Avinstallera Office från en dator
I följande steg beskrivs hur du avinstallerar Microsoft 365-produkter från en PC (bärbar, stationär eller 2-i-1). För Mac, se Avinstallera Office för Mac.
Tips: Om du avinstallerar Microsoft 365 tas baraMicrosoft 365-programmen bort från datorn. Filer, dokument och arbetsböcker som du har skapat med Office-programmen tas inte bort.
Avinstallera Microsoft 365 för din installationstyp
Stegen för att avinstallera Microsoft 365 beror på vilken typ av installation du har. De vanligaste installationstyperna är Klicka-och-kör samt Microsoft Windows Installer (MSI). Den andra typen är en Microsoft 365-installation från Microsoft Store-appen.
Välj fliken Klicka-och-kör eller MSI eller Microsoft Store nedan och följ avinstallationsstegen för din installationstyp.
Vet du inte vilken installationstyp du har?
Öppna ett Microsoft 365-program för att kontrollera vilken typ av installation du har
Obs!: Om du inte kan öppna ett program för att kontrollera installationstypen kan du prova de vanligare avinstallationsstegen Klicka-och-kör eller MSI först.
-
Skapa eller öppna en befintlig fil och välj Arkiv > Konto (det står kanske Office-konto).
-
Under Produktinformation letar du upp knappen Om och kontrollerar följande:
Klicka-och-kör
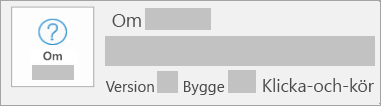
Klicka-och-kör-installationer har ett versionsnummer och ett build-nummer samt frasen Klicka-och-kör.
Följ anvisningarna för Klicka-och-kör eller MSI nedan.
MSI
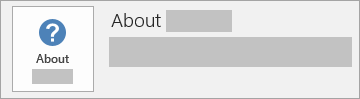
MSI-installationer har inget versionsnummer eller build-nummer.
Följ anvisningarna för Klicka-och-kör eller MSI nedan.
Microsoft Store
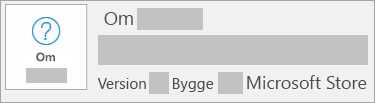
Microsoft Store-installationer har ett versionsnummer och ett build-nummer samt frasen Microsoft Store.
Om du har den här installationstypen väljer du fliken Microsoft Store.
Om du har en Klicka-och-kör- eller MSI-installation avinstallerar du Microsoft 365 via Kontrollpanelen, eller laddar ned avinstallationsverktyget.
-
Tryck på Windows-tangenten (eller välj sökfältet i Aktivitetsfältet) och skriv kontrollpanelen. Välj Kontrollpanelen i resultatlistan.
-
Välj Program > Program och funktioner. Välj din Microsoft 365 produkt och välj Avinstallera.
-
Tips: Om du har installerat Microsoft 365-apparna som en del av en svit, till exempel Office Home and Student eller Microsoft 365, söker du efter svitnamnet. För fristående program söker du efter namnet på programmet, till exempel Project eller Visio.
I de flesta fall kan du inte avinstallera ett enskilt program om det ingår i Microsoft 365-programsviten. Det är bara möjligt att avinstallera ett enskilt program om du köpt det som ett fristående program. -
Slutför borttagningen genom att följa anvisningarna.
Obs!: Om Microsoft 365 inte finns med i Kontrollpanelen kanske du har en Microsoft Store-installationstyp. Välj i sådant fall fliken Microsoft Store ovan och följ avinstallationsstegen där.
-
Om du vill installera om Microsoft 365 finns mer information i Installera eller ominstallera Office på en dator.
-
Välj knappen nedan för att ladda ned avinstallationsverktyget för Microsoft 365.
-
Följ anvisningarna för att öppna nedladdningen enligt din webbläsare och när du uppmanas att göra det i fönstret Programinstallation väljer du Installera och sedan Jag godkänner angående Villkor för Microsoft-tjänster.
Tips: Verktyget kan ta några minuter att ladda ned och installera. När du har slutfört installationen öppnas fönstret Avinstallera Microsoft 365-produkter.
Edge eller Chrome
-
Högerklicka på SetupProd_OffScrub.exe > Öppna i det nedre vänstra hörnet.
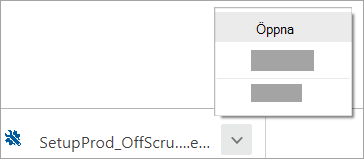
Microsoft Edge (äldre)
-
Längst ned i webbläsarfönstret väljer du Kör för att starta SetupProd_OffScrub.exe.

Firefox
-
I popup-fönstret väljer du Spara filoch välj sedan nedladdningspilen från det övre högra webbläsarfönstret > SetupProd_OffScrub.exe.
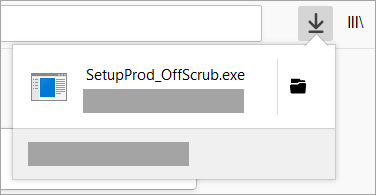
-
-
I fönstret Avinstallera Office-produkter väljer du den version av Microsoft 365 som du vill avinstallera och väljer sedan Nästa.
-
Följ anvisningarna på de återstående skärmarna och starta om datorn när du uppmanas till det.
-
När du har startat om datorn öppnas avinstallationsverktyget automatiskt igen för att slutföra det sista steget av avinstallationen. Följ de återstående instruktionerna.
-
Om du vill installera om Microsoft 365 finns mer information i Installera eller ominstallera Office på en dator.
Tips: Om avinstallationsverktyget för Microsoft 365 inte avinstallerar Microsoft 365 helt från datorn kan du försöka avinstallera Office manuellt.
Avinstallera Microsoft 365 från Inställningar
-
Tryck på Windows-tangenten (eller välj sökfältet i Aktivitetsfältet) och skriv kontrollpanelen.
-
Välj Kontrollpanelen i resultatlistan.
-
Välj Program > Program och funktioner.
-
Välj din Microsoft 365 produkt och välj Avinstallera.
Obs!: Om du har installerat en Microsoft 365-programsvit, till exempel Office Home and Student, eller om du har en Microsoft 365-prenumeration söker du efter programsvitens namn. Om du har köpt ett enskilt Microsoft 365-program, som Word eller Visio, söker du efter programmets namn.
Tips: Om du inte kan avinstallera Microsoft Store-installationen med hjälp av Inställningar kan du försöka avinstallera Office manuellt med PowerShell genom att följa stegen nedan.
Avinstallera Microsoft 365 manuellt med hjälp av PowerShell
Ta bort Microsoft 365
-
Högerklicka på

-
I Windows PowerShell-fönstret skriver du följande:
Get-AppxPackage -name “Microsoft.Office.Desktop” | Remove-AppxPackage
-
Tryck på Enter.
Det här tar några minuter. När det är klart visas en ny kommandotolk.
Kontrollera att Microsoft 365 har tagits bort
-
I Windows PowerShell-fönstret skriver du följande:
Get-AppxPackage -name “Microsoft.Office.Desktop”
-
Tryck på Enter.
Om det endast visas en kommandotolk utan ytterligare information betyder det att du har tagit bort Microsoft 365 och kan stänga Windows PowerShell-fönstret.
Installera om Microsoft 365.
Om du vill installera om Microsoft 365 finns mer information i Installera eller ominstallera Office på en dator.
Obs!: Om du inte vet vilket operativsystem du har kan du läsa Vilket Windows-operativsystem använder jag?
Tips: Om du är småföretagsägare och vill ha mer information om hur du konfigurerar Microsoft 365 kan du gå till Hjälp och utbildning för Small Business.











