Det finns många sätt att anpassa åtkomsten till ett objekt för att dela det på ett säkert och säkert sätt, och bara till de personer som du vill dela det med. De två huvudsakliga sätten att dela objektet är att skicka en inbjudan via e-post eller kopiera en länk till objektet.
I den här artikeln:
Email en inbjudan till ett objekt
Kom igång med delning
Det finns två sätt att dela ett objekt från ett SharePoint-bibliotek eller onedrive:
-
Hovra över en objektrad i listvyn eller markera kryssrutan bredvid ett objekt och välj sedan

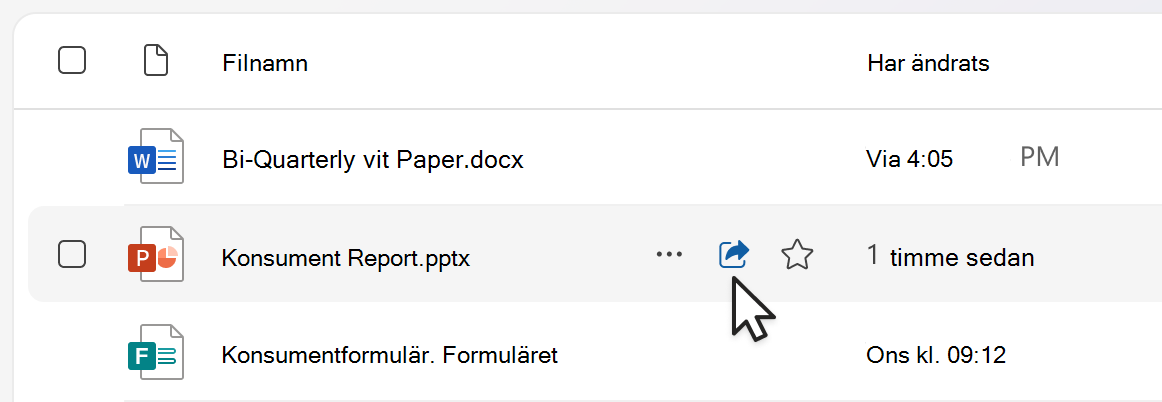
-
I vyn Lista eller Paneler väljer du en objektrad eller -panel. Välj sedan

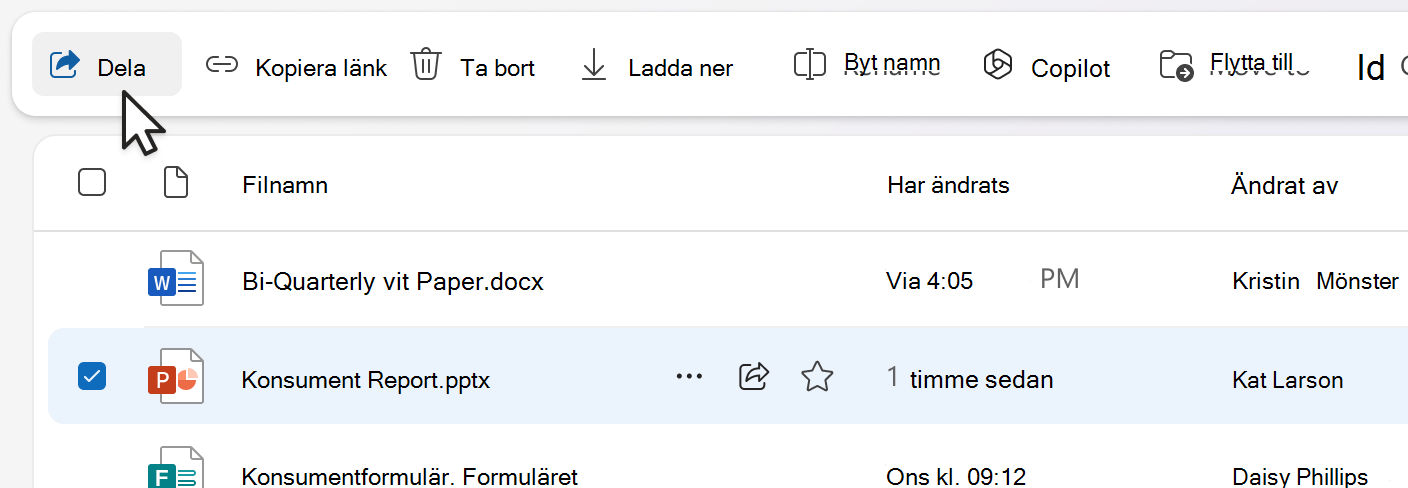
Obs!: Det här alternativet är inte tillgängligt i OneDrive Home-vyn.
Så här delar du en Microsoft 365-fil från appen, t.ex. en PowerPoint-, Word- eller Excel-fil:
-
I det övre högra hörnet väljer du

-
Välj


Obs!: Det går inte att markera och dela flera objekt samtidigt i SharePoint eller OneDrive för arbete eller skola. Lägg i stället till objekten i en mapp och dela mappen.
När du har valt 
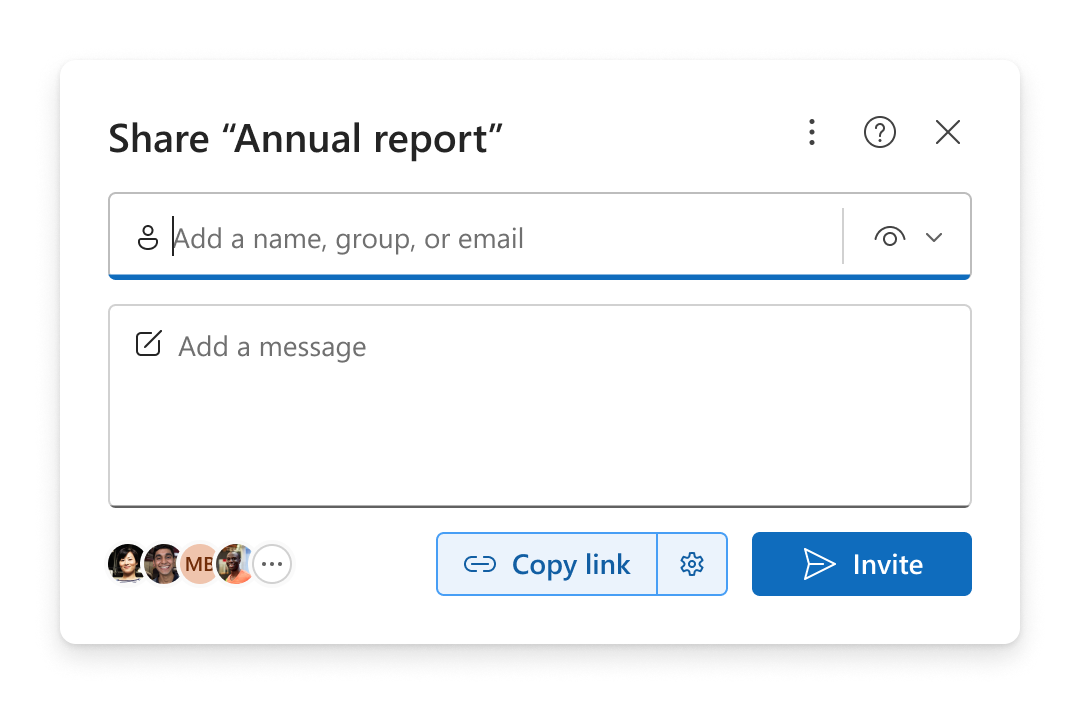
Meddelanden:
-
Om du inte har delat objektet ännu finns det en

-
Om objektet redan har delats visas profilbilderna eller initialerna för de personer och grupper som det delas med i det nedre vänstra hörnet. Du kan välja en av ikonerna för att öppna Hantera åtkomst, där du kan granska och hantera personer med befintlig åtkomst.
-
Om du kopierar en länk till ett objekt som ännu inte har delats ersätts låsikonen med din profilbild, även om länken ännu inte har öppnats av någon.
Välja behörigheter
Välj behörighetsikonen bredvid området Lägg till ett namn, en grupp eller e-post för att öppna en listruta med alternativ för behörighetsnivåer. Den behörighet du väljer gäller både för inbjudan du kan skicka genom att välja Bjud in och länken du kan kopiera genom att välja Kopiera länk.
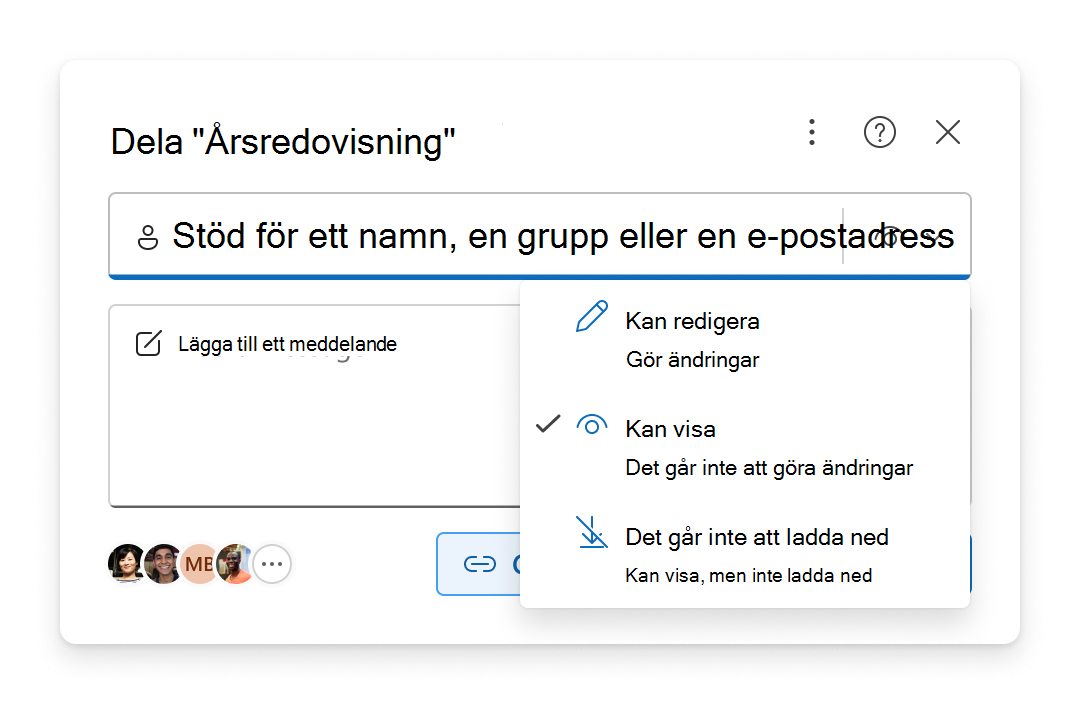
-
Med Kan redigera kan andra göra ändringar i objektet. De får också dela objektet med andra.
Obs!: Om du delar en mapp kan personer med redigeringsbehörighet kopiera, flytta, redigera, byta namn på, dela och ta bort objekt i mappen de kan komma åt.
-
Med Kan visa kan andra bara visa objektet. Personer kan inte redigera den.
-
Med Kan granska kan andra visa objektet, lämna kommentarer och ge förslag, men de kan inte redigera objektet.
Meddelanden:
-
Det här alternativet är bara tillgängligt för Word-dokument.
-
Om någon redan har redigeringsbehörighet för dokumentet kan de inte göra ändringar genom att välja Kan granska kommer inte att hindra dem från att göra ändringar, och filen öppnas fortfarande i redigeringsläge. Du kan ändra behörigheter i Hantera åtkomst.
-
-
Det går inte att ladda ned låter andra visa objektet, men de kan inte ladda ned det till sin enhet.
Meddelanden:
-
Det här alternativet är bara tillgängligt för OneDrive för arbete eller skola.
-
Personer kan fortfarande ladda ned objektet om de redan har redigeringsbehörighet till objektet. Du kan visa och hantera behörigheter och länkar i Hantera åtkomst.
-
Administratörer kan styra vilka typer av filer som kan ha inställningen "blockera nedladdning".
-
Email en inbjudan till ett objekt
Att bjuda in personer är ett enkelt sätt att ge åtkomst till ett objekt endast för de personer du väljer.
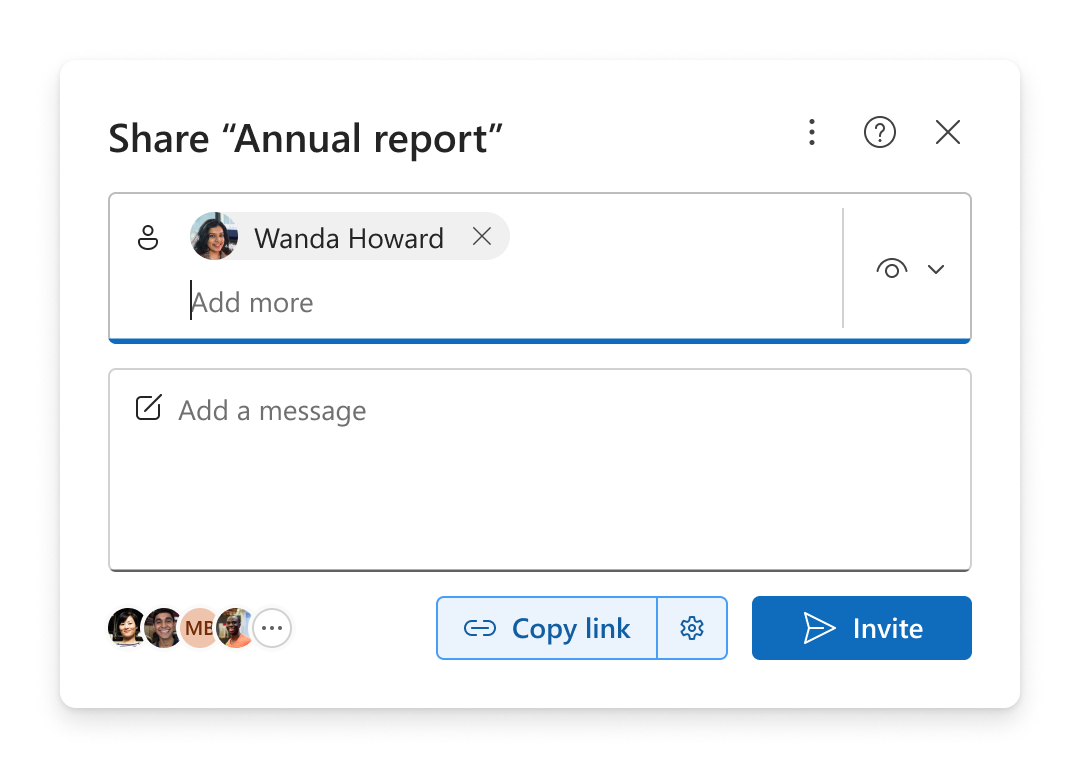
-
Lägg till personer i området Lägg till namn, grupp eller e-post .
-
Granska eller uppdatera den behörighet du vill ge genom att välja behörighetsikonen.
-
Du kan också lägga till en anteckning i meddelanderutan.
-
Välj Bjud in.
-
De personer som du har lagt till får ett automatiskt e-postmeddelande från dig som bjuder in dem att komma åt filen.
Meddelanden:
-
Endast de personer du har lagt till eller personer med befintlig åtkomst kommer att kunna komma åt den här inbjudan.
-
När de har bjudits in kan du enkelt uppdatera eller ta bort enskilda åtkomster i Hantera åtkomst.
-
Att bjuda in personer är detsamma som den upplevelse som tidigare kallades bevilja åtkomst.
Kopiera en länk till ett objekt
Länkar är ett annat sätt att dela ett objekt med den målgrupp du väljer.
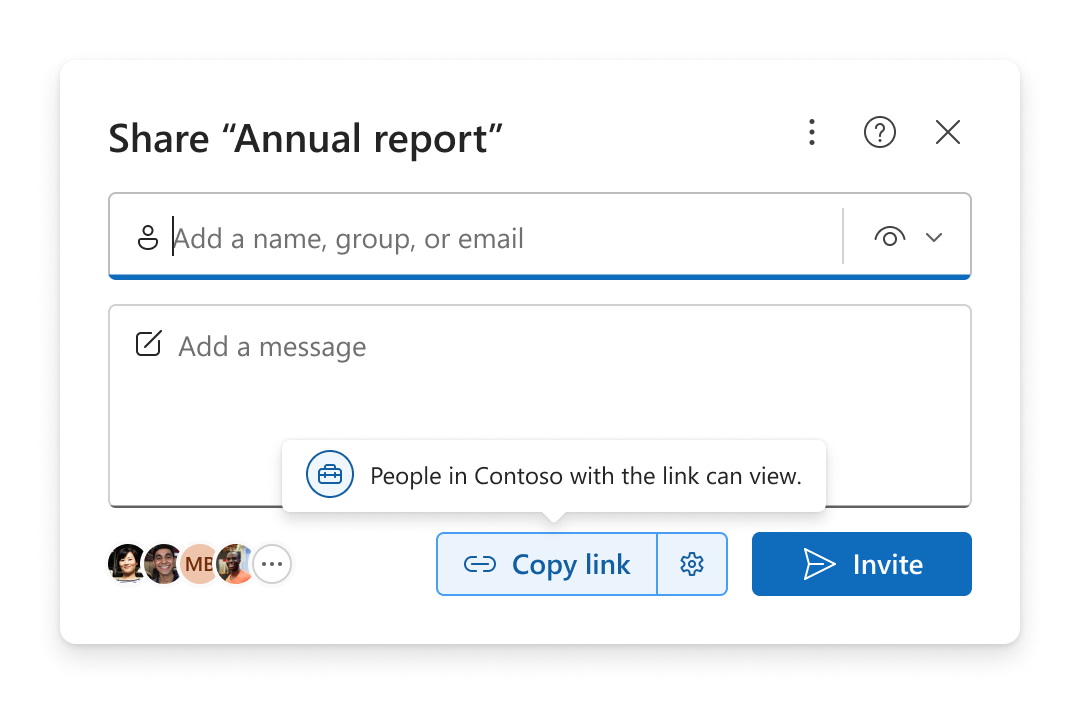
-
Granska eller uppdatera den behörighet du vill ge genom att välja behörighetsikonen.
-
Granska eller uppdatera länkinställningarna genom att välja ikonen

Tips: Om du snabbt vill se länktypen innan du kopierar länken hovrar du över Kopiera länk.
-
Välj Kopiera länk.
-
Klistra in länken var du vill skicka den (till exempel i ett Teams-meddelande eller ett e-postmeddelande).
Länkinställningar
Det finns olika länkalternativ att välja mellan.
Obs!: Om vissa alternativ inte är tillgängliga kan administratören för organisationen eller SharePoint-webbplatsen ha begränsat det. De kan till exempel välja att ta bort alternativet Alla för att förhindra vidarebefordran av länkar utanför organisationen.
-
Alla ger åtkomst till alla som får länken, oavsett om de får den direkt från dig eller vidarebefordras från någon annan. Det kan inkludera personer utanför organisationen.
-
Personer i organisationen med länken ger åtkomst till alla som har ett konto från din organisation och länken, oavsett om de får det direkt från dig eller vidarebefordras från någon annan. De måste vara inloggade på sitt arbets- eller skolkonto, till exempel "someone@contoso.com".
-
Personer med befintlig åtkomst ger åtkomst till personer som redan har åtkomst till dokumentet eller mappen. Länken fungerar bara för dem. Inga behörigheter ändras. Det här är användbart när du skickar en länk igen till någon som redan har åtkomst.
Obs!: Om objektet redan har delats visas profilbilderna eller initialerna för de personer och grupper som det delas med här. Du kan välja en av ikonerna för att öppna Hantera åtkomst, där du kan granska och hantera personer med befintlig åtkomst.
-
Personer du väljer ger åtkomst endast till de personer som du anger efter namn, grupp eller e-post. Om någon vidarebefordrar länken kan endast personer som redan har åtkomst till objektet använda länken.
Obs!: Om du väljer det här alternativet väljer du Använd och lägger sedan till namn i området Lägg till namn, grupp eller e-post. Välj sedan Kopiera länk.
Beroende på vilken länktyp som är markerad kan det finnas valfria inställningar.
-
Ange förfallodatum låter dig ange ett datum för att länken ska upphöra att gälla. Efter datumet du angav fungerar inte länken och du måste skapa en ny länk eller dela den igen med andra så att de kan fortsätta att komma åt filen.
-
Med Ange lösenord kan du ange ett lösenord för åtkomst till filen. När en användare klickar på länken uppmanas användaren att ange ett lösenord innan de kan öppna filen. Du måste ange det här lösenordet separat för alla som du vill dela filen med.
När du har valt inställningar väljer du Använd för att uppdatera länken.
Kopiera snabbt en länk
Det finns två genvägar för att kopiera en länk till ett objekt från ett SharePoint-bibliotek eller din OneDrive:
I list- eller panelvyn:
-
Markera en objektrad eller -panel.
-
Välj Kopiera länk i kommandofältet ovanför filvyn.
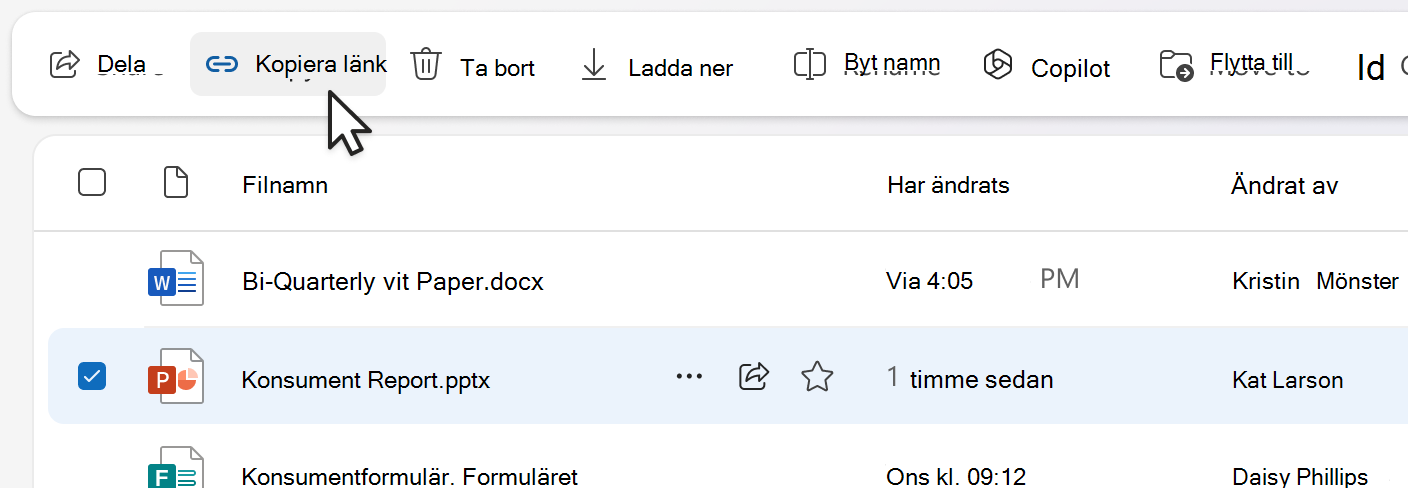
I listvyn:
-
Hovra eller markera en objektrad.
-
Välj ikonen fler åtgärder .
-
Välj Kopiera länk på åtgärdsmenyn.
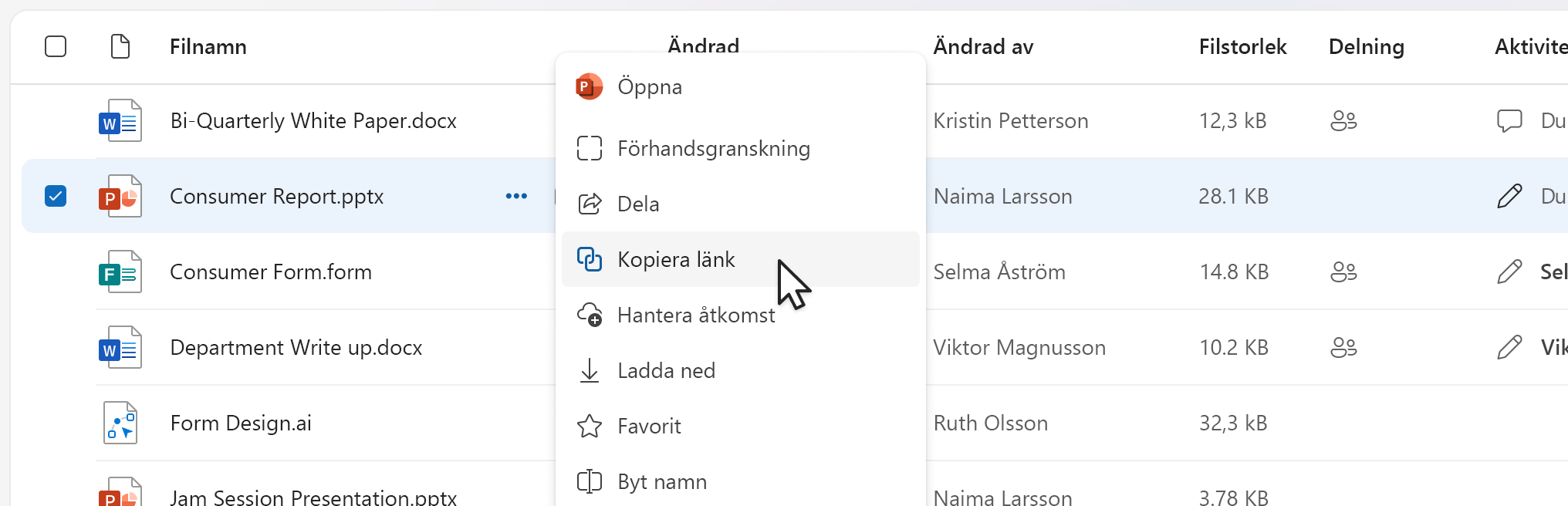
Om du är i en öppen Microsoft 365-fil (till exempel ett PowerPoint-, Word- eller Excel-dokument):
-
Välj

-
Välj sedan Kopiera länk.

Om du väljer Kopiera länk kopieras länken automatiskt till Urklipp med standardinställningarna för delning markerade. Om du vill göra ändringar i länken går du till 
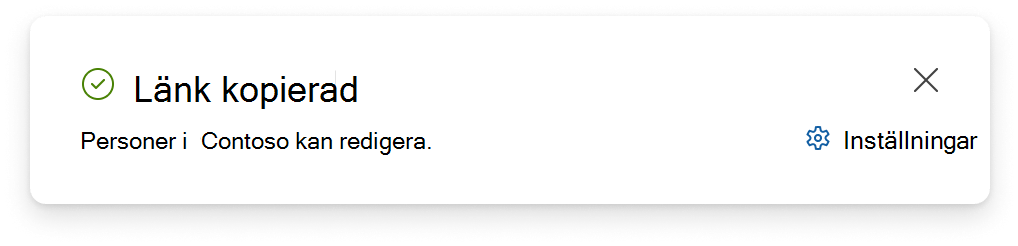
Obs!: Om du väljer Personer du väljer måste du sedan välja personer som du vill att länken ska fungera för direkt i inställningarna för 
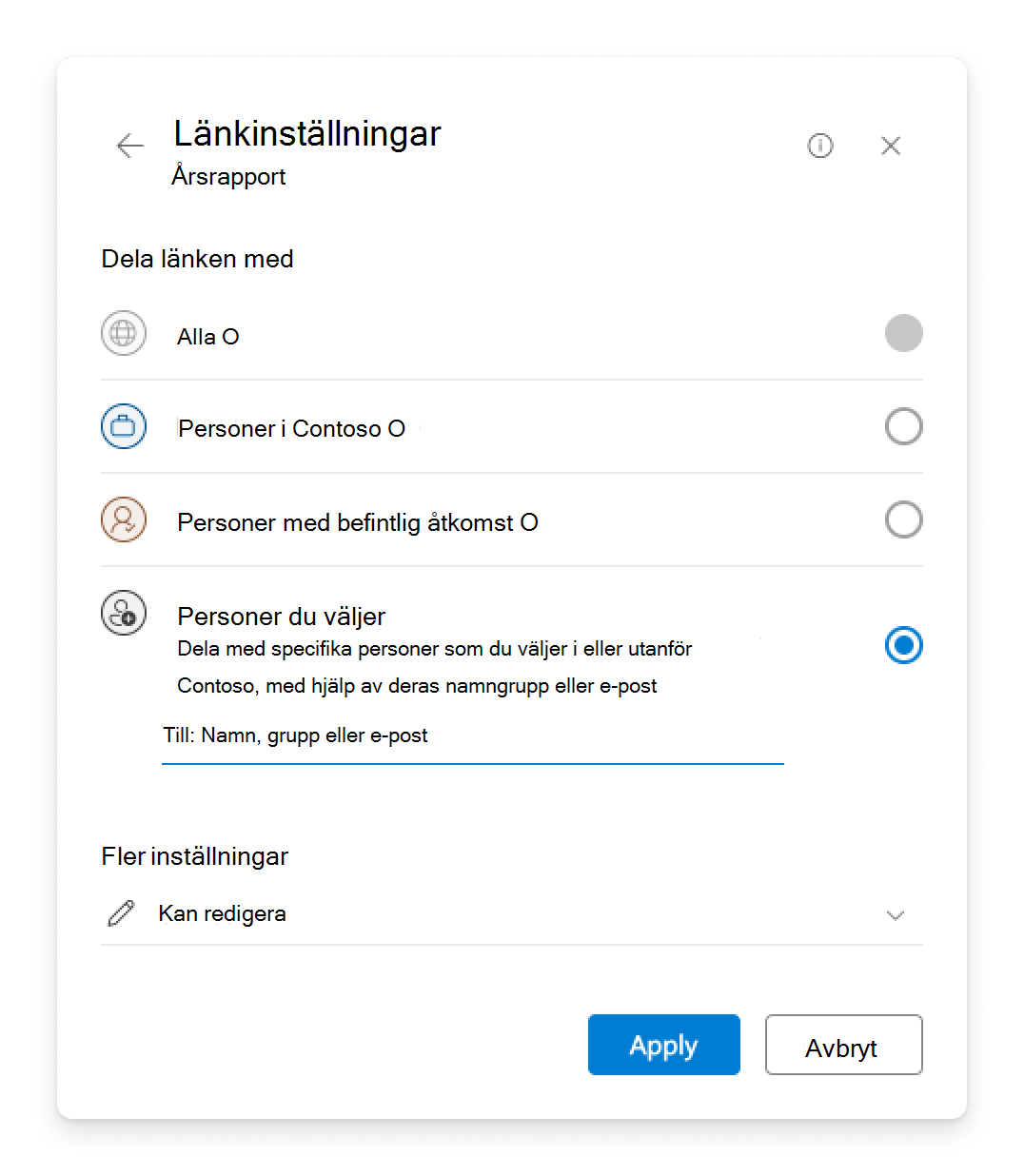
Känslighetsetiketter
När du har valt 
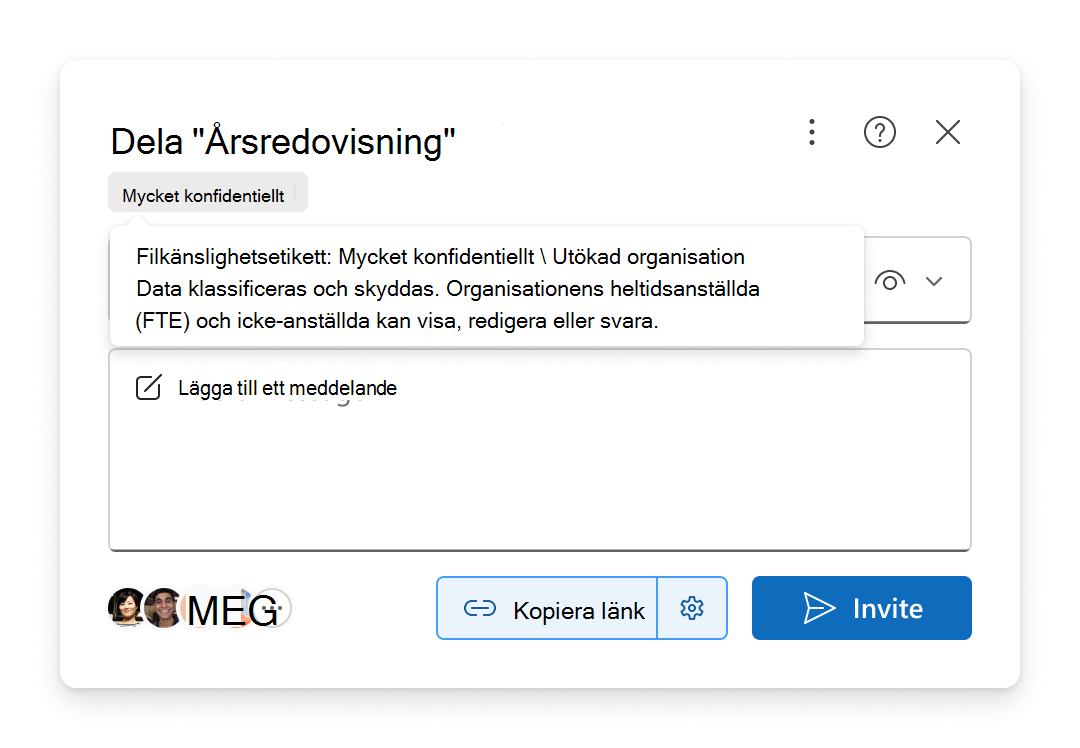
Dela utanför organisationen
Om din organisation låter dig dela ett objekt med personer utanför organisationen finns det två sätt att göra det när du har valt 
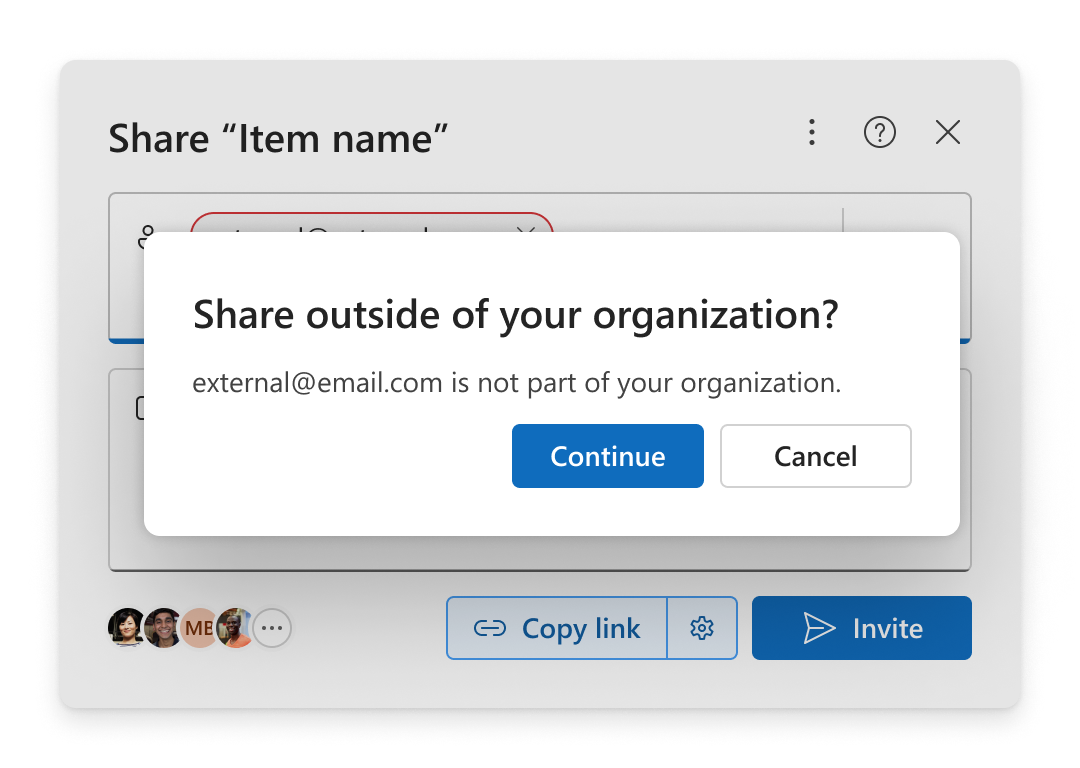
Inbjuder
Lägg till e-postmeddelandena i området Lägg till ett namn, en grupp eller e-post och välj Fortsätt.
Kopiera länk
-
Öppna inställningarna för

-
Välj Personer du väljer eller Alla.
-
Välj Kopiera länk.
-
Klistra in länken någonstans där personen utanför organisationen kan använda den, t.ex. i ett meddelande eller e-postmeddelande i Teams.
Om du väljer Personer du väljer lägger du till e-postmeddelandena i området Lägg till ett namn, en grupp eller e-post innan du kopierar länken.
Obs!: Du kan inte dela till utanför organisationen om Personer i organisationen har valts i delningsinställningarna.
–––––––––––––––––––––––
Relaterade ämnen
Dela OneDrive-filer och -mappar
Dela SharePoint-filer eller -mappar










