Med SharePoint Server 2016 eller SharePoint Server 2013 kan du kopiera filer, uppdatera kopior från sidan Hantera kopior, ändra inställningarna så att du uppmanas att uppdatera och ta bort dem.
Om du inte vet vilken version av SharePoint du använder kan du läsa vilken version av SharePoint använder jag?
Obs!: Om du inte ser andra webbplatser som visas när du försöker att kopiera objekt tillåts inte din organisation att kopiera mellan webbplatser. Om du är SharePoint administratör eller global administratör för din organisation läser du Tillåt eller förhindra anpassat skript för att lära dig hur du aktiverar kopiering av flera webbplatser i administrations centret för SharePoint.
-
Kopiera en fil till ett annat bibliotek i SharePoint Server 2016 eller SharePoint Server 2013
-
Uppdatera kopior från sidan Hantera kopior i SharePoint Server 2016 eller SharePoint Server 2013
Kopiera en fil till ett annat bibliotek i SharePoint Server 2016 eller SharePoint Server 2013
SharePoint Server 2016 och 2013 tillhandahåller alternativet Skicka till för kopiering till ett annat bibliotek eller en annan plats. Skicka till kopierar en fil i taget till ett annat bibliotek. Skicka till är inte ett alternativ för att kopiera mappar. Mål kopian kommer att ha en anslutning till original filen.
Obs!: Skicka till kopierar den publicerade versionen av ett dokument. Mer information om versioner finns i Hur fungerar versions hantering i en lista eller i ett bibliotek?
-
Klicka till vänster om fil namnet i ett dokument bibliotek för att välja en fil.
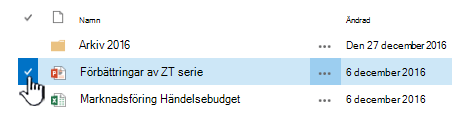
-
I menyfliksområdet klickar du på filer > skickar till i avsnittet kopior . Alternativet är tillgängligt när bara en, fil är markerad.
-
Välj Kopiera eller annan plats.
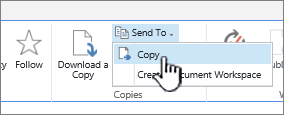
-
Gör något av följande:
-
När mål dokument biblioteket eller fältet fält visas ska den innehålla webbplatsens bas adress. I så fall går du till slutet av den och skriver namnet på det bibliotek där du vill kopiera filen.
-
Om det bibliotek som du vill skicka filen till finns i fältet snabb start högerklickar du på namnet på biblioteket och väljer Kopiera genväg.
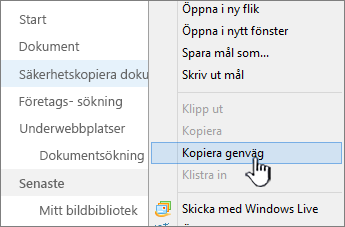
Klistra in mål bibliotekets URL i mål dokument biblioteket eller fältet för mappar i dialog rutan Kopiera .
-
Om du inte kan få de tidigare metoderna att fungera kan du prova följande:
Öppna det dokument bibliotek som du vill skicka filerna till och kopiera adressen från adress fältet. Du kan behöva redigera URL-adressen för att ta bort överflödiga tecken.
Klistra in URL-adressen i anteckningar och ta bort innehållet efter namnet på det bibliotek som du vill kopiera till som på bilden.
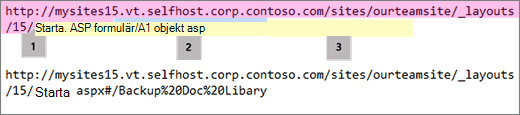
9.1. Bibliotekets bas adress.
två. Namnet på biblioteket med %20 tecken ersätter blank steg i namnet.
amp;3D. Extra innehåll behövs inte. Ta bort den här delen.
Obs!: Vissa URL-adresser är längre än 255 tecken och kan inte användas. Om det går kan du använda fältet snabb start eller lägga till namnet på biblioteket i bas adressen i mål fältet för att få genvägen, eftersom adress fältet kan innehålla ytterligare innehåll.
-
-
Kontrol lera mål-URL: en (Klicka här om du vill testa). Målbiblioteket öppnas i en annan flik eller ett annat fönster. Du kan lämna fliken eller fönstret öppet för att kontrollera kopian senare eller stänga det.
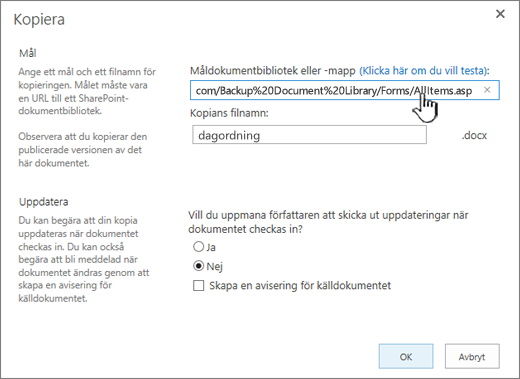
-
Vill du att kopian ska ha ett annat namn skriver du in det i det valfria fältet Kopians filnamn.
-
Du kan även be författaren att skicka uppdateringar när filen checkas in eller konfigurera en avisering för källdokumentet. Mer information om aviseringar finns i Skapa en avisering
-
Klicka på OK när du är klar. Klicka på OK på sidan Kopieringsförlopp för att starta kopieringen.
-
Om kopieringen lyckades klickar du på Klar. Om den misslyckades noterar du felet och åtgärdar det.
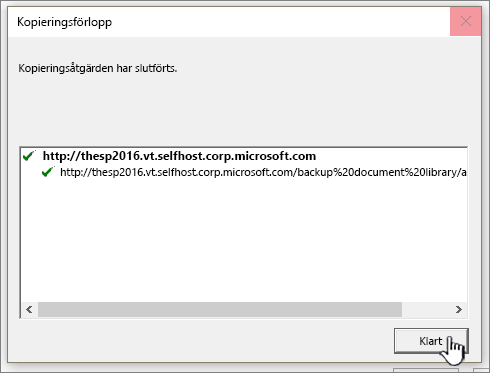
-
Kontrollera att filen kopierades korrekt till det nya målet. Om du vill ta bort en käll kopia måste du koppla isär kopian och sedan ta bort den.
Uppdatera kopior från sidan Hantera kopior i SharePoint Server 2016 eller SharePoint Server 2013
Om filen kopierades till ett eller flera olika bibliotek, kan du uppdatera alla de olika kopiorna från en plats på sidan Hantera kopior, som kan kommas åt från alla kopior av ett objekt.
-
Om biblioteket som innehåller en kopia som du vill uppdatera inte redan är öppet klickar du på dess namn på Snabbstart.
Om namnet på biblioteket inte visas klickar du på inställningar

-
Klicka till vänster om namnet på filen som du vill uppdatera och klicka sedan på fliken filer .
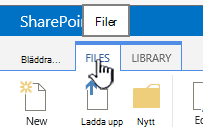
-
I menyfliksområdet klickar du på Hantera kopior.
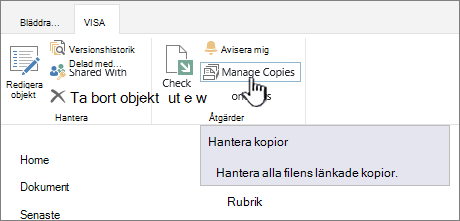
-
För att uppdatera alla kopior som redan begär uppdateringar klickar du på Uppdatera kopior.
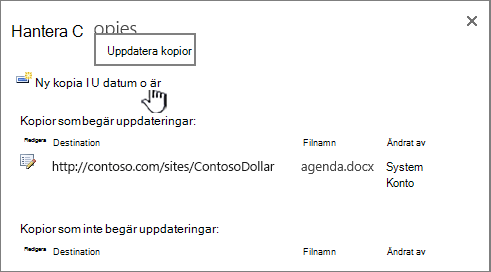
-
I avsnittet Mål, under Kopior, markerar du kopiorna som ska uppdateras och klickar sedan på OK.
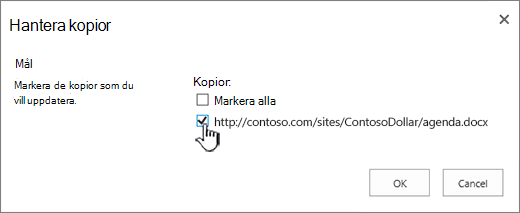
Obs!: Om du vill uppdatera kopior som lista på sidan Hantera kopior under Kopior som inte begär uppdateringar måste du först ändra uppdateringsinställningarna för dessa kopior. Mer information om hur du gör detta finns i Ändra inställningarna för en kopia så den begär uppdateringar.
Ändra inställningarna för en kopia för att få en fråga om uppdateringar i SharePoint Server 2016 eller SharePoint Server 2013
Om du skapade en kopia av en fil med kommandot Skicka till och valde att inte tillfrågas om uppdatering när filen ändras kan kopian inte uppdateras med ändringarna i källfilen. Du kan ändra denna inställning och göra så att kopian kan uppdateras.
-
Om biblioteket som innehåller en kopia som du vill uppdatera inte redan är öppet klickar du på dess namn på Snabbstart.
Om namnet på biblioteket inte visas klickar du på inställningar

-
Klicka till vänster om namnet på filen som du vill uppdatera och klicka sedan på fliken filer .
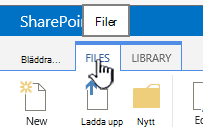
-
I avsnittet kopior i menyfliksområdet klickar du på gå till källa.
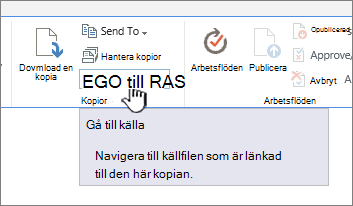
-
I menyfliksområdet klickar du på Hantera kopior.
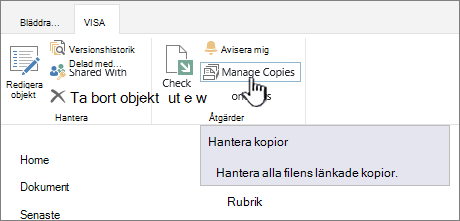
-
Klicka på Redigera bredvid objektet.
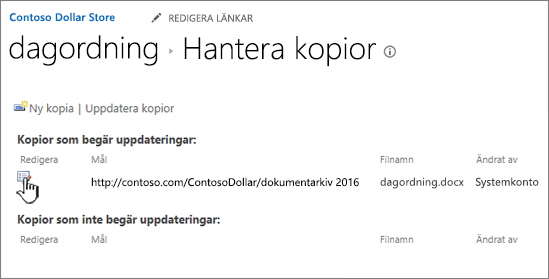
-
Klicka på Ja under uppmana författaren att skicka ut uppdateringar när dokumentet checkas in?i avsnittet Uppdatera.
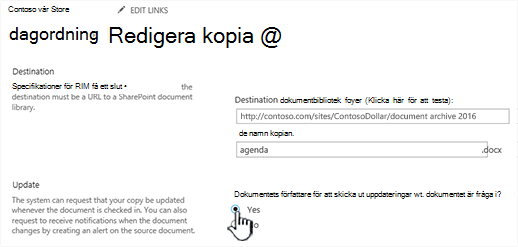
-
Klicka på OK.
Ta bort länken mellan en kopia och dess källa och radera den i SharePoint Server 2016 eller SharePoint Server 2013
För att fullständigt ta bort ett objekt som är en kopia av ett annat objekt måste du först se till att objektet tas bort från källfilens lista med objekt att uppdatera. Annars kan filen återskapas när befintliga kopior av källfilen uppdateras. Du bör även ta bort länken mellan kopian och källfilen. När du helt har tagit bort länken mellan källfilen och kopian kan du ta bort kopian.
-
Om biblioteket som innehåller en kopia som du vill uppdatera inte redan är öppet klickar du på dess namn på Snabbstart.
Om namnet på biblioteket inte visas klickar du på inställningar

-
Klicka till vänster om namnet på filen som du vill uppdatera och klicka sedan på fliken filer .
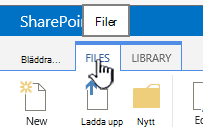
-
I avsnittet kopior i menyfliksområdet klickar du på gå till källa.
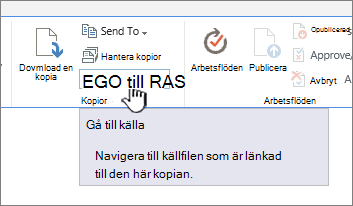
-
I menyfliksområdet klickar du på Hantera kopior.
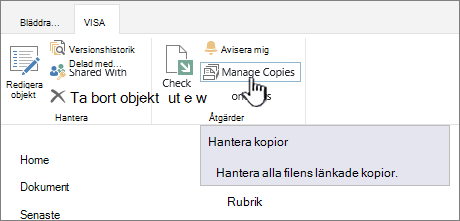
-
Klicka på Redigera bredvid objektet.
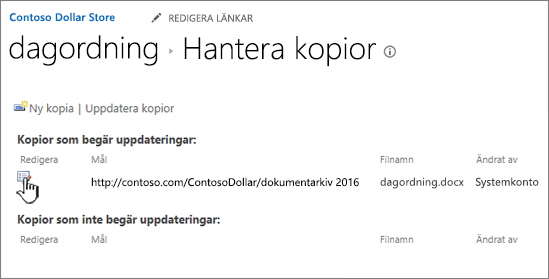
-
Klicka på ta bort länk.
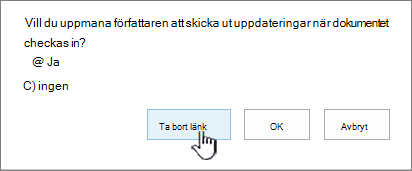
-
Klicka på OK i bekräftelsedialogrutan.
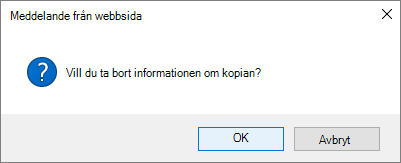
Denna åtgärd tar bort kopian från listan med kopior som kan uppdateras från källfilen.
-
Återgå till biblioteket som innehåller kopian som ska kopplas bort från källfilen.
-
Högerklicka på namnet på den kopia som du vill koppla bort och klicka sedan på Egenskaper.
-
Kicka på Ta bort koppling längst upp i sidan och sedan på OK.
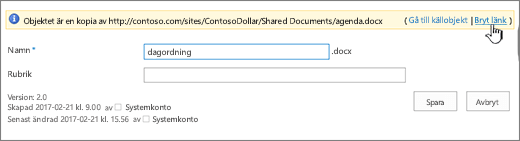
Detta tar bort kopians länk till källfilen.
-
Om du vill ta bort högerklickar du på namnet på kopian, klickar på ta bortoch sedan på OK.










