Obs!: Vi vill kunna erbjuda dig bästa möjliga supportinnehåll så fort som möjligt och på ditt språk. Den här sidan har översatts med hjälp av automatiserad översättning och kan innehålla grammatiska fel eller andra felaktigheter. Vår avsikt är att den här informationen ska vara användbar för dig. Vill du berätta för oss om informationen är till hjälp längst ned på sidan? Här är artikeln på engelska som referens.
IRM (Information Rights Management) kan användas för att begränsa behörighet till dokument, arbetsböcker och presentationer per person eller per grupp. Till exempel kan dokumentförfattaren Ranjit ge Helena behörighet att läsa dokumentet men inte ändra det. Ranjit kan också ge Bobby behörighet att både ändra och spara dokumentet. Författaren alltid har fullständig behörighet.
Det finns tre behörighetsnivåer i IRM.
|
Behörighetsnivå |
Ger behörighet att |
|
Läsa |
Läsa |
|
Ändra |
Läsa, redigera, kopiera, spara ändringar |
|
Fullständig behörighet |
Läsa, redigera, kopiera, spara ändringar, skriva ut, ange utgångsdatum för innehåll, bevilja behörigheter till användare, få till innehåll med programmering |
Viktigt!: För att kunna begränsa behörigheten till innehållet i en fil måste du ha Microsoft Office för Mac Standard 2011.
Ange behörighetsnivåer manuellt
-
På fliken Granska går du till Skydd, klickar på Behörighet och klickar sedan på Begränsad åtkomst.
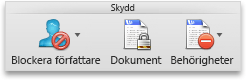
-
Om det här är första gången du använder licensservern anger du användarnamn och lösenord för licensservern och markerar sedan kryssrutan Spara lösenordet i Mac OS-nyckelringen.
Tips: Om du inte markerar kryssrutan Spara lösenordet i Mac OS-nyckelringen kan du behöva ange användarnamn och lösenord flera gånger.
-
I rutorna Läsa, Ändra eller Fullständig behörighet anger du e-postadressen till eller namnet på den person eller grupp som du vill tilldela en behörighetsnivå.
-
Om du vill söka i adressboken efter e-postadressen eller namnet klickar du på

-
Om du vill tilldela en behörighetsnivå till alla personer i din adressbok klickar du på Lägg till alla

-
När du har tilldelat behörighetsnivåer klickar du på OK.
Meddelandefältet visas med ett meddelande om att dokumentet är behörighetshanterat.
Använda en mall för att begränsa behörighet
En administratör kan konfigurera företagsspecifika IRM-principer som definierar vem som kan se information om användarnas behörighetsnivåer. De här aspekterna av behörighetshanteringen definieras med AD RMS-servermallar (Active Directory Rights Management Services). En företagsadministratör kan till exempel definiera en mall med namnet Konfidentiellt, som anger att dokument med den policyn enbart kan öppnas av användare inom företagets domän.
-
På fliken Granska går du till Skydd, klickar på Behörigheter och klickar sedan på den behörighetsmall som du vill använda.
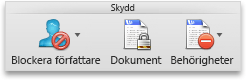
Ändra eller ta bort behörighetsnivåer som du har angett
Om du använder en mall för begränsad behörighet kan du inte ändra eller ta bort några behörighetsnivåer. De här stegen fungerar bara om du har angett behörighetsnivåer manuellt.
-
I meddelandefältet klickar du på Ändra behörigheter.
-
I rutorna Läsa, Ändra och Fullständig behörighet anger du en ny e-postadress eller ett nytt namn för den person eller grupp som du vill tilldela en behörighetsnivå.
-
Om du vill ta bort en person eller en grupp från en behörighetsnivå klickar du på e-postadressen och trycker sedan på DELETE.
-
Om du vill ta bort Alla från en behörighetsnivå klickar du på Lägg till alla

Ange ett utgångsdatum för en begränsad fil
Författare kan använda dialogrutan Ange behörigheter för att ange utgångsdatum för innehåll. Till exempel kan Ranjit välja att begränsa både Helenas och Bobbys åtkomst till dokumentet till den 25 maj. Efter det upphör behörigheten till dokumentet.
-
På fliken Granska går du till Skydd, klickar på Behörighet och klickar sedan på Begränsad åtkomst.
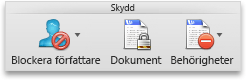
-
Klicka på Fler alternativ, markera kryssrutan Det här dokumentet går ut den och ange sedan datum.
När behörigheten för ett dokument har gått ut kan dokumentet endast öppnas av författaren eller av användare med fullständig behörighet.
Tillåta användare med läs- eller ändringsbehörighet att skriva ut innehåll
Användare med läs- och ändringsbehörighet inte skriva ut skyddade filen som standard.
-
På fliken Granska går du till Skydd, klickar på Behörighet och klickar sedan på Begränsad åtkomst.
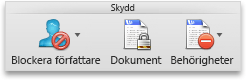
-
Klicka på Fler alternativ och markera kryssrutan Tillåt användare med ändrings- eller läsbehörighet att läsa skriva ut innehåll.
Tillåta användare med läsbehörighet att kopiera innehåll
Användare med läsbehörighet Kopiera inte innehåll från skyddade filen som standard.
-
På fliken Granska går du till Skydd, klickar på Behörighet och klickar sedan på Begränsad åtkomst.
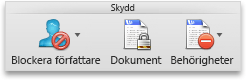
-
Klicka på Fler alternativ och markera kryssrutan Tillåt användare med läsbehörighet att kopiera innehåll.
Tillåta körning av skript i en begränsad fil
Författare kan ändra inställningarna så att Visual Basic-makron kan köras när ett dokument öppnas och AppleScript-skript kan komma åt information i det begränsade dokumentet.
-
På fliken Granska går du till Skydd, klickar på Behörighet och klickar sedan på Begränsad åtkomst.
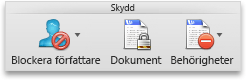
-
Klicka på Fler alternativ och markera sedan kryssrutan Innehållsåtkomst med programmering.
Kräv en anslutning för att verifiera behörigheter
Som standard måste användarna autentisera genom att ansluta till AD RMS-servern första gången de öppnar ett begränsat dokument. Du kan ändra detta så att de måste autentisera varje gång de öppnar ett begränsat dokument.
-
På fliken Granska går du till Skydd, klickar på Behörighet och klickar sedan på Begränsad åtkomst.
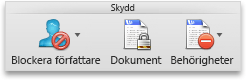
-
Klicka på Fler alternativ och markera kryssrutan Kräv anslutning för att verifiera behörigheter.
Ta bort begränsningar
-
Gå till fliken Granska. Under Skydd klickar du på Behörighet och klickar sedan på Inga begränsningar.
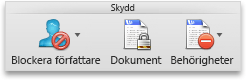
-
I dialogrutan klickar du på Ta bort begränsningar.
Se även
Information Rights Management i Office










