Installera Office 2010
Viktigt!: Office 2010 stöds inte längre . Ta reda på vilka alternativ som finns här. Om du fortfarande behöver installera den här versionen måste du ha en Office 2010-installationsskiva och en produktnyckel för den version som du försöker installera.
På grund av potentiella problem med bakåtkompatibilitet installeras 32-bitarsversionen som standard. Om 64-bitarsversionen är ett bättre alternativ följer du anvisningarna för 64-bitarsinstallationen i den här artikeln.
Obs!: Mer information om 64-bitarsversionen finns i Välja 64- eller 32-bitarsversionen av Office.
Om du vill göra en anpassad installation eller avinstallation för specifika appar, se avsnittet Installera eller ta bort enskilda Office program eller komponenter.
Installera 32-bitarsversionen (standard) av Office 2010
-
Sätt i skivan med Office 2010 i enheten. Om installationsguiden inte startas automatiskt navigerar du till diskenheten och klickar på SETUP.EXE.
-
Ange produktnyckeln när du uppmanas att göra det.
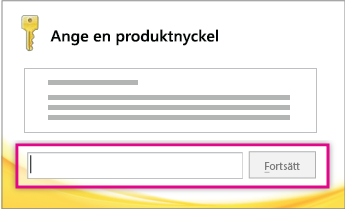
Om du behöver hjälp kan du läsa Hitta din produktnyckel för Office 2010.
-
Läs och godkänn licensvillkoren för programvara från Microsoft och klicka sedan på Fortsätt.
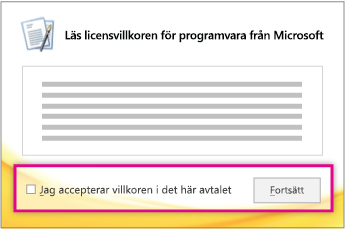
-
Följ instruktionerna och klicka på Stäng efter att Office har installerats.
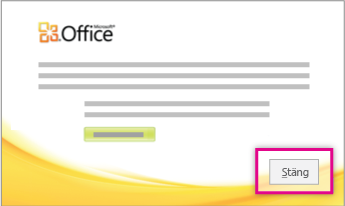
-
I aktiveringsguiden klickar du på Jag vill aktivera programvaran via Internet och följer sedan instruktionerna.
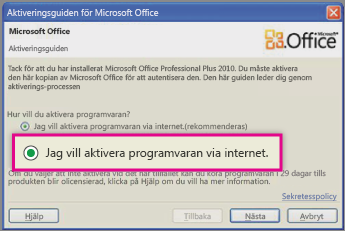
Du måste aktivera Office för att dina Office-program ska fungera helt. Om du inte aktiverar Office i samban med installationen kan du aktivera det senare från ett Office-program genom att klicka på Arkiv > Hjälp > Aktivera produktnyckeln.
Mer information finns i Aktivera Office 2010-program.
Installera 64-bitarsversionen av Office 2010
Vad du behöver veta innan du installerar 64-bitarsversionen av Office:
-
Du måste köra 64-bitarsversionen av Windows. Om du är osäker på vilken version du har läser du Vilket Windows-operativsystem använder jag?.
-
Avinstallera eventuella 32-bitarsversioner av Office. Läs Avinstallera eller ta bort Office 2010.
-
Kontrollera att eventuella Office-tillägg från tredje part som du använder är kompatibla med Office 2010 och 64-bitarsversionen. På grund av potentiella problem med bakåtkompatibilitet bör du hålla dig till 32-bitarsversionen om du är osäker.
-
Sätt in installationsskivan för Office 2010.
-
Klicka på Start > Dator Högerklicka på diskenheten där du matade in installationsskivan för Office 2010 och välj Öppna.
-
Öppna mappen x64 i installationsroten och dubbelklicka sedan på setup.exe.
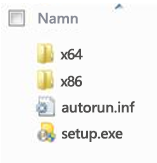
-
När installationen har slutförts fortsätter du genom att följa standardinstallationsanvisningarna och anger produktnyckeln (steg 2).
Installera eller ta bort enskilda Office-program eller -komponenter
I Office 2010 kan du installera enskilda Office-program, eller installera enskilda Office-komponenter (funktioner).
Installera eller ta bort enskilda Office-program
Om du bara vill installera särskilda program i Office-programpaketet, t.ex. om du bara vill installera Word, Excel, PowerPoint och Outlook, men inte OneNote i Office Home and Business, kan du välja en anpassad installation.
-
Starta installationen av Office-programpaketet.
-
Klicka på Anpassa i dialogrutan Välja installationstyp.
-
På fliken Installationsalternativ högerklickar du på de program som du inte vill installera och klickar sedan på

-
Klicka på Installera nu och slutför den anpassade installationen.
Viktigt!: Du kan inte ta bort Office-program separat när programpaketet har installerats. Du måste avinstallera Office helt och sedan installera om det med en anpassad installation genom att följa stegen ovan.
Installera eller ta bort enskilda Office-programkomponenter
Första gången du försöker använda en funktion som inte har installerats än installerar Office vanligtvis funktionen automatiskt.
Om funktionen du vill använda inte installeras automatiskt gör du så här:
-
Avsluta alla program.
-
Klicka på Start-knappen i Microsoft Windows och klicka sedan på Kontrollpanelen.
-
Gör något av följande:
-
Windows 7 och Windows Vista Klicka på Program och sedan på Program och funktioner. Klicka på namnet på det Microsoft Office-programpaket eller det Microsoft Office-program som du vill ändra och klicka på Ändra.
Obs!: Om du använder klassisk vy dubbelklickar du på Program och funktioner. Klicka på namnet på det Microsoft Office-programpaket eller det Microsoft Office-program som du vill ändra och klicka på Ändra.
-
Microsoft Windows XP Klicka på Lägg till eller ta bort program och sedan på Ändra eller ta bort program. Klicka på namnet på det Microsoft Office-programpaket eller det Microsoft Office-program som du vill ändra och klicka på Ändra.
Obs!: I klassiskt läge dubbelklickar du på Lägg till och ta bort program, klickar på namnet på den Microsoft Office-utgåva eller det Microsoft Office-program som du vill ändra och klickar sedan på Ändra.
-
-
Klicka på Lägg till eller ta bort funktioner i dialogrutan Inställningar i Office och klicka på Nästa.
-
Klicka på de anpassade installationsalternativen som du vill använda:
-
Klicka på ett plustecken (+) om du vill expandera en mapp och visa fler funktioner.
-
Symbolen bredvid varje funktion anger hur den installeras som standard. Du kan ändra hur funktionen installeras genom att klicka på symbolen och sedan markera en annan symbol i listan som visas. Här följer symbolerna och deras innebörd:




-
Om en funktion har underfunktioner anger en symbol med vit bakgrund att funktionen och alla underfunktioner har samma installationsmetod. En symbol med grå bakgrund anger att funktionen och alla underfunktioner har en kombination av installationsmetoder.
-
Du kan även använda tangentbordet för att bläddra genom funktioner och ändra funktionsalternativ. Använd UPPIL och NEDPIL för att välja funktioner. Använd HÖGERPIL om du vill utöka en funktion som innehåller en eller flera underfunktioner. Använd VÄNSTERPIL om du vill dölja en utökad funktion. När du har markerat den funktion som du vill ändra trycker du på BLANKSTEG för att visa menyn med installationsalternativen. Använd UPPIL och NEDPIL för att välja önskat installationsalternativ och tryck sedan på RETUR.
-
-
När du har valt de installationsalternativ du vill ha gör du ett av följande:
-
Klicka på Uppgradera. Den här knappen visas om installationsprogrammet identifierar en tidigare version av samma Office-program på datorn.
-
Klicka på Installera nu. Den här knappen visas om installationsprogrammet inte identifierar en tidigare version av samma Office-program på datorn.
-










