Får du det här felet när du försöker aktivera Office? Ibland har Office problem med att slutföra aktiveringen. Om det händer visas följande felmeddelande i Office:
"Det har uppstått ett fel och vi kan inte göra detta just nu. Försök senare. (0x80070005)"
Här är några saker du kan prova för att åtgärda problemet.
Om du får ett felmeddelande 0x80070005 i Office efter att du har uppdaterat Windows
Om det 0x80070005 felet startade efter uppdatering av Windows kan du åtgärda problemet genom att uppdatera registret.
Meddelanden:
-
VARNING: Felaktig användning av registereditorn kan orsaka allvarliga problem som kan innebära att du måste installera om operativsystemet. Microsoft kan inte garantera att det går att lösa problem som orsakats av felaktig användning av registereditorn.
-
Innan du gör ändringar i registret bör du säkerhetskopiera registret.
-
Stäng alla Office-appar.
-
Högerklicka på Windows-knappen i det nedre vänstra hörnet av skärmen och välj Kör.
-
Skriv regedit i rutan Öppna och välj OK.
Välj Ja när du uppmanas att tillåta att Registry Editor gör ändringar på enheten.
-
I register Editor expanderar du HKEY_USERS och väljer S-1-5-20.
-
Högerklicka på S-1-5-20 och välj Behörigheter.
-
Välj Lägg till.
-
Skriv in den inloggade användarens namn, välj Kontrollera namn och välj sedan OK.
-
Välj Avancerat.
-
I Avancerade säkerhetsinställningar går du till fliken Behörigheter , väljer den användare du just lagt till och väljer sedan Redigera.
-
Under Grundläggande behörigheter väljer du Fullständig behörighet och sedan OK.
Då återgår du till avancerade säkerhetsinställningar.
-
Välj NÄTVERKSTJÄNST på fliken Behörigheter i Avancerade säkerhetsinställningar och välj sedan Redigera.
-
Under Grundläggande behörigheter väljer du Fullständig behörighet (om den inte redan är markerad) och väljer sedan OK.
Då återgår du till avancerade säkerhetsinställningar.
-
I Avancerade säkerhetsinställningar markerar du kryssrutan Ersätt alla underordnade objektbehörighetsposter med ärvbara behörighetsposter från det här objektet och väljer OK.
-
Stäng Registry Editor och starta om ett Office-program för att försöka aktivera igen.
Skaffa de senaste uppdateringarna för Office
Uppdatera Office för att vara säker på att du har de senaste korrigeringsfilerna för aktiveringsfel.

Uppdatera Office
-
Öppna ett Office-program som Word eller Excel.
-
Klicka på Arkiv > Konto.
-
Under Produktinformation klickar du på Uppdateringsalternativ > Uppdatera nu.
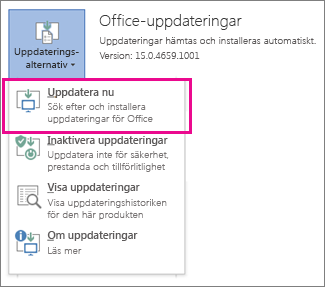
Meddelanden:
-
Om du inte kan se Uppdatera nu klickar du på Uppdateringsalternativ > Aktivera uppdateringar för att aktivera automatiska uppdateringar. Därefter klickar du på Uppdateringsalternativ > Uppdatera nu.
-
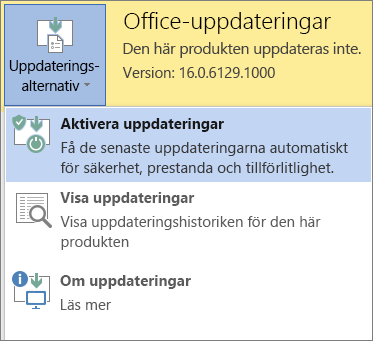
-
Köra Office som administratör för att slutföra aktiveringen
Genom att köra Office som administratör kan du åtgärda behörighetsproblem som kan göra att Office-aktiveringen misslyckas. Följ stegen nedan för ditt operativsystem.
|
Windows 10 – stegvis vägledning |
|
|
Windows 8.1 – stegvis vägledning |
|
|
Windows 8 – stegvis vägledning |
|
|
Windows 7 – stegvis vägledning |
|
Microsoft 365: Använda support- och återställningsassistenten för Microsoft 365
Appen Support- och återställningsassistenten körs på Windows-datorer och kan hjälpa dig att identifiera och åtgärda aktiveringsproblem med Microsoft 365.
-
Välj knappen Ladda ned nedan.
-
Välj din webbläsare i listrutan för att se hur du sparar och starta sedan Support- och återställningsassistenten för Microsoft 365.
Välj webbläsare- Välj webbläsare
- Microsoft Edge
- Internet Explorer
- Chrome
- Firefox
-
Välj Spara längst ned i webbläsarfönstret.
-
När nästa dialogruta visas för att indikera att SetupProd.exe har laddats ned väljer du Öppna.
-
Längst ned i webbläsarfönstret väljer du Öppna om du vill öppna filen SetupProd.exe.
Om filen inte öppnas automatiskt väljer du Spara > Öppna mapp och dubbelklickar sedan på filen (namnet borde börja med "SetupProd.exe”).
-
Välj filen SetupProd.exe i det nedre vänstra hörnet och sedan Visa i mapp i listrutan.
Dubbelklicka på den nedladdade filen, SetupProd.exe.
-
Välj Spara fil och sedan OK.
Längst upp till höger i webbläsarfönstret väljer du Visa alla hämtningar. I Biblioteket väljer du Filhämtningar > SetupProd.exe och sedan mappikonen. Dubbelklicka på SetupProd.exe.
-
Support- och återställningsassistenten för Microsoft 365 öppnas. Välj Office och sedan Nästa.
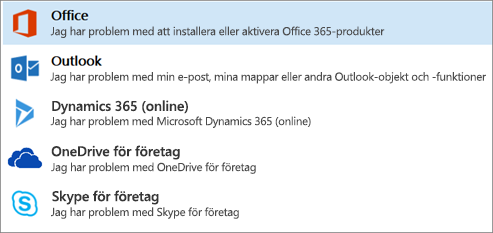
-
Välj Jag har installerat Office men kan inte aktivera det och sedan Nästa.
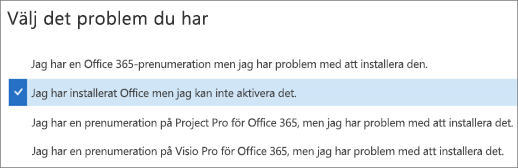
-
Följ anvisningarna om du vill felsöka ditt aktiveringsproblem för Office.
 |
Aktiveras Office fortfarande inte?
|











