Att lägga till en färg på varannan rad eller kolumn (kallas ofta färgränder) kan göra data i kalkylbladet lättare att söka i. För att formatera varannan rad eller kolumn kan du snabbt lägga till ett förinställt tabellformat. Med den här metoden används skuggning av varannan rad eller kolumn automatiskt när du lägger till rader och kolumner.
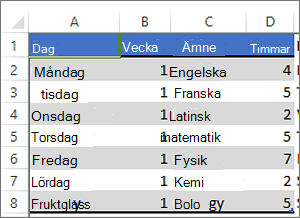
Gör så här:
-
Markera området med celler som du vill formatera.
-
Gå till Start > Formatera som tabell.
-
Välj ett tabellformat som har skuggning av varannan rad.
-
Om du vill ändra skuggningen från rader till kolumner markerar du tabellen under Tabelldesign och avmarkerar sedan rutan Olikfärgade rader och markerar rutan Olikfärgade kolumner .
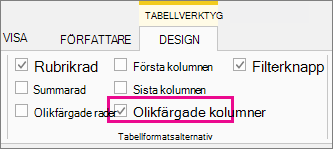
Tips: Om du vill behålla ett randigt tabellformat utan tabellfunktionen kan du konvertera tabellen till ett dataområde. Färgränderna fortsätter inte automatiskt när du lägger till fler rader eller kolumner men du kan kopiera formatet med olika färg till nya rader genom att använda Hämta format.
Använda villkorsstyrd formatering för att använda olikfärgade rader eller kolumner
Du kan också använda en regel för villkorsstyrd formatering för att använda annan formatering på specifika rader eller kolumner.
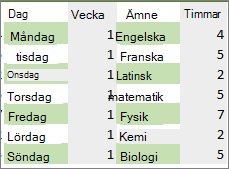
Gör så här:
-
Gör något av följande på kalkylbladet:
-
Om du vill tillämpa skuggning på ett specifikt cellområde markerar du de celler du vill formatera.
-
Om du vill tillämpa skuggningen på hela kalkylbladet väljer du knappen Markera alla .
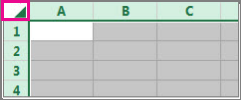
-
-
Gå till Start > Villkorsstyrd formatering > Ny regel.
-
I rutan Välj en regeltyp väljer du Använd en formel för att avgöra vilka celler som ska formateras.
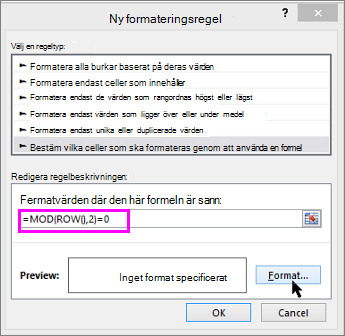
-
För att tillämpa färg på varannan rad skriver du formeln =REST(RAD();2)=0 i rutan Formatera värden där den här formeln är sann.
För att tillämpa färg på varannan kolumn skriver du den här formeln: =REST(KOLUMN();2)=0.
Dessa formler avgör om en rad eller kolumn har jämnt eller udda nummer och tillämpar sedan färgen i enlighet med detta.
-
Välj Format.
-
Välj Fyllning i rutan Formatera celler.
-
Välj en färg och välj OK.
-
Du kan förhandsgranska ditt val under Exempel och välja OK eller välja en annan färg.
Tips:
-
Om du vill redigera regeln för villkorsstyrd formatering klickar du på en av cellerna där regeln används, går till Start > Villkorsstyrd formatering > Hantera regler > Redigera regel och gör sedan ändringarna.
-
Om du vill ta bort villkorsstyrd formatering från celler markerar du dem, går till Start > Radera och väljer Radera format.
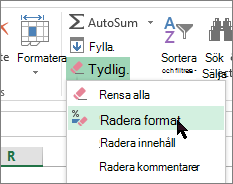
-
Om du vill kopiera villkorsstyrd formatering till andra celler klickar du på en av de celler där regeln används, går till Start > Hämta format

-










