|
Behöver du återställa borttagna e-postmeddelanden? Prova Outlook.com | Outlook 2013 eller 2016 | Outlook 2010 | Outlook Web App | Outlook på webben |
Du kan ofta återställa borttagna kontakter på samma sätt som borttagen e-post från din Outlook-postlåda.
Viktigt!: Du kan inte återställa en undermapp med kontakter som tagits bort permanent. Du kan återställa en borttagen undermapp (och alla kontakter i den) om den fortfarande finns kvar i mappen Borttaget.
|
Guidad support i webbläsaren kan hjälpa dig med digitala lösningar Office problem |
Så här återställer du borttagna kontakter i Outlook
Återställ en kontakt som fortfarande finns kvar i mappen Borttaget
När du tar bort en kontakt flyttas den till mappen Borttaget i postlådan precis som ett meddelande som har tagits bort. Leta först i mappen Borttaget om du försöker hitta en borttagen kontakt. Om kontakten finns där gör du så här för att återställa den:
-
Gå till e-postmapplistan i Outlook. Klicka på Borttagna objekt.
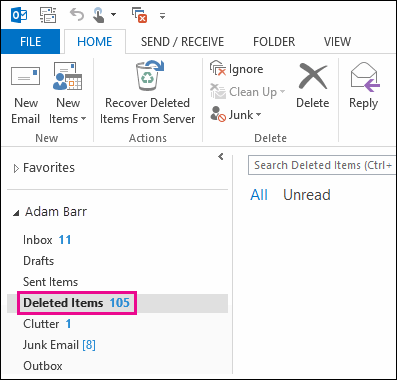
-
Använd Sök efter borttagna objekt (eller tryck på CTRL+E) för att hitta det objekt du vill återställa. Sortera annars efter kolumnen Ikon om du vill gruppera alla kontakter i mappen Borttaget.
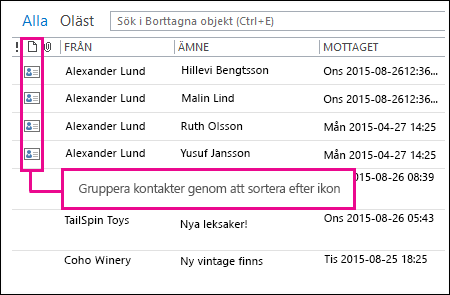
-
När du hittar kontakten högerklickar du på den och klickar sedan på Flytta > Annan mapp.
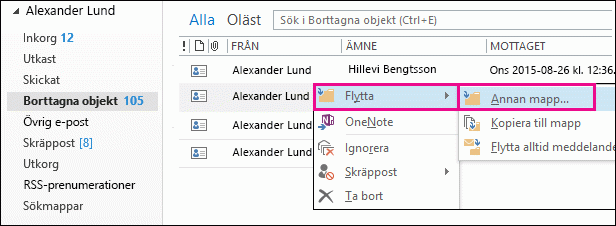
-
Om du vill flytta kontakten tillbaka till kontaktlistan klickar du på Kontakter och klickar sedan på OK.
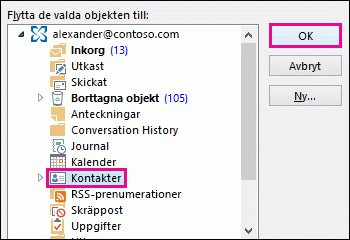
Tips: Du kan även flytta borttagna kontakter till en undermapp i mappen Kontakter.
Tips på hur du kan återställa kontakter i mappen Borttaget
-
Om du tar bort en undermapp från mappen Kontakter flyttas den till mappen Borttaget och visas som en undermapp. Om du vill återställa en undermapp (och alla kontakter den innehåller) markerar du den i mapplistan under Borttaget, högerklickar på den, klickar på Flytta mapp och väljer sedan Kontakter för att flytta tillbaka undermappen till mappen Kontakter.
-
Information om hur du återställer en borttagen kontakt i Outlook.com finns i den här artikeln.
-
Administratören kan ha skapat en regel om att objekten i mappen Borttaget ska tas bort efter ett visst antal dagar. Precis som när du tog bort ett objekt från mappen Borttaget flyttas objekt som tas bort med en princip till mappen för permanent borttagna objekt. Om du inte hittar en kontakt i mappen Borttaget kan du alltså leta i mappen för permanent borttagna objekt. Hur du gör det visar vi i nästa avsnitt.
Återställ en kontakt som inte finns kvar i mappen Borttaget
Om du inte hittar en kontakt i mappen Borttaget är nästa plats att leta i mappen för permanent borttagna objekt. Kontakterna flyttas till den här dolda mappen när du gör något av följande:
-
Tar bort en kontakt från mappen Borttaget.
-
Tömmer mappen Borttaget.
-
Tar bort en kontakt permanent genom att markera den och trycka på Skift+Delete.
Så här återställer du kontakter från mappen för permanent borttagna objekt:
-
Gå till e-postmapplistan i Outlook. Klicka på Borttagna objekt.
-
Kontrollera att Start är markerat. Klicka på Återskapa borttagna objekt från servern.
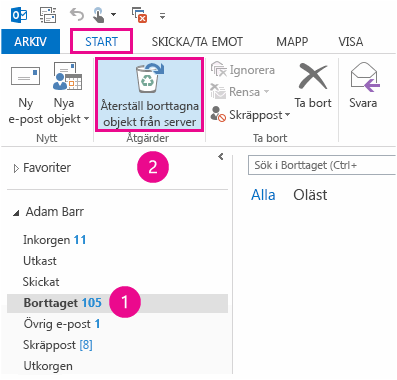
Viktigt!: Om Återskapa borttagna objekt från servern är nedtonat eller inte visas alls:
-
Du kanske arbetar i offlineläge? Information om hur du arbetar i onlineläge finns i Växla från offline- till onlineläge.
-
Det kan vara så att du inte använder ett Exchange-konto. Information om hur du tar reda på det finns i Hur tar jag reda på om jag har ett Exchange-konto i Outlook. Om du inte har något Exchange-konto (till exempel om du använder Outlook för att ansluta till ett IMAP- eller POP-konto) kan du inte återställa en kontakt som tagits bort permanent eller tagits bort från mappen Borttaget. Om du är ansluten till ett IMAP-konto kan du kanske återställa kontakter från papperskorgen. Se hur du gör: Återställa borttagna meddelanden när du använder ett IMAP-konto.
-
-
Om du vill söka efter en specifik kontakt i Återställ borttagna objekt sorterar du objekten genom att klicka på rubriken för kolumnen Ämne. Leta efter kontaktens namn. Du kan även sortera efter kolumnen Från och leta efter tomma poster eftersom kontakter inte har något värde i fältet Från.
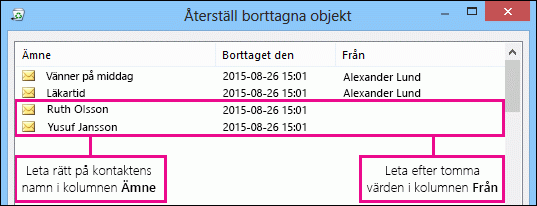
-
Välj kontakten du vill återställa, klicka på Återställ markerade objekt och klicka sedan på OK.
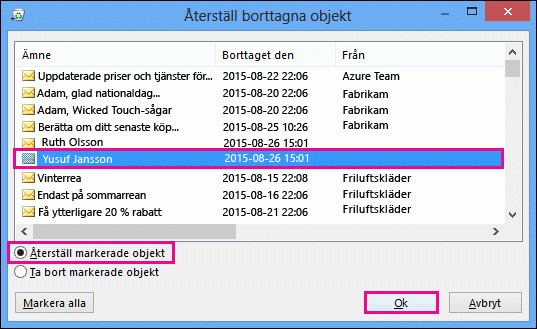
Var hamnar återställda kontakter? När du återställer kontakter från mappen för permanent borttagna objekt flyttas de till mappen Borttaget. När du har återskapat en kontakt kan du hitta den i mappen Borttaget och sedan flytta den tillbaka till mappen Kontakter. Sök efter återställda kontakter i mappen Borttaget om du vill hitta dem.
Tips för att återställa kontakter i mappen för permanent borttagna objekt
-
Tänk på att Borttaget den-datumet anger när objektet togs bort permanent (med Skift+Delete) eller togs bort från mappen Borttaget. Om du sorterar efter kolumnen Borttaget den kan du lätt hitta kontakter från en undermapp som har tagits bort permanent eftersom alla kontakter har samma datum.
-
Alla objekt i mappen för permanent borttagna objekt – även kontakter – har samma ikon, ett kuvert.
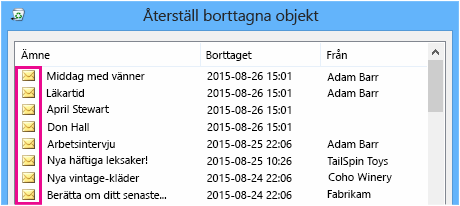
-
Om du vill återställa flera kontakter klickar du på Återställ markerade objekt och trycker på CTRL medan du klickar på de enskilda kontakterna. Du kan också återställa flera kontakter i följd genom att klicka på den första kontakten, hålla ned Skift och sedan klicka på den sista kontakten du vill återställa.
-
Administratören kan ha angett hur länge objekten i mappen för permanent borttagna objekt är tillgängliga för återställning. Det kan till exempel finnas en princip som tar bort allt som har funnits i mappen Borttaget i 30 dagar och en annan princip som gör att du kan återställa objekt i mappen för permanent borttagna objekt i upp till ytterligare 14 dagar. Efter de 14 dagarna kan administratören eventuellt fortfarande återställa ett objekt. Om du inte hittar en kontakt i mappen för permanent borttagna objekt frågar du administratören om de kan återställa den.
Om varken du eller administratören kan hitta kontakten i mappen för permanent borttagna objekt, har den troligen tagits bort permanent från Outlook och går inte att återställa.










