En delad postlåda gör det enkelt för en viss grupp att övervaka och skicka e-post från ett offentligt e-postalias, t.ex. info@contoso.com. När en person i gruppen svarar på ett meddelande som skickats till den delade postlådan ser det ut som om e-postmeddelandet kommer från den delade postlådan, inte från en enskild användare. I klassiska Outlook kan du också använda den delade postlådan som en delad gruppkalender.
Tips: Om du är småföretagsägare och vill ha mer information om hur du konfigurerar Microsoft 365 kan du gå till Hjälp och utbildning för Small Business.
En delad postlåda är dock inte avsedd för direkt inloggning. Användarkontot för den delade postlådan ska vara inaktiverat.

Tips: Innan du kan använda en delad postlåda måste den skapas och du måste läggas till som medlem av Microsoft 365-administratör för organisationen. I Skapa en delad postlåda beskrivs vad administratören behöver göra.
Lägga till en delad postlåda i Outlook
Stäng och starta om Outlook när administratören har lagt till dig som medlem i en delad postlåda. Den delade postlådan ska automatiskt visas i mappfönstret i Outlook.
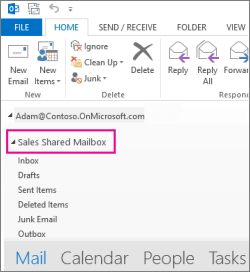
Vad gör jag om det inte fungerar?
-
Om administratören nyligen lagt till dig i en delad postlåda kan ta det några minuter innan den delade postlådan visas. Vänta först en stund och stäng sedan Outlook och starta om igen.
-
Om det inte fungerar lägger du till den delade postlådan i Outlook manuellt:
-
Öppna Outlook.
-
Välj fliken Arkiv i menyfliksområdet och välj sedan Kontoinställningar > Kontoinställningar.
-
Välj fliken E-post.
-
Kontrollera att rätt konto är markerat och välj sedan Ändra.
-
Välj Fler inställningar > Avancerat > Lägg till.
-
Fyll i den delade e-postadressen, till exempel info@contoso.com.
-
Välj OK > OK.
-
Välj Nästa > Slutför > Stäng.
-
Skicka e-postmeddelanden från den delade postlådan
-
Öppna Outlook.
-
Välj Nytt e-postmeddelande.
-
Om du inte ser fältet Från överst i meddelandet väljer du Alternativ > Från.
-
Klicka på Från i meddelandet och växla till den delade e-postadressen. Om du inte ser din delade e-postadress väljer du Annan e-postadress och fyller i den delade e-postadressen.
-
Välj OK.
-
Skriv klart meddelandet och välj sedan Skicka.
Från och med nu kommer adressen att finnas med i listrutan Från när du vill skicka ett meddelande från den delade postlådan.
När du skickar ett meddelande från den delade postlådan kommer mottagarna bara att se den delade e-postadressen i meddelandet.
Svara på e-post som skickats till den delade postlådan
-
Öppna Outlook.
-
Öppna det e-postmeddelande som du vill svara på.
-
I fältet Från högst upp i meddelandet bör du se namnet på den delade postlådan. Om det inte gör det väljer du listrutan Från och den delade postlådan.
-
Skriv klart meddelandet och välj sedan Skicka.
Nu kommer adressen att finnas med i listrutan Från när du vill skicka ett meddelande från den delade postlådan.
När du skickar ett meddelande från den delade postlådan kommer mottagarna bara att se den delade e-postadressen i meddelandet.
Söka i den delade postlådan
När en delad postlåda har lagts till i Outlook liknar sökningen i den sökningen på en primär postlåda.
-
Öppna Outlook.
-
Välj en mapp i den delade postlådan på mapppanelen till vänster.
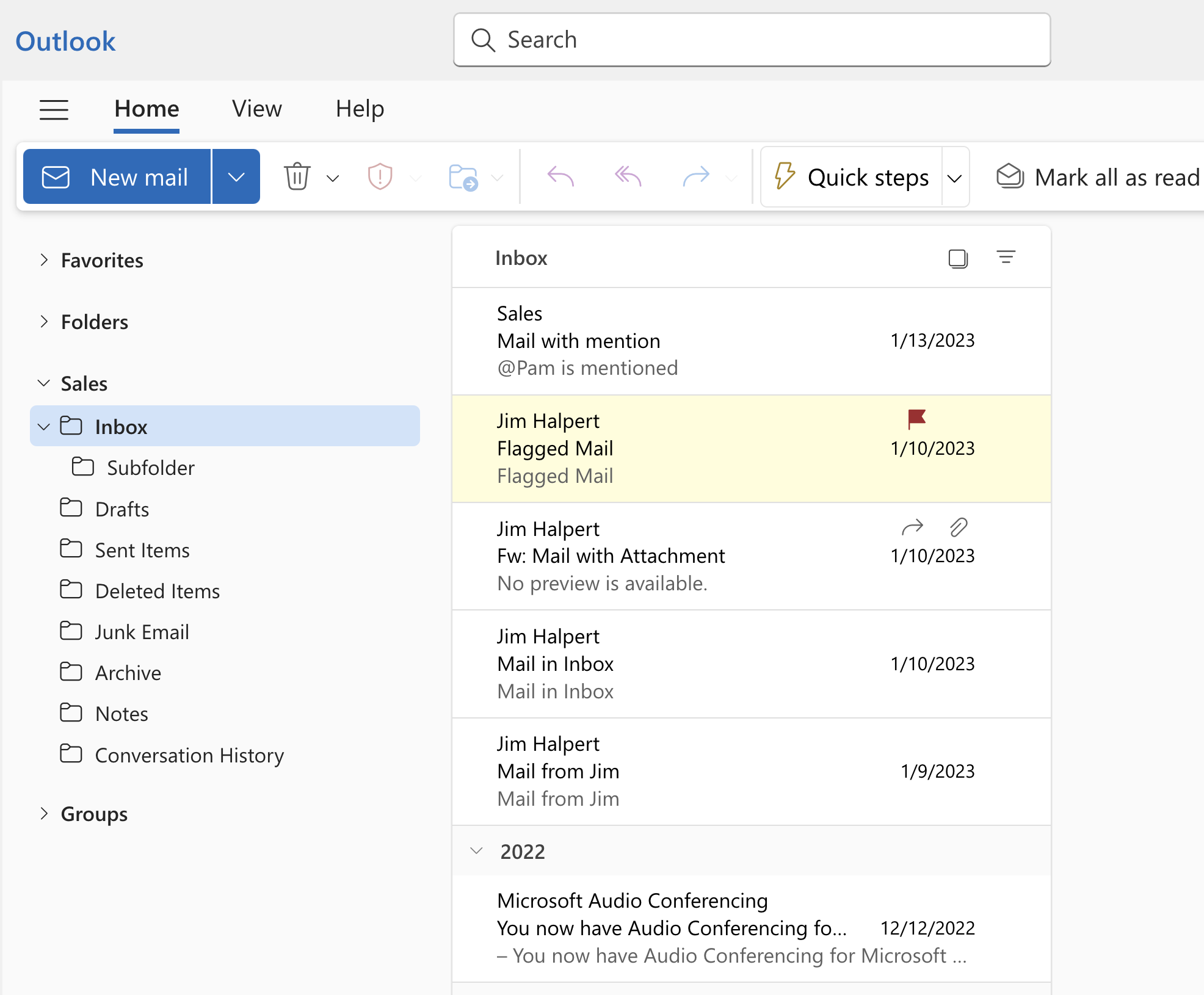
-
Skriv frågan i sökrutan högst upp i menyfliksområdet (verktygsfältet).
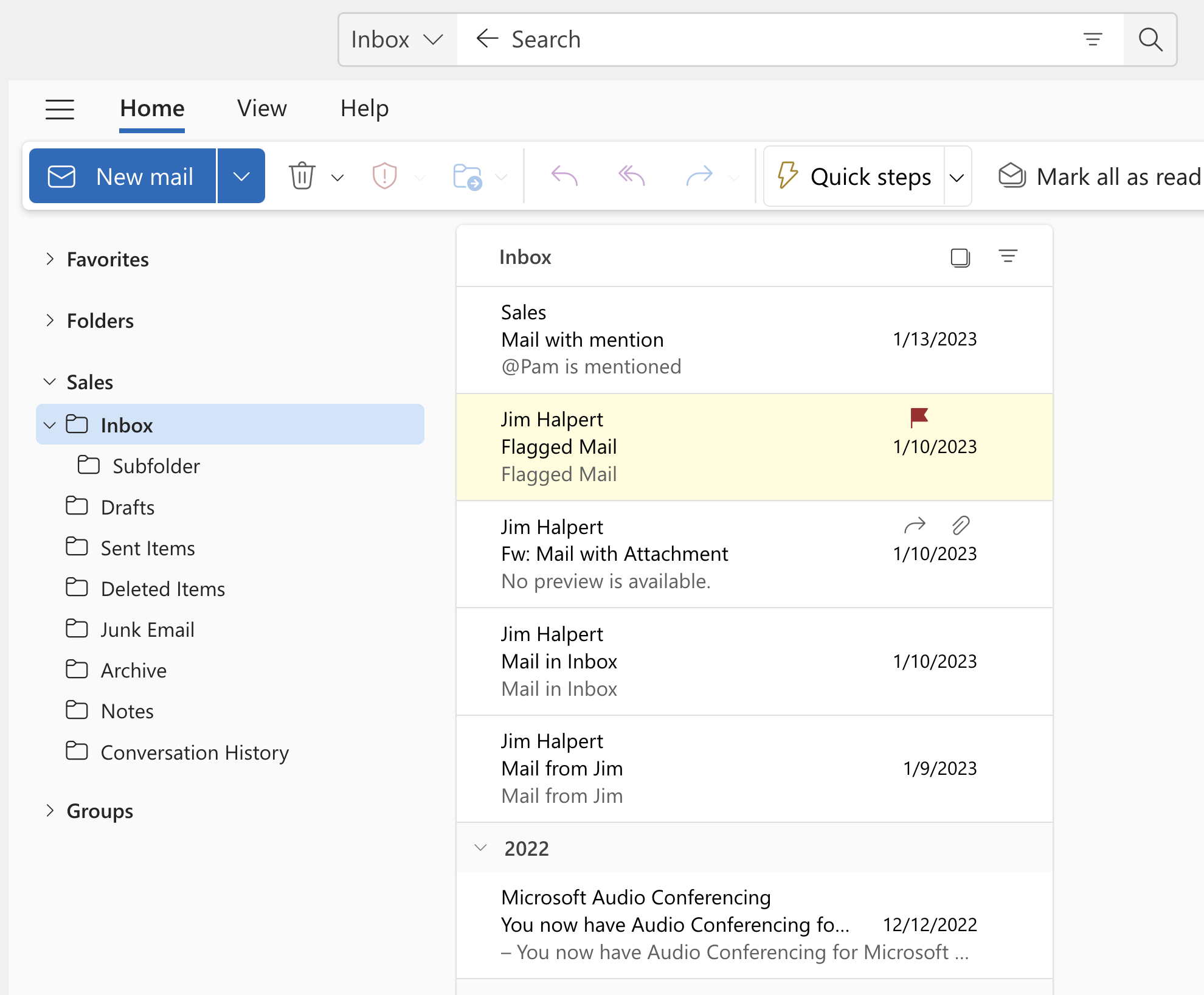
-
Utför sökningen genom att trycka på Retur eller klicka på Knappen Förstoringsglaset till höger i sökrutan.
Meddelandelistan returnerar resultat baserat på sökningen från den valda mappen i den delade postlådan.
Använda den delade kalendern
Stäng och starta om Outlook när administratören har lagt till dig som medlem i en delad postlåda. Den delade kalendern, som är kopplad till den delade postlådan, läggs automatiskt till i listan Kalendrar.
-
Öppna kalendervyn i Outlook och välj den delade postlådan.
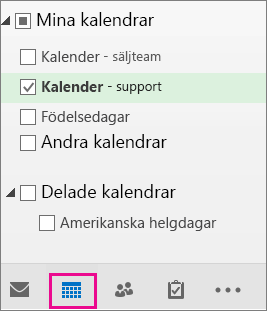
-
Alla medlemmar i den delade postlådan ser avtalade tider som du lägger in.
-
Alla medlemmar i den delade postlådan kan skapa, visa och hantera avtalade tider i kalendern på samma sätt som med privata avtalade tider. Alla som är medlem i en delad postlåda kan se sina ändringar i den delade kalendern.
Använda den delade kontaktlistan
Stäng och starta om Outlook när administratören har lagt till dig som medlem i en delad postlåda. Den delade kontaktlistan, som är kopplad till den delade postlådan, läggs automatiskt till i listan Mina kontakter.
-
I Outlook väljer du Personer.
-
Under Mina kontakter väljer du kontaktmappen för listan med delade kontakter.
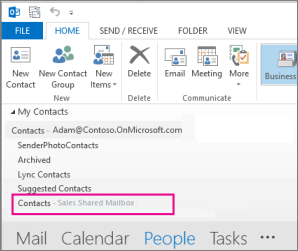
Lägga till en delad postlåda i Outlook
När administratören har lagt till dig som medlem i en delad postlåda stänger du och startar sedan omnya Outlook. Den delade postlådan ska visas automatiskt i mappfönstret.
Vad gör jag om det inte fungerar?
Om administratören nyligen lagt till dig i en delad postlåda kan ta det några minuter innan den delade postlådan visas. Vänta en stund och stäng sedan och starta omnya Outlook igen.
Hitta den delade postlådan i mappfönstret
Leta reda på mappen Delas med mig i mappfönstret till vänster. Klicka på den för att expandera den. Din delade postlåda är en undermapp under Delas med mig. När du väljer namnet på den delade postlådan där utökas den till att visa standardmapparna för e-post, till exempel Inkorgen, Utkast och Skickat.
Skicka e-postmeddelanden från den delade postlådan
-
Öppna nya Outlook för Windows.
-
På fliken Start väljer du Nytt > E-post.
-
Om du inte ser fältet Från högst upp i meddelandet (bredvid Skicka) väljer du Visa från på fliken Alternativ.
-
Klicka på Från i meddelandet och växla till den delade e-postadressen. Om du inte ser din delade e-postadress väljer du Annan e-postadress och fyller i den delade e-postadressen.
-
Skriv klart meddelandet och välj sedan Skicka.
Från och med nu kommer adressen att finnas med i listrutan Från när du vill skicka ett meddelande från den delade postlådan.
När du skickar ett meddelande från den delade postlådan kommer mottagarna bara att se den delade e-postadressen i meddelandet.
Svara på e-post som skickats till den delade postlådan
-
Öppna nya Outlook för Windows.
-
Öppna det e-postmeddelande som du vill svara på.
-
I fältet Från högst upp i meddelandet bör du se namnet på den delade postlådan. Om du inte gör det väljer du listrutan Från och väljer den delade postlådan.
-
Skriv klart meddelandet och välj sedan Skicka.
När du vill skicka ett meddelande från den delade postlådan är adressen tillgänglig i listrutan Från .
När du skickar ett meddelande från den delade postlådan kommer mottagarna bara att se den delade e-postadressen i meddelandet.
Söka i den delade postlådan
När en delad postlåda läggs till i nya Outlook fungerar sökningen i den ungefär som att söka i en primär postlåda.
-
Öppna nya Outlook för Windows.
-
Välj en mapp i den delade postlådan i mappfönstret till vänster.
-
I sökrutan högst upp i fönstret Outlook skriver du den fråga du vill använda för att söka och trycker sedan på Retur.

Meddelandelistan visar resultat baserat på sökningen från den valda mappen i den delade postlådan.
Använda en delad postlåda på en mobil enhet (mobil eller surfplatta)
Använd följande steg för att komma åt en delad postlåda på en mobil enhet.
-
Logga in på ditt e-postkonto i Outlook för iOS eller Android.
-
Tryck på knappen Lägg till konto i det vänstra navigeringsfönstret och tryck sedan på Lägg till en delad postlåda.
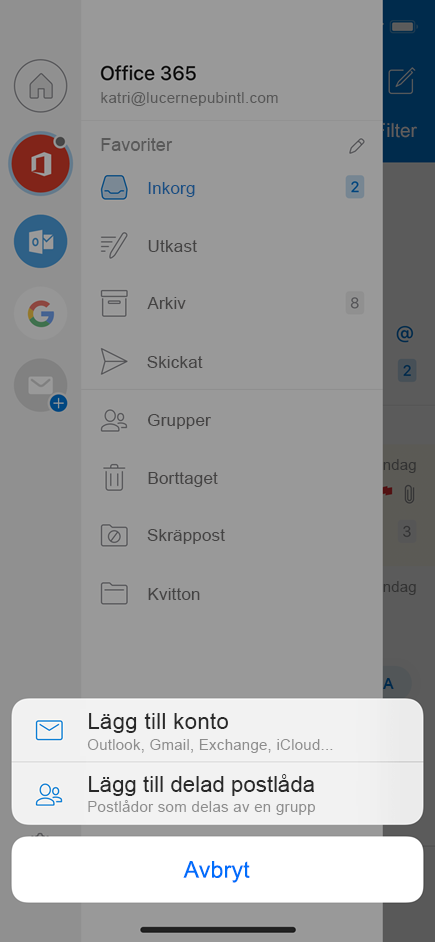
-
Om du har flera konton i Outlook Mobile väljer du det konto som har behörighet att komma åt den delade postlådan.
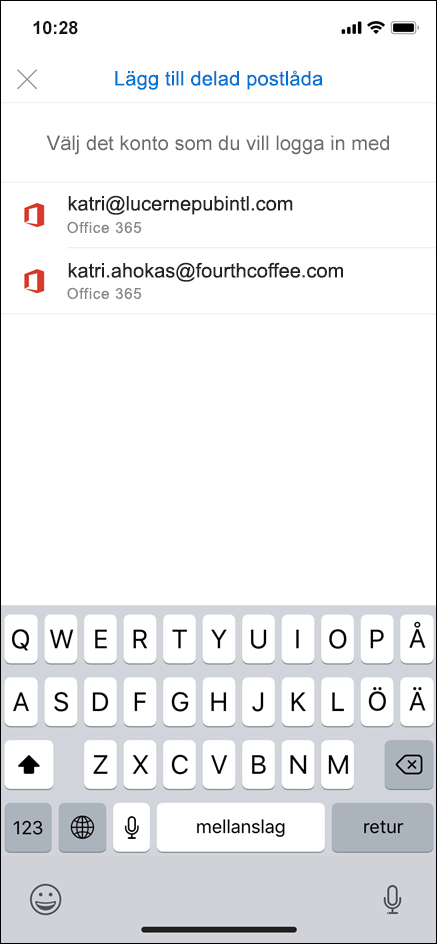
När konfigurationen av kontot har slutförts visas den delade post lådan i kontolistan i Outlook för iOS eller Outlook för Android.
Gå till Inställningar > Konton om du vill ta bort en delad postlåda. Tryck sedan på den delade postlådan och välj Ta bort konto.
Skicka automatiska svar från en delad postlåda
Endast Microsoft 365-administratör har behörighet att konfigurera detta. Anvisningar finns i Skapa en delad postlåda.










