Hantera kontakter i Outlook för Windows
Förutom din e-postinkorg och kalender kan du i Outlook även hantera kontakter för att se till att information om de personer du behöver hålla kontakten med alltid är uppdaterad.
Obs!: Stegen nedan gäller för den klassiska versionen av Outlook. Om växlingsknappen i det övre högra hörnet i Outlook-fönstret är aktiverad och det står Nytt Outlook, använder du den nya versionen av Outlook och ska följa anvisningarna i Skapa, visa och redigera kontakter och kontaktlistor i Outlook i stället.
Skapa en kontakt
-
Välj Personer.
-
Välj Ny kontakt.
-
Lägg till information.
-
Välj Information i menyfliksområdet om du vill lägga till mer information.
-
Välj Spara och stäng.
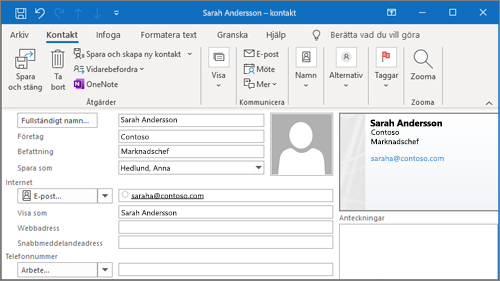
Redigera en kontakt
-
Välj en kontakt.
-
Högerklicka på kontakten och välj Redigera kontakt.
-
Gör önskade ändringar.
-
Välj Spara och stäng.
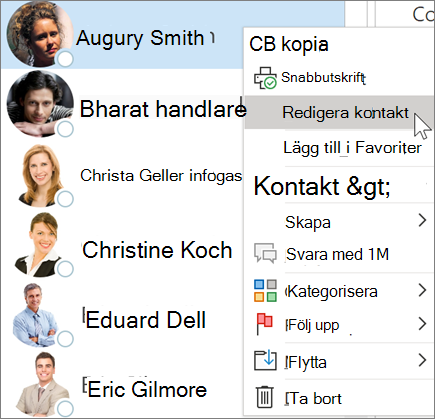
Koppla ditt Microsoft 365-konto till LinkedIn
När du ansluter ditt konto till LinkedIn tar du ditt nätverk av anslutningar direkt till Outlook. Detta lägger till extra information på profilkort och i Outlook för webben får du information på en LinkedIn-flik i deras kontaktkort.
-
På ett profilkort väljer du länken LinkedIn eller bläddrar till det avsnittet.
-
Välj Visa profil på LinkedIn eller Visa mer från LinkedIn.
-
Logga in på ditt LinkedIn-konto om du uppmanas till det.
-
Välj Acceptera för att koppla ditt LinkedIn-konto till ditt Microsoft 365-konto.
-
Välj ett alternativ:
-
Välj Acceptera om du vill tillåta att ditt arbets- eller skolkonto delar data med LinkedIn.
-
Välj Inte nu om du inte vill tillåta att ditt arbets- eller skolkonto delar data med LinkedIn.
-
-
Om du uppmanas till det väljer du Got it / OK för att slutföra installationen.
Mer information finns i LinkedIn i Microsofts appar och tjänster.
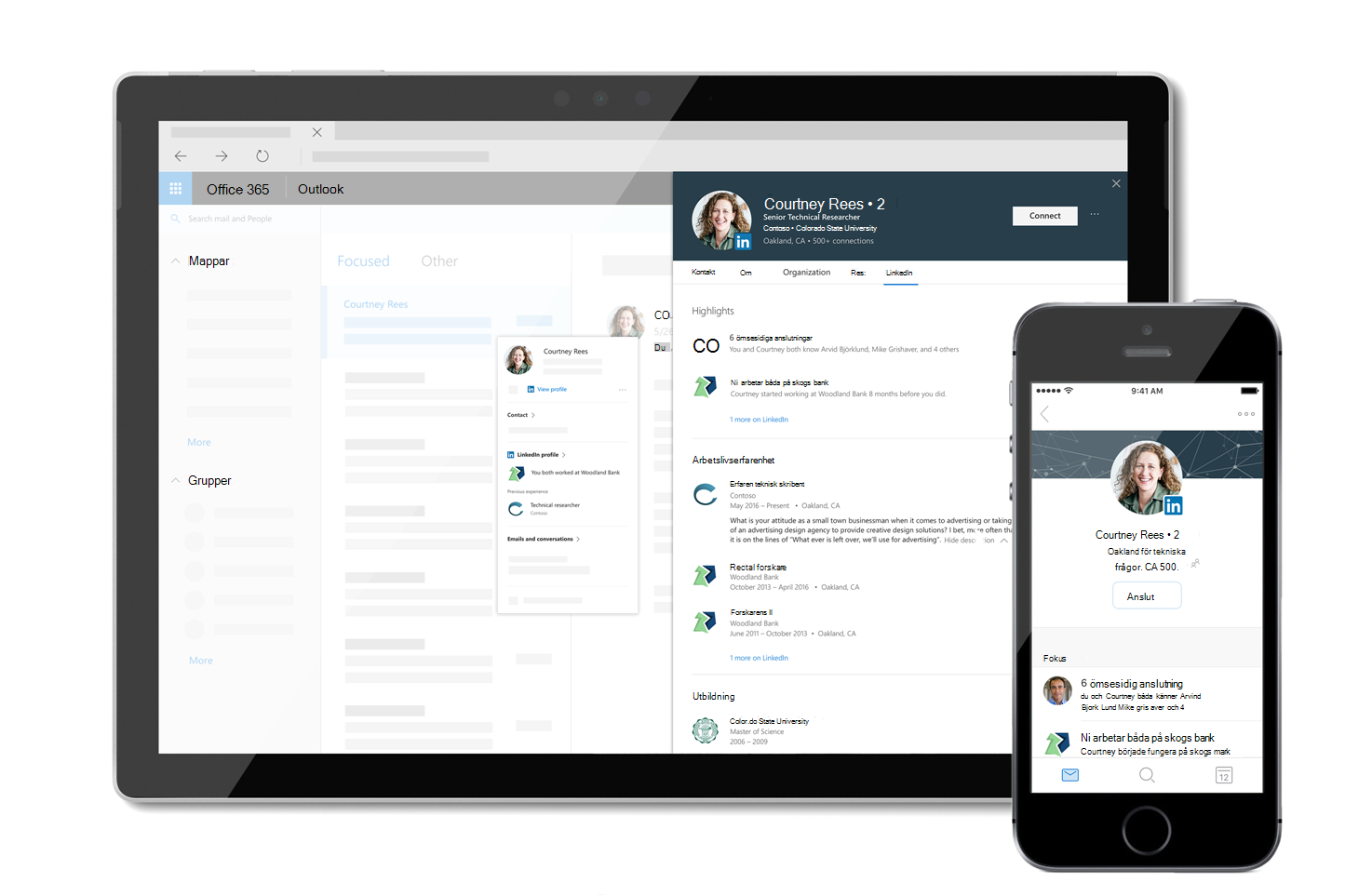
Obs!: Funktioner och information i den här guiden gäller för Outlook som finns i Microsoft 365.










