Kommentarer och anteckningar
Excel för Microsoft 365 har ändrat hur kommentarer fungerar. Kommentarer är nu trådade och du kan ha diskussioner med andra om data. Anteckningar är till för att göra anteckningar eller anteckningar om data och fungerar som kommentarer som används för att arbeta i tidigare versioner av Excel.

Kommentarer
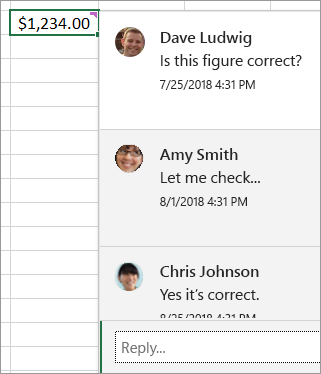
Lägg till en kommentar
-
Högerklicka på en cell och klicka på Ny kommentar.
-
Skriv kommentaren i kommentarsrutan. Du kan också @mention någon att ta med dem i kommentarstråden.
-
Flytta markören från cellen.
Kommentaren försvinner, men en lila kommentarsindikator finns kvar. Hovra över cellen om du vill se kommentaren igen.
Granska kommentarer
-
Välj fliken Granska och klicka på Föregående kommentar eller Nästa kommentar för att se varje kommentar i följd.
Visa/dölj alla kommentarer samtidigt
-
Välj fliken Granska och klicka på Visa kommentarer. Ett nytt åtgärdsfönster för kommentarer läses in till höger och alla dina kommentarer visas i ordning.
Ta bort en kommentar
-
Klicka på knappen Fler trådåtgärder (...) i kommentarens övre högra hörn och välj Ta bort tråd.
Lösa en tråd
-
Klicka på knappen Fler trådåtgärder (...) i kommentarens övre högra hörn och välj Lös tråd.
Anteckningar
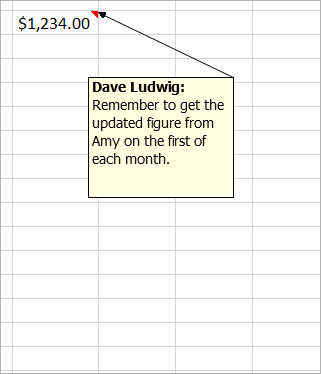
Anteckningar (kallades för "kommentarer" i tidigare versioner av Excel) har inte någon svarsruta. Anteckningar används bara för att lägga till anteckningar och påminnelser i celler. Om du inte behöver diskutera dina data kan du använda en anteckning.
Lägga till en anteckning
-
Högerklicka på en cell och klicka på Ny anteckning.
-
Skriv anteckningen i anteckningsrutan.
-
Klicka utanför anteckningen.
Anteckningsrutan försvinner, men en röd anteckningsindikator finns kvar. Hovra över cellen om du vill se anteckningen igen.
Obs!: Om du vill formatera kommentaren markerar du den text du vill ändra, högerklickar på anteckningen och väljer Formatera kommentar.
Granska anteckningar
-
Välj fliken Granska > Anteckningar och klicka på Föregående anteckning eller Nästa anteckning för att se varje anteckning i följd.
Visa/dölj alla anteckningar samtidigt
-
Välj fliken Granska > Anteckningar >Visa alla anteckningar. Då aktiveras och inaktiveras anteckningarna.
Flytta en anteckning
-
Klicka på kantlinjen för en anteckning och dra den sedan.
Ändra storlek på en anteckning
-
Klicka på kantlinjen för en anteckning och dra sedan i ett av storlekshandtagen på sidan eller hörnet.
Ta bort en anteckning
-
Klicka på anteckningens kantlinje och tryck på Delete.
Konvertera till kommentarer
-
Om du vill dra nytta av trådade kommentarer i en befintlig anteckning väljer du fliken Granska > Anteckningar > Konvertera till kommentarer.
Se även
Vad du kan göra om du saknar Ny kommentar och Ny anteckning från Excels snabbmeny
Kommentarer är som fästingar för celler och du kan använda dem för att lägga till anteckningar eller påminnelser om dina data. När en cell innehåller en kommentar visas en symbol i hörnet av cellen. När du håller markören över cellen visas kommentaren.

Lägga till en kommentar
-
Högerklicka på en cell och klicka på Infoga kommentar.
-
Skriv kommentaren i kommentarsrutan.
-
Klicka utanför kommentarsrutan.
Kommentarsrutan försvinner, men en röd kommentarsindikator finns kvar i cellen. Om du vill se kommentaren hovrar du över cellen.
Tips: Om du vill formatera din kommentar markera du den text du vill ändra, högerklickar på kommentaren och väljer Formatera kommentar.
Granska kommentarer
-
Välj fliken Granska och klicka på Nästa eller Föregående för att visa alla kommentarer i följd.
Visa alla kommentarer samtidigt
-
Välj Granska > Visa alla kommentarer om du vill visa eller dölja kommentarer.
Du kan behöva flytta eller ändra storlek på överlappande kommentarer.
Obs!: Välj Granska > Visa/Dölj kommentar om du vill visa eller dölja enskilda kommentarer.
Flytta en kommentar
-
Dra i kommentarsrutans kantlinje.
Ändra storlek på en kommentar
-
Dra i ett av handtagen på sidan eller i hörnet av kommentarsrutan.
Ta bort en kommentar
-
Klicka på kommentarens kantlinje och tryck sedan på Delete.
Obs!: Excel för Microsoft 365 har ändrat hur kommentarer fungerar. Kommentarer är nu trådade och du kan ha diskussioner med andra om data. Traditionella kommentarer har bytt namn till Anteckningar och fungerar fortfarande på samma sätt som i tidigare versioner av Excel.
Behöver du mer hjälp?
Du kan alltid fråga en expert i Excel Tech Community eller få support i Communities.










