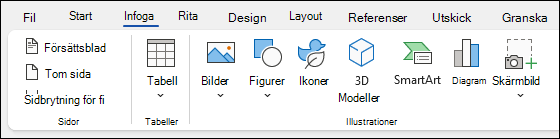Skapa ett dokument i Word

Med Word kan du:
-
Skapa ett dokument från grunden eller från en mall.
-
Lägga till text, bilder, konst och videor.
-
Undersöka ett ämne och hitta trovärdig källor.
-
Få åtkomst till dina dokument från en dator, surfplatta eller telefon via OneDrive.
-
Dela dina dokument och samarbeta med andra.
-
Spåra och granska ändringar.
Skapa ett nytt dokument
-
Välj Nytt på fliken Arkiv.
-
Välj Tomt dokument eller dubbelklicka på en mallbild eller skriv in typen av dokument i rutan Search för onlinemallar och tryck på Retur.
Tips: Om du vill öva på att använda Word funktioner kan du prova en utbildningsguide som Välkommen till Word eller Infoga din första innehållsförteckning.
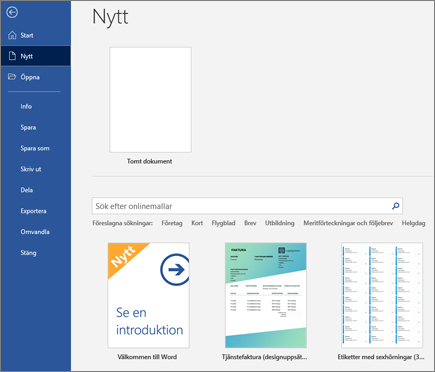
Lägga till och formatera text
-
Klicka på den nya tomma sidan och skriv lite text.
-
Markera text som du vill formatera och välj teckensnittsalternativ på fliken Start : Fet, Kursiv, Punktlista, Numrering med mera.
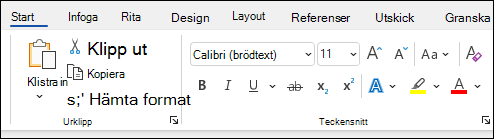
Lägga till bilder, figurer, SmartArt eller ett diagram, med mera
-
Välj fliken Infoga.
-
Välj vad du vill lägga till:
-
Tabeller – välj

-
Bilder – välj

Obs!: Äldre versioner av Word kan ha Onlinebilder i menyfliksområdet bredvid Bilder.
-
Former – välj

-
Ikoner – välj

-
3D-modeller – välj

-
SmartArt – välj

-
Diagram – välj

-
Skärmbild – välj

-