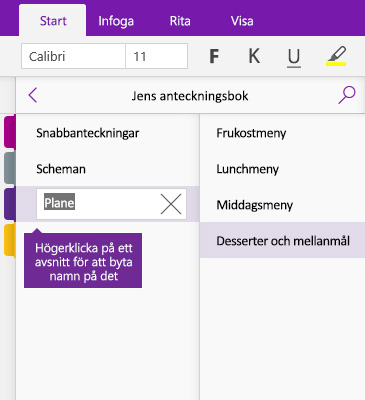Göra anteckningar i OneNote
Skriva anteckningar
-
Klicka på valfri plats på en sida och börja sedan att skriva.
När du skriver visas en anteckningsruta runt texten, där du kan ändra storlek på eller flytta anteckningen på sidan.
-
Fortsätt skriva i samma anteckningsruta eller klicka någon annanstans på sidan för att skapa en ny anteckning.
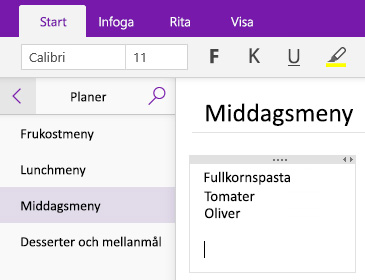
Lägg till en sida
I OneNote kan du lägga till nya sidor i anteckningsboken när du vill. Varje sida kan ges en rubrik för att förenkla sökning efter information i anteckningsboken.
-
Klicka på knappen + Sida längst ned i sidlistan.
Obs!: Om du inte ser sidlistan klickar du på knappen Visa anteckningsböcker

-
När den blinkande markören visas i sidrubriken skriver du en rubrik eller beskrivning på den nya sidan och trycker sedan på RETUR för att börja göra anteckningar på den.
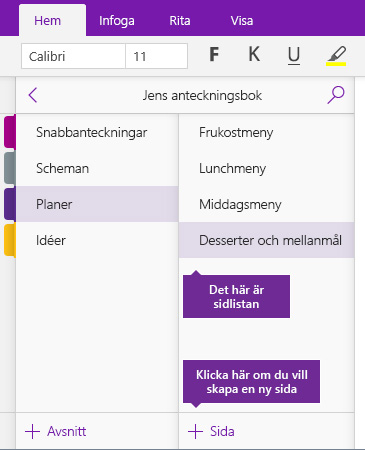
Byta namn på en sida
När du redigerar och ändrar anteckningar med tiden kanske rubrikerna på vissa av sidorna inte längre är rätt sedan du först skapade dem. Du kan enkelt byta namn på sidor, så att de stämmer överens med innehållet.
-
I sidlistan högerklickar du på den sidrubrik du vill ändra och klickar sedan på Byt namn på sida.
Obs!: Om du inte ser sidlistan klickar du på knappen Visa anteckningsböcker

-
Skriv den nya sidrubriken du vill använda och tryck sedan på RETUR.
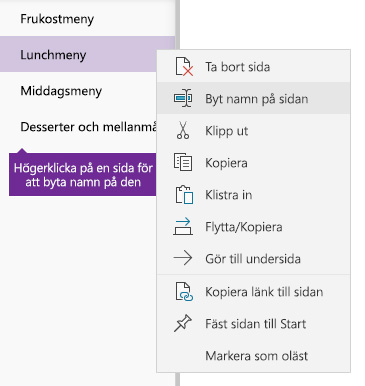
Lägg till ett avsnitt
I OneNote kan du lägga till nya avsnitt i anteckningsboken när du vill. Avsnitten kan namnges för att bättre identifiera de sidor som finns i dem och hur de relaterar till ett visst ämne.
-
Klicka på knappen + Avsnitt längst ned i avsnittslistan.
Obs!: Om du inte ser avsnittslistan klickar du på knappen Visa anteckningsböcker

-
När platshållarnamnet Nytt avsnitt markeras anger du ett namn eller en beskrivning för det nya avsnittet och trycker på RETUR.
Varje nytt avsnitt du skapar innehåller automatiskt en tom, namnlös sida där du kan börja anteckna.
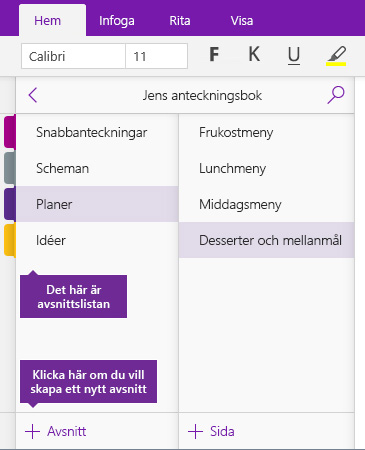
Byt namn på ett avsnitt
När du lägger till och tar bort sidor från anteckningsboken med tiden kanske namnen på vissa avsnitt inte längre är rätt sedan du först skapade dem. Du kan enkelt byta namn på avsnitt så att de stämmer överens med sidorna som finns i dem.
-
I avsnittslistan högerklickar du på det avsnittsnamn du vill ändra och klickar sedan på Byt namn på avsnitt.
Obs!: Om du inte ser avsnittslistan klickar du på knappen Visa anteckningsböcker

-
Skriv det nya avsnittsnamnet du vill använda och tryck på RETUR.