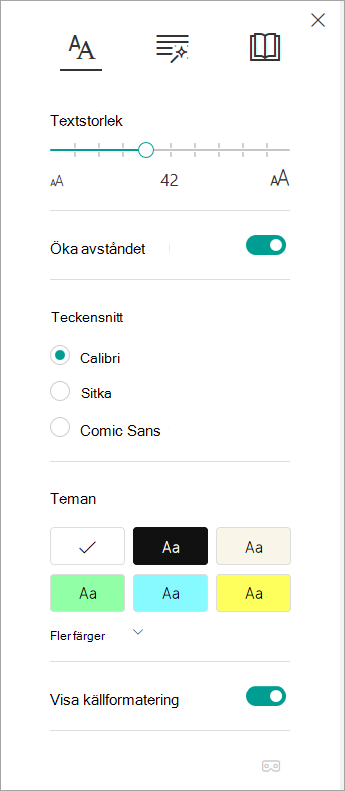Avancerad läsare, som ingår i OneNote Learning Tools, är en läsupplevelse i helskärmsläge för att öka läsbarheten för innehåll i OneNote-dokument. Utbildningsverktyg har utformats för att stödja elever med dyslexi och dysgrafi i klassrummet, men kan hjälpa alla som vill göra det enklare att läsa på sina enheter.
-
Om du vill använda Avancerad läsare i OneNote öppnar du OneNote och väljer Visa > Avancerad läsare.

-
Om du vill höra styckena läsas upp högt väljer du Spela upp.
-
Om du vill lyssna från en viss punkt på sidan markerar du det ordet.
Avancerad läsare har flera alternativ som gör det enklare för dig att läsa text från OneNote.
Textalternativ
På menyn Textalternativ kan du:
Ordklasser
Ordklasser styr fokuset på grammatiken och hjälper läsarna att förstå komplexa meningar. Läs mer: Markera ordklasser.
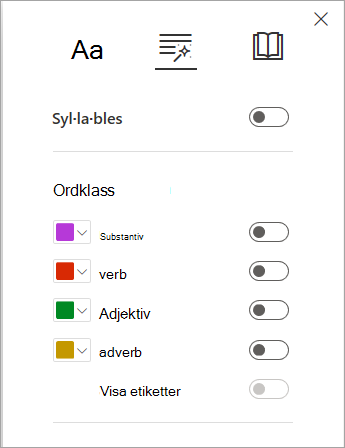
Läsinställningar
Använd Radfokus, Bildordlista, Översätt och Läscoach för bättre fokus och läsförståelse!
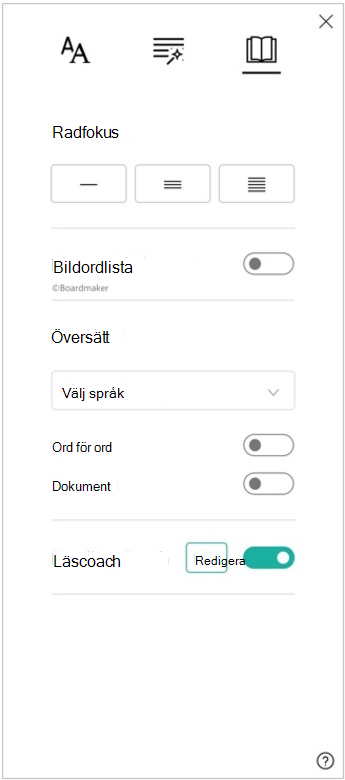
Med hjälp avRadfokus kan läsarna begränsa fokuset för läsandet genom att markera uppsättningar av en, tre eller fem rader i sitt valda material i Avancerad läsare. Läs mer: Aktivera radfokus
Den här funktionen är för närvarande tillgänglig i OneNote för Windows 10, OneNote för webben, Word för webben och Outlook Online.
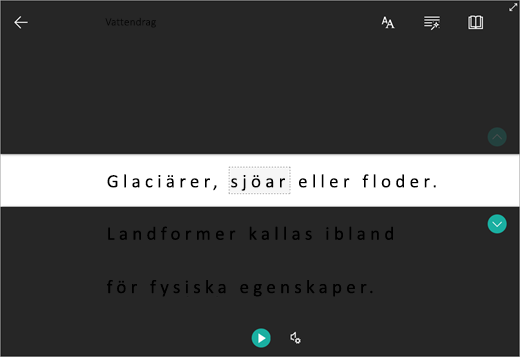
Med Bildordlista kan du markera ett ord, höra det läsas högt och se en bild som visar ordet.
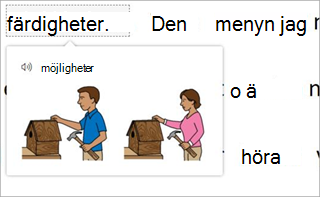
Med Översätt kan du ändra texten som du läser från ett språk till ett annat.
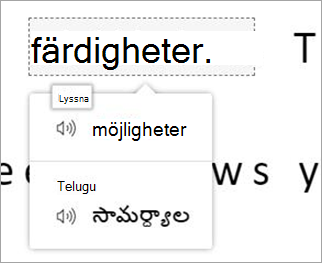
Med Reading Coach kan du öva på att läsa högt, ger en rapport om din läshastighet och noggrannhet, identifierar sedan de fem ord du kämpade mest med och ger en möjlighet att öva på orden igen.
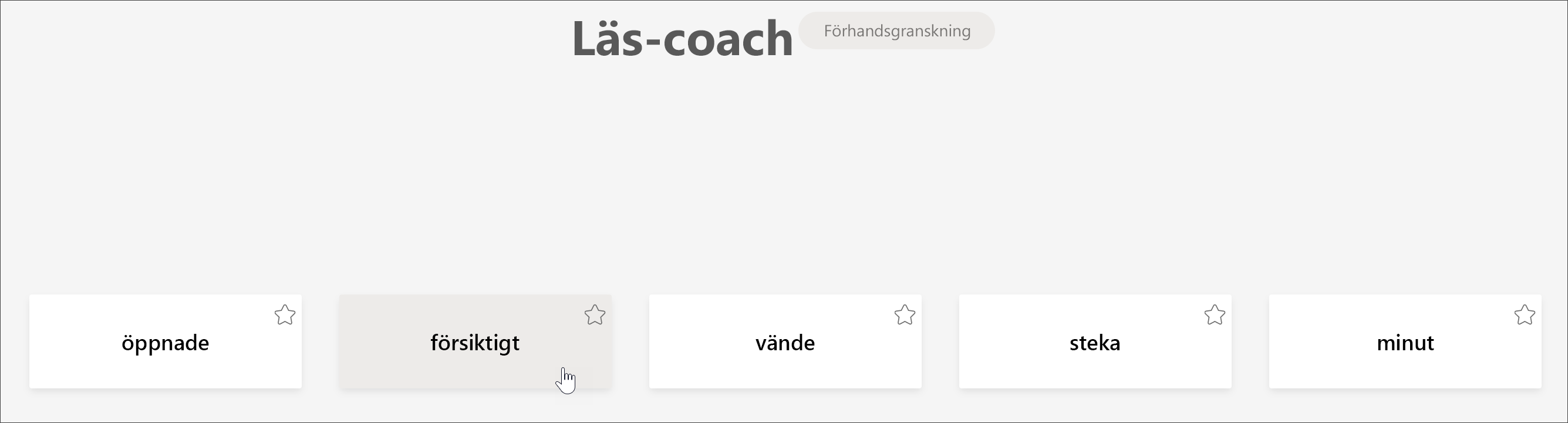
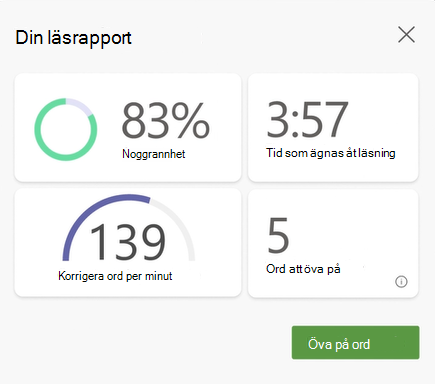
Röstalternativ
Styr inställningarna för Högläsning genom att ändra högtalarens hastighet och röst i Röstalternativ. Läs mer: Ändra röst i Avancerad läsare
Välj Röstinställningar 
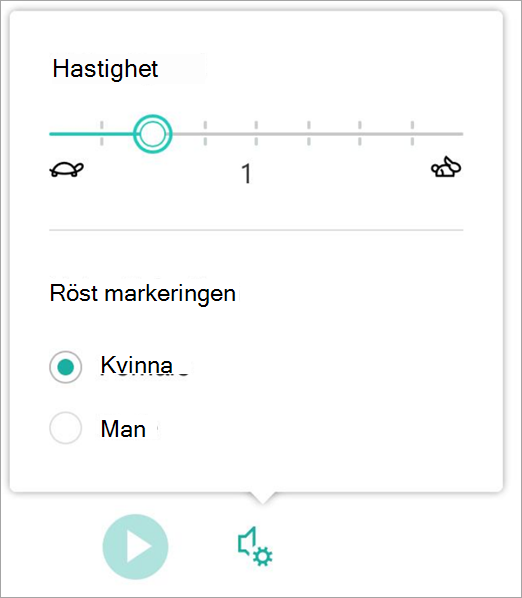
Kortkommandon för Avancerad läsare
Använd kortkommandon för att navigera.
-
Uppåt- och nedåtpilen rullar rad för rad
-
Page up/page down rullar skärm för skärm
-
Vänster-/högerpilen går till föregående/nästa sida i OneNote-anteckningsboken
-
Esc-tangenten stänger läsaren eller menyn
-
Tabb flyttar dig till nästa kontroll i inställningarna för Avancerad läsare
-
Blanksteg markerar det aktuella verktyget
Läs mer
Omvandla tal till text i OneNote
Grundläggande uppgifter i OneNote för Mac
Felsökning: Inget händer när jag trycker på Spela upp i Avancerad läsare