Ett nätverksdiagram är ett grafiskt sätt att visa aktiviteter, samband och projektets kritiska linje. Rutor (eller noder) representerar aktiviteter, och beroenden visas som linjer som kopplar samman dessa rutor. När du har bytt vy kan du lägga till en förklaring, anpassa hur rutorna visas och skriva ut nätverksdiagrammet.
-
Du hittar vyn Nätverksdiagram genom att välja Visa > nätverksdiagram.
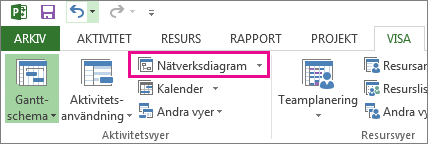
Lägga till en förklaring
-
Välj Arkiv > Skriv ut > Utskriftsformat.
-
På fliken Förklaring bestämmer du hur du vill att förklaringen ska se ut, vilka sidor den ska visas på och sedan etiketter du vill ha.
-
Välj OK.
Ändra rutornas sätt att se ut automatiskt
-
Välj Visa > nätverksdiagram.
-
Välj Format > Layout.
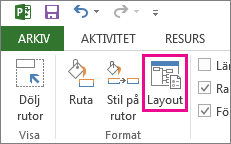
-
Under Rutlayout väljer du den ordning, justering, avstånd, höjd och bredd som passar dig bäst. Om du vill ha jämnt radavstånd väljer du Fast i rutorna Höjd och Bredd .
Kom ihåg att grupperade uppgifter placeras automatiskt. Du måste ångra gruppering om du vill ändra dem.
Ändra manuellt hur rutorna läggs ut
Om du har kommit så här långt och fortfarande inte gillar hur rutorna är placerade klickar du på Format > Layout, väljer Tillåt manuell lådplacering, väljer OK och drar sedan rutorna till önskad plats.
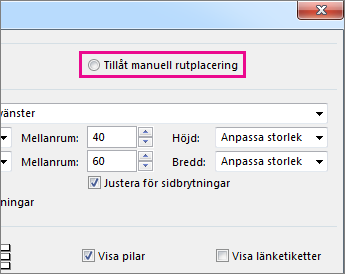
Om du flyttar en aktivitet manuellt kan du ändra layouten för länkade aktiviteter eller underaktiviteter som är kopplade till den genom att högerklicka på aktiviteten och välja Layoutrelaterade aktiviteter nu.
Ändra linjeformatet mellan rutor
Om du har många aktiviteter som du har länkat till föregående eller efterföljande aktiviteter kan det vara svårt att följa länkarna mellan rutorna. Prova att ändra linjeformatet och ordna dem sedan på ett sätt som är lättare att se.
-
Välj Visa > nätverksdiagram.
-
Välj Format > Layout.
-
Under Länkformat väljer du Rektanlinear eller Rak. Rectilinear-länkar ser ut så här


-
Välj Visa pilar för att lägga till pilar som pekar på föregående och efterföljande aktiviteter. Välj Visa länketiketter för att lägga till samband och ledtid eller fördröjning i länklinjen.
Välj vilken typ av uppgiftsinformation som ska visas
Om det ser rörigt ut (eller om du börjar få överbelastning av informationen) kan du prova att ändra uppgiftsinformationen i varje ruta så att du bara ser det som är viktigast.
-
Välj Visa > nätverksdiagram.
-
Välj Format > rutformat.
-
Välj den uppgift du vill ändra i listan Formatinställningar för .
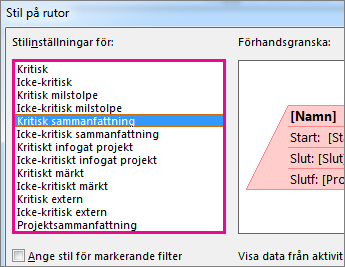
-
Under Kantlinje väljer du alternativen för form, färg, bredd och stödlinjer för att skapa det utseende du vill ha.
-
Välj ett namn under Datamall för att tillämpa ändringarna på en befintlig mall. Om du vill skapa en ny mall som använder dina ändringar väljer du Fler mallar och sedan Nytt (för att skapa en ny mall), Kopiera (för att basera den nya mallen på en befintlig), Redigera (för att ändra en mall) eller Importera (för att importera en mall från ett annat projekt).
-
Välj OK.










