När du gör en inspelning av en presentation sparas alla element (berättarröst, animeringar, pekarens rörelser, tidsinställningar och så vidare) i själva presentationen. Presentationen blir i princip en video som åhörarna kan titta på i PowerPoint.
Så du har två alternativ för att göra presentationen till en video som kan visas:
-
Spara/exportera presentationen till ett videofilformat (.mp4 eller .wmv).
-
Spara presentationen som en PowerPoint-bildspelsfil (PPSX). (Ett PowerPoint-bildspel visas i helskärmsläge i bildspelet, redo att visas direkt.)
Spara som en videofil
När du har skapat bilderna och spelat in tidsinställningar och berättarröst och laserpekarrörelser som du vill ta med kan du skapa en videofil.

51 sekunder
-
Gå till Arkiv-menyn och välj Spara för att se till att ditt senaste arbete har sparats i PowerPoint-presentationsformat (PPTX).
-
Klicka på Arkiv > Exportera > Skapa en video. (Eller gå till fliken Inspelning i menyfliksområdet och klicka på Exportera till video.)
-
I den första listrutan under rubriken Skapa en video väljer du den videokvalitet du vill använda, som avser upplösningen på den färdiga videon. Ju högre videokvalitet, desto större filstorlek. (Du kanske vill testa dem för att avgöra vilken som uppfyller dina behov.)
Alternativ
Upplösning
För visning på
Ultra HD (4K)*
3840 x 2160, största filstorlek
Stora bildskärmar
Full HD (1080p)
1920 x 1080, stor filstorlek
Dator- och HD-skärmar
HD (720p)
1 280 x 720, medelstor filstorlek
Internet och DVD
Standard (480p)
852 x 480, minsta filstorlek
Bärbara enheter
* Alternativet Ultra HD (4K) är bara tillgängligt om du använder Windows 10 eller senare.
-
I den andra listrutan under rubriken Skapa en video ser du om presentationen innehåller berättarröst och tidsinställningar. (Du kan ändra den här inställningen om du vill.)
-
Om du inte har spelat in tidsinställd berättarröst är värdet som standard Använd inte inspelade tidsinställningar och berättarröst.
Standardtiden för varje bild är 5 sekunder. Du kan ändra den tidsinställningen i rutan Sekunder att dröja vid varje bild. Klicka på uppilen till höger om rutan om du vill öka tiden eller nedpilen om du vill minska tiden.
-
Om du har spelat in en tidsinställd berättarröst är värdet som standard Använd inspelade tidsinställningar och berättarröst.
-
-
Klicka på Skapa video.
-
I rutan Filnamn anger du ett filnamn för videon, bläddrar till mappen som ska innehålla filen och klickar sedan på Spara.
-
I rutan Filformat väljer du MPEG-4 video eller Windows Media Video.
Du kan spåra förloppet för videoskapandet i statusfältet längst ned på skärmen. Videoskapandeprocessen kan ta upp till flera timmar, beroende på hur lång videon är och hur invecklad presentationen är.
Tips: För en lång video kan du ange att den ska skapas under natten. Då är den klar följande morgon.
-
Om du vill spela upp den nya videon går du till angiven mapp och dubbelklickar på filen.
Spara som ett PowerPoint-bildspel
När någon öppnar en PowerPoint-bildspelsfil visas den i helskärmsläge i bildspelet i stället för i redigeringsläge. De börjar titta på presentationen direkt.
-
Gå till Arkiv-menyn och välj Spara för att se till att ditt senaste arbete har sparats i PowerPoint-presentationsformat (PPTX).
-
Gå till Arkiv-menyn och välj Spara som.
-
Välj den mapp där du vill lagra PowerPoint-bildspelsfilen.
-
I rutan Filformat väljer du PowerPoint-bildspel (.ppsx).
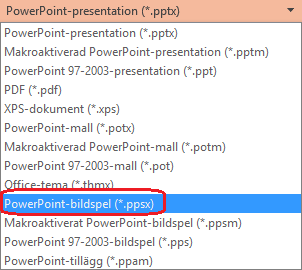
-
Välj Spara.
Varför ska du göra en video av presentationen?
När du ska hålla en presentation med god återgivning för kollegor eller kunder (antingen som en bifogad fil i ett e-postmeddelande, publicerad på Internet, på en CD eller en DVD), sparar du presentationen så att den kan spelas upp som en video.
Du kan spara presentationen som en MPEG-4-videofil (.mp4) eller som en .wmv fil. Båda formaten har brett stöd och kan strömmas via Internet.
Några tips att komma ihåg när du spelar in presentationen som en video:
-
Du kan spela in och göra tidsinställningar för berättarröst och laserpekarrörelser i videon.
-
Du kan kontrollera storleken på multimediefilen och videons kvalitet.
-
Du kan använda animeringar och övergångar i filmen.
-
Andra behöver inte ha PowerPoint installerat på sina datorer för att kunna se den.
-
Om presentationen innehåller en inbäddad video kommer videon att spelas upp korrekt utan att du behöver kontrollera den.
-
Beroende på innehållet i presentationen kan det ta en stund att skapa en video. Längre presentationer och presentationer med animeringar, övergångar och medieinnehåll tar vanligtvis längre tid att skapa. Men du kan fortsätta använda PowerPoint medan videon skapas.
Vilka delar av en presentation inkluderas inte i ett videoklipp?
Följande objekt inkluderas inte i en video som skapas med hjälp av PowerPoint:
-
Media som har infogats i tidigare PowerPoint-versioner. Om du ändå vill ta med dessa kan du konvertera eller uppgradera medieobjektet.
Om du till exempel har infogat medieinnehåll med PowerPoint 2007 länkas det och spelas sedan upp i presentationen. Men om du exporterar filen som video kommer det länkade medieinnehållet inte med. Du kan konvertera filen till det nya filformatet (klicka på fliken Arkiv och klicka på Konvertera under Info) eller högerklicka på medieobjektet och sedan klicka på uppgradera om du vill bädda in filen så att den exporteras som den ska.
-
QuickTime-media (om du inte har en QuickTime-codec från tredje part som heter ffdShow installerad och har optimerat för kompatibilitet)
-
Makron
-
OLE/ActiveX-kontroller
Vad vill du göra med din video när du har skapat den?
När du har skapat en video kan du dela den med andra på följande sätt:
-
Ladda upp den till organisationens Microsoft Stream videodelningswebbplats, enligt beskrivningen i nästa avsnitt, "Spara på en videodelningswebbplats".
Spara på Microsofts videodelningswebbplats
När du har skapat videofilen kan du ladda upp den till en webbplats för delning av video. Microsoft Stream är en företagsvideotjänst där personer i en organisation kan ladda upp, visa och dela videor. Microsoft 365 företags- eller utbildningsprenumeranter har tillgång till den här tjänsten inifrån PowerPoint för Microsoft 365.
-
Välj Arkiv > Exportera och sedan Publicera på Microsoft Stream.
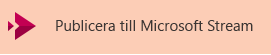
-
Skriv en rubrik och en beskrivning av videon.
-
Ange andra alternativ, bland annat om du vill att andra i organisationen ska ha behörighet att se videon:

-
Välj knappen Publicera.
Uppladdningsprocessen kan ta flera minuter beroende på hur lång videon är. Statusfältet längst ned i fönstret PowerPoint spårar förloppet och PowerPoint visar ett meddelande när överföringen är slutförd:
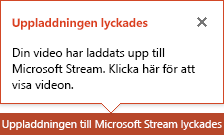
-
Klicka på meddelandet om du vill gå direkt till videouppspelningssidan på Microsoft Stream.
Om du vill ha mer information om den här tjänsten kan du börja läsa med Vad är Microsoft Stream? Den innehåller information om Office 365 Video jämfört med Microsoft Stream.
Spara som en videofil
När du har skapat bilderna och spelat in tidsinställningar och berättarröst och laserpekarrörelser som du vill ta med kan du skapa en videofil.

51 sekunder
-
Gå till Arkiv-menyn och välj Spara för att se till att ditt senaste arbete har sparats i PowerPoint-presentationsformat (PPTX).
-
Klicka på Arkiv > Exportera > Skapa en video. (Eller gå till fliken Inspelning i menyfliksområdet och klicka på Exportera till video.)
-
I den första listrutan under rubriken Skapa en video väljer du den videokvalitet du vill använda, som avser upplösningen på den färdiga videon. Ju högre videokvalitet, desto större filstorlek. (Du kanske vill testa dem för att avgöra vilken som uppfyller dina behov.)
Alternativ
Upplösning
För visning på
Ultra HD (4K) 1 2
3840 x 2160, största filstorlek
Stora bildskärmar
Full HD (1080p)
1920 x 1080, stor filstorlek
Dator- och HD-skärmar
HD (720p)
1 280 x 720, medelstor filstorlek
Internet och DVD
Standard (480p)
852 x 480, minsta filstorlek
Bärbara enheter
1 Alternativet Ultra HD (4K) är bara tillgängligt om du använder Windows 10 eller senare.
2 I PowerPoint 2016 är alternativet Ultra HD (4K) inte tillgängligt i volymlicensutgåvorna. -
I den andra listrutan under rubriken Skapa en video ser du om presentationen innehåller berättarröst och tidsinställningar. (Du kan ändra den här inställningen om du vill.)
-
Om du inte har spelat in tidsinställd berättarröst är värdet som standard Använd inte inspelade tidsinställningar och berättarröst.
Standardtiden för varje bild är 5 sekunder. Du kan ändra den tidsinställningen i rutan Sekunder att dröja vid varje bild. Klicka på uppilen till höger om rutan om du vill öka tiden eller nedpilen om du vill minska tiden.
-
Om du har spelat in en tidsinställd berättarröst är värdet som standard Använd inspelade tidsinställningar och berättarröst.
-
-
Klicka på Skapa video.
-
I rutan Filnamn anger du ett filnamn för videon, bläddrar till mappen som ska innehålla filen och klickar sedan på Spara.
-
I rutan Filformat väljer du MPEG-4 video eller Windows Media Video.
Du kan spåra förloppet för videoskapandet i statusfältet längst ned på skärmen. Videoskapandeprocessen kan ta upp till flera timmar, beroende på hur lång videon är och hur invecklad presentationen är.
Tips: För en lång video kan du ange att den ska skapas under natten. Då är den klar följande morgon.
-
Om du vill spela upp den nya videon går du till angiven mapp och dubbelklickar på filen.
Spara som ett PowerPoint-bildspel
När någon öppnar en PowerPoint-bildspelsfil visas den i helskärmsläge i bildspelet i stället för i redigeringsläge. De börjar titta på presentationen direkt.
-
Gå till Arkiv-menyn och välj Spara för att se till att ditt senaste arbete har sparats i PowerPoint-presentationsformat (PPTX).
-
Gå till Arkiv-menyn och välj Spara som.
-
Välj den mapp där du vill lagra PowerPoint-bildspelsfilen.
-
I rutan Filformat väljer du PowerPoint-bildspel (.ppsx).
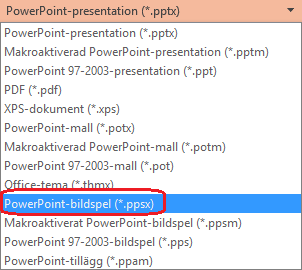
-
Välj Spara.
Varför ska du göra en video av presentationen?
När du ska hålla en presentation med god återgivning för kollegor eller kunder (antingen som en bifogad fil i ett e-postmeddelande, publicerad på Internet, på en CD eller en DVD), sparar du presentationen så att den kan spelas upp som en video.
Du kan spara presentationen som en MPEG-4-videofil (.mp4) eller som en .wmv fil. Båda formaten har brett stöd och kan strömmas via Internet.
Några tips att komma ihåg när du spelar in presentationen som en video:
-
Du kan spela in och göra tidsinställningar för berättarröst och laserpekarrörelser i videon.
-
Du kan kontrollera storleken på multimediefilen och videons kvalitet.
-
Du kan använda animeringar och övergångar i filmen.
-
Andra behöver inte ha PowerPoint installerat på sina datorer för att kunna se den.
-
Om presentationen innehåller en inbäddad video kommer videon att spelas upp korrekt utan att du behöver kontrollera den.
-
Beroende på innehållet i presentationen kan det ta en stund att skapa en video. Längre presentationer och presentationer med animeringar, övergångar och medieinnehåll tar vanligtvis längre tid att skapa. Men du kan fortsätta använda PowerPoint medan videon skapas.
Vilka delar av en presentation inkluderas inte i ett videoklipp?
Följande objekt inkluderas inte i en video som skapas med hjälp av PowerPoint:
-
Media som har infogats i tidigare PowerPoint-versioner. Om du ändå vill ta med dessa kan du konvertera eller uppgradera medieobjektet.
Om du till exempel har infogat medieinnehåll med PowerPoint 2007 länkas det och spelas sedan upp i presentationen. Men om du exporterar filen som video kommer det länkade medieinnehållet inte med. Du kan konvertera filen till det nya filformatet (klicka på fliken Arkiv och klicka på Konvertera under Info) eller högerklicka på medieobjektet och sedan klicka på uppgradera om du vill bädda in filen så att den exporteras som den ska.
-
QuickTime-media (om du inte har en QuickTime-codec från tredje part som heter ffdShow installerad och har optimerat för kompatibilitet)
-
Makron
-
OLE/ActiveX-kontroller
Vad vill du göra med din video när du har skapat den?
När du har skapat en video kan du dela den med andra på följande sätt:
Spara som en videofil
När du har skapat bilderna och spelat in tidsinställningar och berättarröst och laserpekarrörelser som du vill ta med kan du skapa en videofil.
-
Gå till Arkiv-menyn och välj Spara för att se till att ditt senaste arbete har sparats i PowerPoint-presentationsformat (PPTX).
-
Klicka på Arkiv > Exportera > Skapa en video.
-
I den första listrutan under rubriken Skapa en video väljer du den videokvalitet du vill använda, som avser upplösningen på den färdiga videon. Ju högre videokvalitet, desto större filstorlek. (Du kanske vill testa dem för att avgöra vilken som uppfyller dina behov.)
Alternativ
Upplösning
För visning på
Presentationskvalitet
1 920 x 1 080, största filstorlek
Dator- och HD-skärmar
Internetkvalitet
1 280 x 720, medelstor filstorlek
Internet och DVD
Låg kvalitet
852 x 480, minsta filstorlek
Bärbara enheter
-
I den andra listrutan under rubriken Skapa en video ser du om presentationen innehåller berättarröst och tidsinställningar. (Du kan ändra den här inställningen om du vill.)
-
Om du inte har spelat in tidsinställd berättarröst är värdet som standard Använd inte inspelade tidsinställningar och berättarröst.
Standardtiden för varje bild är 5 sekunder. Du kan ändra den tidsinställningen i rutan Sekunder att dröja vid varje bild. Klicka på uppilen till höger om rutan om du vill öka tiden eller nedpilen om du vill minska tiden.
-
Om du har spelat in en tidsinställd berättarröst är värdet som standard Använd inspelade tidsinställningar och berättarröst.
-
-
Klicka på Skapa video.
-
I rutan Filnamn anger du ett filnamn för videon, bläddrar till mappen som ska innehålla filen och klickar sedan på Spara.
-
I rutan Filformat väljer du MPEG-4 video eller Windows Media Video.
Du kan spåra förloppet för videoskapandet i statusfältet längst ned på skärmen. Videoskapandeprocessen kan ta upp till flera timmar, beroende på hur lång videon är och hur invecklad presentationen är.
Tips: För en lång video kan du ange att den ska skapas under natten. Då är den klar följande morgon.
-
Om du vill spela upp den nya videon går du till angiven mapp och dubbelklickar på filen.
Spara som ett PowerPoint-bildspel
När någon öppnar en PowerPoint-bildspelsfil visas den i helskärmsläge i bildspelet i stället för i redigeringsläge. De börjar titta på presentationen direkt.
-
Gå till Arkiv-menyn och välj Spara för att se till att ditt senaste arbete har sparats i PowerPoint-presentationsformat (PPTX).
-
Gå till Arkiv-menyn och välj Spara som.
-
Välj den mapp där du vill lagra PowerPoint-bildspelsfilen.
-
I rutan Filformat väljer du PowerPoint-bildspel (.ppsx).
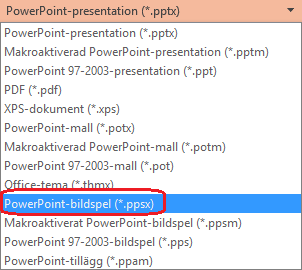
-
Välj Spara.
Varför ska du göra en video av presentationen?
När du ska hålla en presentation med god återgivning för kollegor eller kunder (antingen som en bifogad fil i ett e-postmeddelande, publicerad på Internet, på en CD eller en DVD), sparar du presentationen så att den kan spelas upp som en video.
PowerPoint 2013 och nyare versioner kan spara presentationen som antingen en MPEG-4-videofil (.mp4) eller en .wmv fil. Båda formaten har brett stöd och kan strömmas via Internet.
Några tips att komma ihåg när du spelar in presentationen som en video:
-
Du kan spela in och göra tidsinställningar för berättarröst och laserpekarrörelser i videon.
-
Du kan kontrollera storleken på multimediefilen och videons kvalitet.
-
Du kan använda animeringar och övergångar i filmen.
-
Andra behöver inte ha PowerPoint installerat på sina datorer för att kunna se den.
-
Om presentationen innehåller en inbäddad video kommer videon att spelas upp korrekt utan att du behöver kontrollera den.
-
Beroende på innehållet i presentationen kan det ta en stund att skapa en video. Längre presentationer och presentationer med animeringar, övergångar och medieinnehåll tar vanligtvis längre tid att skapa. Men du kan fortsätta använda PowerPoint medan videon skapas.
Vilka delar av en presentation inkluderas inte i ett videoklipp?
Följande objekt inkluderas inte i en video som skapas med hjälp av PowerPoint:
-
Media som har infogats i tidigare PowerPoint-versioner. Om du ändå vill ta med dessa kan du konvertera eller uppgradera medieobjektet.
Om du till exempel har infogat medieinnehåll med PowerPoint 2007 länkas det och spelas sedan upp i presentationen. Men om du exporterar filen som video kommer det länkade medieinnehållet inte med. Du kan konvertera filen till det nya filformatet (klicka på fliken Arkiv och klicka på Konvertera under Info) eller högerklicka på medieobjektet och sedan klicka på uppgradera om du vill bädda in filen så att den exporteras som den ska.
-
QuickTime-media (om du inte har en QuickTime-codec från tredje part som heter ffdShow installerad och har optimerat för kompatibilitet)
-
Makron
-
OLE/ActiveX-kontroller
Vad vill du göra med din video när du har skapat den?
När du har skapat en video kan du dela den med andra på följande sätt:











