-
Markera bilden genom att klicka på den. Fliken Format med rubriken Bildverktyg visas i menyfliksområdet.
-
Klicka på Beskärningsverktyg

-
Dra markeringshandtagen tills endast den del av ritningen, bilden eller objektet som du vill använda visas.
-
Om du vill se en annan del av bilden ("panorera" ritningen, bilden eller objektet inuti den beskurna kantlinjen drar du bilden till den plats där du vill ha den.
-
När du är klar klickar du på Beskärningsverktyg igen för att inaktivera det.
Den beskurna delen av bilden tas inte bort automatiskt i Visio, så du kan ändra hur bilden beskärs senare genom att klicka på Beskärningsverktyg igen. Om du vill minska storleken på diagramfilen tar du bort de beskurna delarna av bilden permanent. På fliken Format under Bildverktyg klickar du på Komprimera bild, väljer Ta bort beskurna delar av bilder och klickar sedan på OK.
Beskära en AutoCAD-ritning
-
Lås upp AutoCAD-ritningen genom att göra följande:
-
Högerklicka på AutoCAD-ritningen, peka på CAD-ritobjekt och klicka sedan på Egenskaper.
-
Klicka på fliken Allmänt , avmarkera kryssrutan Lås storlek och placering och klicka sedan på OK.
-
-
Välj CAD-ritningen. Använd verktygen på fliken Formatunder Bildverktyg för att beskära och justera bilden.
-
För DWG-objekt högerklickar du på objektet och klickar sedan på Beskärningsverktyg.
-
När du är klar klickar du på en tom plats i diagrammet för att ta bort markeringen.
Så här låser du en CAD-ritning så att du inte av misstag flyttar eller ändrar storlek på den medan du arbetar:
-
Högerklicka på CAD-ritningen, peka på CAD-ritobjektet och klicka sedan på Egenskaper.
-
Klicka på fliken Allmänt , markera kryssrutan Lås storlek och placering och klicka sedan på OK.
Ändra en bild
-
Markera bilden. Fliken Format under Bildverktyg visas.
-
Om du vill ändra utseendet på bilden klickar du på Autobalans för att justera bilden automatiskt eller på Ljusstyrka eller Kontrast. Du kan se en förhandsgranskning av effekten genom att hålla pekaren över ett värde.
-
Om du vill minska storleken på bilden klickar du på Komprimera bild och gör dina val.
-
Ändra tjocklek (tjocklek), färg och utseende på kantlinjen runt bilden genom att klicka på Linje och ställa in dina inställningar.
-
Lägg till effekter i bilden, till exempel genomskinlighet, oskärpa, skärpa och sköldpadda, genom att öppna dialogrutan Formatera bild :
-
Klicka på dialogruteikonen Formatera bild:
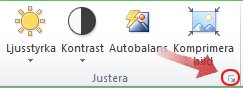
-
På fliken Bildkontroll använder du skjutreglagen för att ange hur mycket av varje effekt du vill använda.
-
-
Lägg till figureffekter, till exempel skugga och reflektion, genom att klicka på fliken Start och använda menyn Effekter i gruppen Figurformat .










