Alla klassgrupper har en egen länkad OneNote-anteckningsbok för klassen. Klassens anteckningsbok är en digital anteckningsbok för hela klassen där det går att spara text, bilder, handskrivna anteckningar, bilagor, länkar, ljud, video och annat.
Teams tillhandahåller dessa grundläggande komponenter i OneNote Anteckningsbok för klass:
-
Anteckningsböcker för elever – ett privat utrymme som delas av läraren och varje enskild elev. Lärare kan komma åt alla elevers anteckningsböcker men elever kan bara se sina egna.
-
Innehållsbibliotek – ett skrivskyddat område där lärare kan dela åhörarkopior med eleverna.
-
Samarbetsutrymme – en plats där alla i klassen kan dela, organisera och samarbeta.
I den här artikeln
Hitta Anteckningsbok för klassen i Teams
Anteckningsbok för klassen är den centrala platsen för att visa och använda innehållsbiblioteket, samarbetsutrymmet och varje elevs privata utrymme.
-
Navigera till önskad klassgrupp och välj sedan Anteckningsbok för klassen.
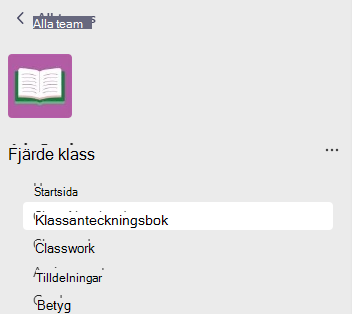
-
Lägg till eller redigera sidor med hjälp av den utökningsbara menyn till vänster om anteckningsboken.
Konfigurera Anteckningsbok för klassen
Om du inte har konfigurerat din Anteckningsbok för klassen ännu vägleds du genom stegen första gången du besöker appen Anteckningsbok för klassen. Du kan antingen skapa en tom anteckningsbok från grunden eller kopiera innehåll från en befintlig Anteckningsbok för klassen. Om du konfigurerar en ny anteckningsbok från en befintlig Anteckningsbok för klassen kan du använda innehåll som du redan har skapat i tidigare klasser för kommande klasser.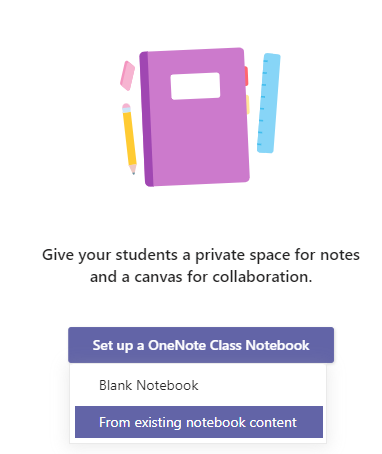
Öppna Anteckningsbok för klassen i helskärmsläge
Expandera fliken Anteckningsbok för klassen till en större storlek genom att välja Expand-fliken.

Hantera inställningar för Anteckningsbok för klassen
Hantera inställningarna för Anteckningsboken för klassen genom att gå till anteckningsboken i Teams och välja fliken Anteckningsbok för klassen > Hantera anteckningsböcker.
Använd dessa inställningar för att:
-
Redigera avsnitt i anteckningsböcker
-
Kopiera en länk till din anteckningsbok
-
Skapa en avsnittsgrupp endast för lärare
-
Låsa samarbetsutrymmet
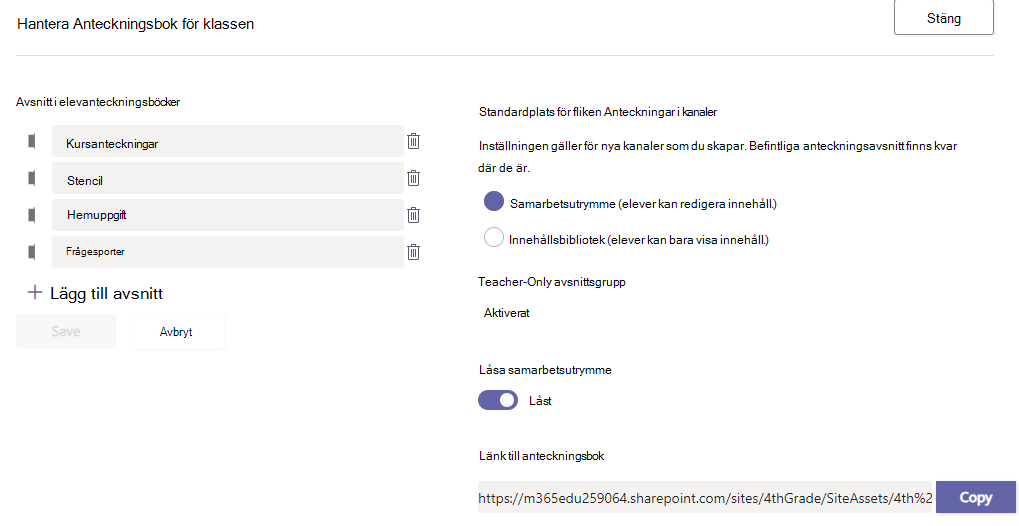
Obs!: Följ dessa steg för att skapa separata behörigheter för samarbetsutrymmen. Alla klassanteckningsböcker som du har skapat i Microsoft Teams kommer att visas under dina samägda anteckningsböcker .
Skapa uppgifter med klassanteckningsbokssidor
Lägg till sidor för Anteckningsbok för klassen i uppgifter som eleverna kan redigera eller referera till. Dessa sidor kan innehålla resurser eller användbara tips för deras uppgifter samt ge utrymme att brainstorma och skriva ned idéer.
Så här skapar du en uppgift med en klassanteckningsbokssida:
-
Lägg till sidan i anteckningsbokens innehållsbibliotek eller samarbetsutrymme.
-
Gå till Uppgifter i klassgruppen och välj Skapa.
-
Fyll i information om uppgiften och välj

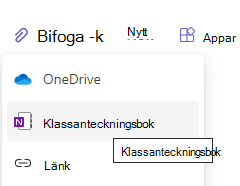
Tips: När du lägger till en sida från ditt innehållsbibliotek väljer du Tilldela sida som eleverna kan läsa, men inte redigera för att lägga till resurser som skrivskyddat material. Om du väljer det här alternativet kan du hoppa över steg 4.
4. Välj det avsnitt i elevernas anteckningsböcker som du vill att sidan ska distribueras till. Till exempel:Åhörarkopior.
5. Välj Bifoga när du är klar. Nu har varje elev en kopia av sidan i sin Anteckningsbok för klassen. De kan också öppna sidan direkt från uppgiftskortet i Microsoft Teams.
Obs!: Kontrollera vilken version av OneNote eleverna som använder innan du skapar uppgiften. Genom att använda de här versionerna av OneNote säkerställer du att de sidor i anteckningsboken du tilldelar låses och eleverna hindras från att redigera dem när uppgiftens inlämningsdatum har passerat. Elevens sida låses när denne lämnar in uppgiften, men låses upp när du återlämnar en uppgift eller väljer Ångra inlämning.
Granska uppgifter med sidor för Anteckningsbok för klassen
Granska uppgifter och lägg till feedback på ett och samma ställe! Lägg till kommentarer och poäng i inlämningar samt skicka tillbaka uppgifter för revision utan att någonsin lämna Microsoft Teams.
Så här granskar du uppgifter:
-
Navigera till Uppgifter i klassgruppen.
-
Öppna uppgiften och välj Inlämnad under elevens arbetsstatus.
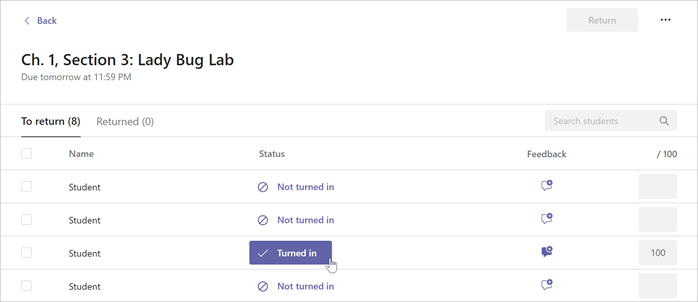
-
Granska elevens arbete och lägg till eventuell feedback eller poäng. Du kan lägga till feedback direkt på sidan för Anteckningsbok för klassen eller genom att använda rutan Feedback. Ändringarna sparas automatiskt.
Tips:
-
För att öppna och redigera sidan i datorprogrammet eller webbläsaren väljer du Fler alternativ för bifogade filer

-
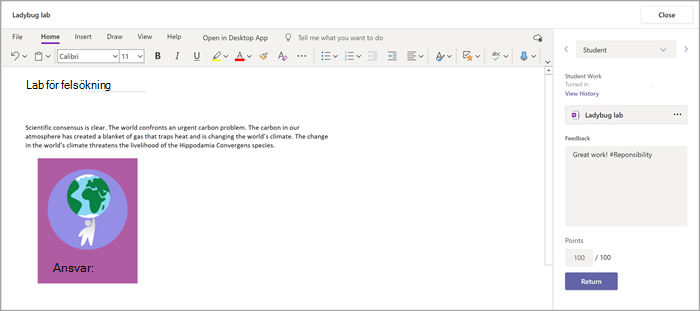
-
-
När du är redo att återlämna elevens arbete väljer du Återlämna.
Öppna Anteckningsbok för klassen i OneNote
Öppna Anteckningsboken för klassen i OneNote-skrivbordsappen eller OneNote för webben för att starta OneNote och få tillgång till inlärningsfunktionerna i Anteckningsbok för klassen.
Så här öppnar du Anteckningsbok för klassen i OneNote:
-
I Microsoft Teams går du till klassgruppen som du vill öppna Anteckningsbok för klassen för.
-
Välj Anteckningsbok för klassen.
-
I den översta menyn väljer du listrutan Öppna i webbläsare:
-
Välj Öppna i skrivbordsapp för att starta OneNote-skrivbordsappen
-
Välj Öppna i webbläsare för att starta Anteckningsboken för klassen i OneNote för webben.
-
Meddelanden:
-
Du kan inte lägga till eller ta bort elever eller medlemmar med hjälp av onlineguiden för Anteckningsbok för klassen när du använder en anteckningsbok från OneNote för klassen eller personal som skapats via Microsoft Teams.
-
Medlemmar av anteckningsböcker måste läggas till eller tas bort via Microsoft Teams.
Mer information
Bibliotek för Anteckningsbok för klassen
Mer information om att använda Anteckningsbok för klassen i OneNote










