Uppdatera data i ett befintligt diagram
Om du behöver ändra data i ett diagram kan du göra det från dess källa.

Prova själv!
Ändringar du gör visas direkt i diagrammet. Högerklicka på det objekt du vill ändra och ange data – eller skriv en ny rubrik – och tryck på Retur för att visa det i diagrammet.
Om du vill dölja en kategori i diagrammet högerklickar du på diagrammet och väljer Välj data. Avmarkera objektet i listan och välj OK.
Om du vill visa ett dolt objekt i diagrammet högerklickar du på och väljer Data och markerar det igen i listan och väljer sedan OK.
Prova själv!
Du kan uppdatera data i ett diagram i Word, PowerPoint för macOS och Excel genom att göra uppdateringar i det ursprungliga Excel bladet.
Öppna det ursprungliga databladet från Word ellerPowerPoint för macOS
Diagram som visas i Word eller PowerPoint för macOS har sitt ursprung i Excel. När du redigerar data i det Excel bladet visas ändringarna i diagrammet i Word eller PowerPoint för macOS.
Word
-
Välj Visa > Utskriftslayout.
-
Markera diagrammet.
-
Välj Diagramdesign > Redigera data i Excel.
Excel öppnas och datatabellen för diagrammet visas.
PowerPoint för macOS
-
Markera diagrammet.
-
Välj Diagramdesign > Redigera data i Excel.
Excel öppnas och datatabellen för diagrammet visas.
Redigera data i ett diagram
-
Markera den ursprungliga datatabellen på det Excel bladet.
Meddelanden: I Excel markeras den datatabell som används för diagrammet.
-
En rad eller kolumn som används för kategoriaxeln visas med grå färg.
-
En rad eller kolumn som innehåller dataserieetiketter visas med röd färg.
-
Datapunkter som ritas i diagrammet visas med blå färg.
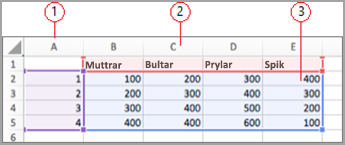

-
-
Gör ändringar.
Ändra antalet rader och kolumner i diagrammet– placera pekaren i det nedre högra hörnet av markerade data och dra för att markera för att öka eller minska önskade data.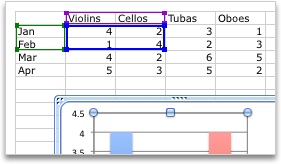
Ändra vilken diagramaxel som är markerad
Du kan ändra hur rader och kolumner i en tabell ritas i ett diagram. Ett diagram ritar dataraderna från tabellen på diagrammets lodräta axel (värde) och datakolumnerna på den vågräta axeln (kategori). Du kan ändra hur diagrammet ritas.
Exempel:
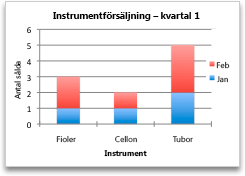
Framhäva försäljning efter instrument
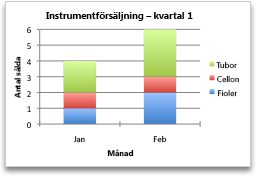
Framhäva försäljningen per månad
-
Markera diagrammet.
-
Välj Diagramdesign > Växla rad/kolumn.
Ändra ordningen på dataserien
Du kan ändra ordningen på en dataserie i ett diagram med fler än en dataserie.
-
Välj en dataserie i diagrammet. Om du till exempel klickar på en stapel i ett stapeldiagram så markeras alla staplar i den dataserien.
-
Välj Diagramdesign > Markera data.
-
I dialogrutan Välj datakälla, bredvid Förklaringsposter (serie), använder du upp- och nedpilarna för att flytta serier uppåt eller nedåt i listan.
Beroende på diagramtypen kanske vissa alternativ inte är tillgängliga.
Obs!: För de flesta diagramtyper påverkas både förklaringen och själva diagrammet om du ändrar ordningen på dataserien.
-
Välj OK.
Ändra fyllningsfärg för dataserien
-
Välj en dataserie i diagrammet. Om du till exempel klickar på en stapel i ett stapeldiagram så markeras alla staplar i den dataserien.
-
Välj Format.
-
Under Diagramelementformat väljer du Figurfyllning

Lägga till dataetiketter
Du kan lägga till etiketter för att visa datapunktsvärdena från det Excel bladet i diagrammet.
-
Markera diagrammet och välj sedan Diagramdesign.
-
Välj Lägg till diagramelement > dataetiketter.
-
Välj platsen för dataetiketten (välj till exempel Utsida).
Beroende på diagramtypen kanske vissa alternativ inte är tillgängliga.
Lägga till en datatabell
-
Markera diagrammet och klicka sedan på fliken.
-
Välj Diagramdesign > Lägg till diagramelement > datatabell.
-
Välj alternativen.
Beroende på diagramtyp kanske vissa alternativ inte är tillgängliga.










