Lägga till bildnummer, sidnummer och datum och tid
Du kan lägga till bildnummer och datum och tid i presentationen.
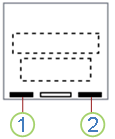
1. Datum och tid
2. Bildnummer
Information om hur du lägger till information i sidhuvudet och sidfoten i åhörarkopior finns iRedigera sidnumrering, sidfötter och sidhuvuden för åhörarkopior i PowerPoint.
Lägga till bildnummer eller sidnummer för anteckningar
-
Klicka på Normal i gruppen Presentationsvyer på fliken Visa.
-
Klicka på den första bilden i presentationen i fönstret med miniatyrbilderna till vänster på skärmen.
-
Klicka på Sidhuvud och sidfot i gruppen Text under fliken Infoga.

-
I dialogrutan Sidhuvud och sidfot gör du något av följande:
-
Om du vill lägga till bildnummer klickar du på fliken Bild och markerar sedan kryssrutan Bildnummer.
-
Om du vill lägga till sidnummer i anteckningar klickar du på fliken Anteckningar och åhörarkopior och markerar kryssrutan Sidnummer.
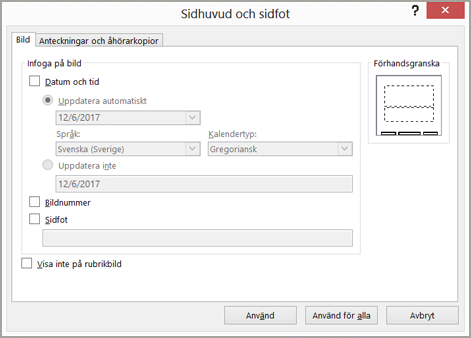
-
-
Om du vill lägga till sidnummer i alla bilder eller anteckningssidor i presentationen klickar du på Använd för alla.
Ändra siffra på inledningsbilden
Du kan ändra siffran för startbilden, numrera bara en bild eller utelämna bildnummer på den första bilden. Gör så här:
-
Klicka på Bildstorlek > Anpassad bildstorlek i gruppen Anpassa på fliken Design.
-
Välj ett startnummer i listrutan Numrera bilder från i rutan Bildstorlek.
Så här numrerar du enbart en bild eller alla utom den första bilden
-
Klicka på Sidhuvud och sidfot i gruppen Text under fliken Infoga.

-
Klicka på fliken Bilder i dialogrutan Sidhuvud och sidfot.
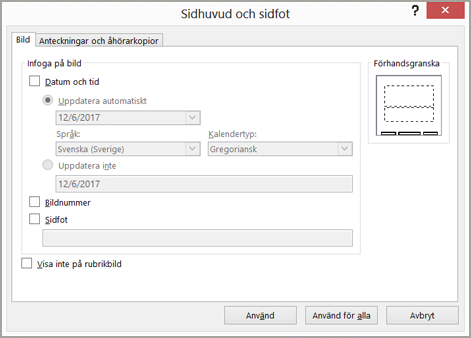
-
Gör något av följande:
-
Markera kryssrutan Bildnummer och klicka sedan på Använd om du vill numrera den bild som är markerad. Upprepa det här steget för varje bild du vill numrera.
-
Markera kryssrutan Bildnummer, välj Visa inte på rubrikbild och klicka sedan på Använd för alla om du vill numrera alla bilder utom den första bilden.
-
Information om hur du ordnar om bilderna i presentationen finns i Ändra ordningen på bilderna.
Lägga till datum och tid
-
Klicka på Normal i gruppen Presentationsvyer på fliken Visa.
-
Klicka på den första bilden i presentationen i fönstret med miniatyrbilderna till vänster på skärmen.
-
Klicka på Datum och tid i gruppen Text på fliken Infoga.
-
I rutan Sidhuvud och sidfot gör du något av följande:
-
Klicka på fliken Bild om du vill lägga till datum och tid till bilderna.
-
Klicka på fliken Anteckningar och åhörarkopior om du vill lägga till datum och tid i anteckningssidorna.
-
-
Markera kryssrutan Datum och tid och gör sedan något av följande:
-
Om du vill att datum och tid ska överensstämma med det aktuella datumet och tiden varje gång du öppnar och skriver ut presentationen klickar du på Uppdatera automatiskt och markerar sedan önskat datum- och tidsformat.
-
Om du vill ange datum och tid för ett specifikt datum klickar du på Fast och anger sedan önskat datum i rutan Fast.
Genom att ange att datumet för presentationen är Fast kan du enkelt hålla reda på den senaste gången du gjorde ändringar i presentationen.
-
-
Om du vill lägga till datum och tid för alla bilder, anteckningar eller åhörarkopia i presentationen klickar du på Använd för alla.
Infoga eller ta bort bildnummer
-
Gå till Visa > Normal.
-
Gå till Infoga > Bildnummer.
-
Välj bildnummer och ange bildnumret som du vill börja med. I Förhandsgranskning visas platsen.
-
Om du vill lägga till eller ta bort bildnummret från bara rubriksidan avmarkerar du eller väljer Visa inte på rubrikbild.
-
Välj Använd för alla eller Använd.










