Flytta eller kopiera kalkylblad eller kalkylbladsdata
Du kan flytta eller kopiera ett kalkylblad i samma arbetsbok och ordna arbetsboken precis som du vill.

Du kan använda kommandot Flytta eller kopiera blad för att flytta eller kopiera hela kalkylblad (kallas även blad) till andra platser i samma eller en annan arbetsbok. Du kan använda kommandona Klipp ut och Kopiera för att flytta eller kopiera en del av informationen till andra kalkylblad eller arbetsböcker.
Flytta ett kalkylblad i en arbetsbok
-
Markera kalkylbladsfliken och dra den dit du vill ha den.
Varning!: När du flyttar ett kalkylblad till en annan arbetsbok bör du kontrollera alla formler eller diagram som refererar till data i bladet eftersom flytten av bladet kan orsaka fel eller oväntade resultat i dina data. Om du flyttar ett blad som 3D-referenser refererar till kan beräkningen inkludera eller utelämna data i bladet.
Kopiera ett kalkylblad i samma arbetsbok
-
Tryck på CTRL och dra kalkylbladsfliken till det flikläge du vill använda.
ELLER
-
Högerklicka på kalkylbladsfliken och välj Flytta eller Kopiera.
-
Markera kryssrutan Skapa en kopia.
-
Under Före blad väljer du var du vill placera kopian.
-
Välj OK.
När du behöver ordna om data kan du enkelt ändra ordningen på blad i en arbetsbok, eller flytta eller kopiera ett blad till en annan arbetsbok. Men tänk på att beräkningar eller diagram som är baserade på kalkylbladsdata kan bli felaktiga om du flyttar bladet.
Flytta ett kalkylblad
-
Dra bladfliken till den plats där du vill att det kopierade bladet ska visas i raden med bladflikar.
Kopiera ett kalkylblad
-
Håll ned ALTERNATIV.
-
Dra bladfliken till den plats där du vill att det kopierade bladet ska visas i raden med bladflikar.
Viktigt!: Släpp musknappen innan du släpper upp tangenten ALTERNATIV.
Flytta ett kalkylblad till en annan arbetsbok
Varning!: När du flyttar ett kalkylblad till en annan arbetsbok bör du kontrollera alla formler eller diagram som refererar till data i bladet eftersom flytten av bladet kan orsaka fel eller oväntade resultat i dina data. Om du flyttar ett blad som 3D-referenser refererar till kan beräkningen inkludera eller utelämna data i bladet.
-
Öppna den arbetsbok som du vill flytta kalkylbladet till.
-
På menyn Fönster väljer du den arbetsbok som innehåller det blad som du vill flytta.
Markera det blad som du vill kopiera till den andra arbetsboken.
-
På redigera-menyn väljer du Blad > Flytta eller kopiera blad.
-
På menyn Till bok väljer du den arbetsbok som du vill flytta bladet till.
Tips: Om du vill skapa en ny arbetsbok som innehåller det flyttade bladet väljer du ny bok.
-
I rutan Före blad markerar du det blad som du vill infoga det flyttade bladet före, eller väljer Flytta till slutet.
-
Välj OK.
Kopiera ett kalkylblad till en annan arbetsbok
-
Öppna den arbetsbok som du vill kopiera kalkylbladet till.
-
På menyn Fönster väljer du den arbetsbok som innehåller det blad som du vill kopiera.
Markera det blad som du vill kopiera.
-
På redigera-menyn väljer du Blad > Flytta eller kopiera blad.
-
På menyn Till bok väljer du den arbetsbok som du vill kopiera bladet till.
Tips: Om du vill skapa en ny arbetsbok som innehåller det flyttade bladet väljer du ny bok.
-
Markera det blad som du vill infoga det kopierade bladet före i rutan Före blad eller välj Flytta till slutet.
-
Markera kryssrutan Skapa en kopia.
-
Välj OK.
Ändra färg på en bladflik
Genom att använda färgade bladflikar blir det lättare att hålla reda på informationen i en stor arbetsbok.
-
Håll ned CTRL och välj bladfliken.
-
Välj Flikfärg och välj sedan den färg du vill använda.
I Excel på webben kan du duplicera (eller kopiera) kalkylblad i den aktuella arbetsboken. Högerklicka bara på fliknamnet längst ned på bladet och välj Duplicera.
Obs!: Eventuellt får du ett felmeddelande när du försöker duplicera ett kalkylblad som innehåller ett diagram, en bild eller en figur. Om du får ett felmeddelande kan du kopiera bladet manuellt.
Även om du har element i ett kalkylblad som stör dupliceringen kan du fortfarande skapa en kopia av kalkylbladet manuellt genom att kopiera alla data och klistra in dem i ett nytt blad. Gör så här:
-
Markera alla data i kalkylbladet.
Tangentbordsgenväg: Tryck på CTRL+Blanksteg på tangentbordet och tryck sedan på Skift+Blanksteg.
-
Kopiera alla data på bladet genom att trycka på CTRL+C.
-
Välj plustecknet för att lägga till ett nytt tomt kalkylblad.
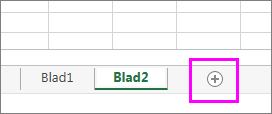
-
Markera den första cellen i det nya bladet och tryck på CTRL+V för att klistra in data.
Obs!: Du förlorar all villkorsstyrd formatering av cellerna när du klistrar in dem i det nya kalkylbladet.
I Excel på webben är alternativet för att flytta eller kopiera ett blad inte tillgängligt när du högerklickar på en bladflik, precis som i Excel-programmet. I Excel på webben kan du uppnå samma resultat genom att kopiera alla data i kalkylbladet och klistra in dem i ett tomt kalkylblad i den andra arbetsboken.
Följ de här anvisningarna om du vill flytta eller kopiera ett kalkylblad till en annan arbetsbok i Excel på webben:
-
Markera alla data i kalkylbladet.
Tangentbordsgenväg: Tryck på CTRL+Blanksteg och tryck sedan på Skift+Blanksteg.
-
Kopiera alla data på bladet genom att trycka på CTRL+C.
-
Öppna den arbetsbok där du vill klistra in data och klicka sedan på den + i statusfältet för att lägga till ett nytt tomt kalkylblad.
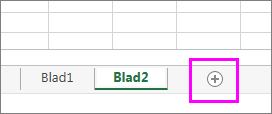
-
Klicka på den första cellen i det nya kalkylbladet och tryck sedan på CTRL+V för att klistra in data i kalkylbladet.
Obs!: Du förlorar all villkorsstyrd formatering av cellerna när du klistrar in dem i den andra arbetsboken.
Behöver du mer hjälp?
Du kan alltid fråga en expert i Excel Tech Community eller få support i Communities.










