Infoga WordArt

Tips: Är inte videon på ditt språk? Prova att välja Textning 
-
Gå till Infoga > WordArt
-
Välj det WordArt-format du vill använda.
-
Skriv texten.

Obs!: Om du vill konvertera befintlig text till WordArt markerar du texten och väljer sedanInfoga > WordArt.
Ändra färg
-
Markera den WordArt-text som du vill ändra.
-
På fliken Figurformat eller Format under Ritverktyg väljer du Textfyllning eller Textkontur och sedan den färg du vill ha.
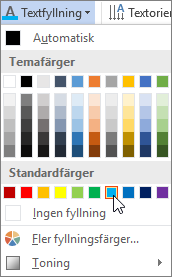
-
Klicka eller tryck utanför textrutan för att se effekten.

Välj en texteffekt
-
Markera den WordArt-text som du vill ändra.
-
Gå till Figurformat eller Format under Ritverktyg >Texteffekter > Omvandla.
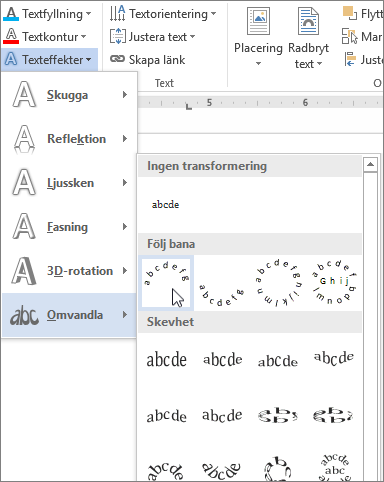
-
Välj den effekt du vill ha.
-
Klicka utanför textrutan för att se effekten.
Mer information om hur du utformar WordArt finns i Böja text runt en cirkel eller annan figur.
Rotera det
-
Välj WordArt-objektet och dra sedan i det runda rotationshandtaget längst upp i rutan.
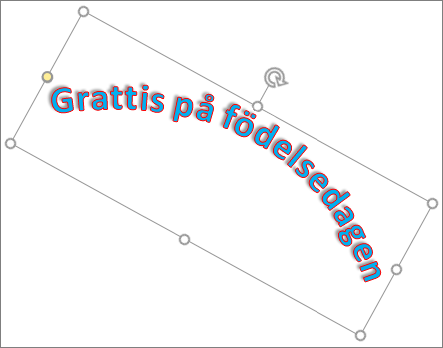
-
Om du vill vända WordArt-objektet eller rotera det 90 grader går du till Figurformat eller Format under Ritverktyg > Rotera och väljer ett alternativ.
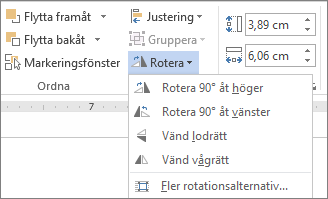
-
Markera den WordArt-text som du vill ändra.
-
Gå till Start och välj alternativ, till exempel teckensnittsformat, teckenstorlek eller understrykning.
Dubbelklicka på det WordArt-objekt du vill ta bort och tryck på Delete.
-
Gå till Infoga > WordArt.
-
Välj det WordArt-format du vill använda.
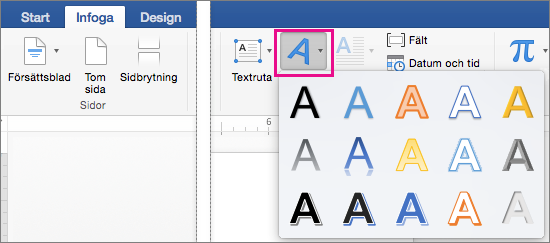
-
Skriv texten.
Obs!: Om du vill konvertera befintlig text till WordArt markerar du texten och väljer sedanInfoga > WordArt.
-
Välj WordArt-format.

-
Gå till Figurformat > Texteffekter > Omvandla och välj den effekt du vill ha.
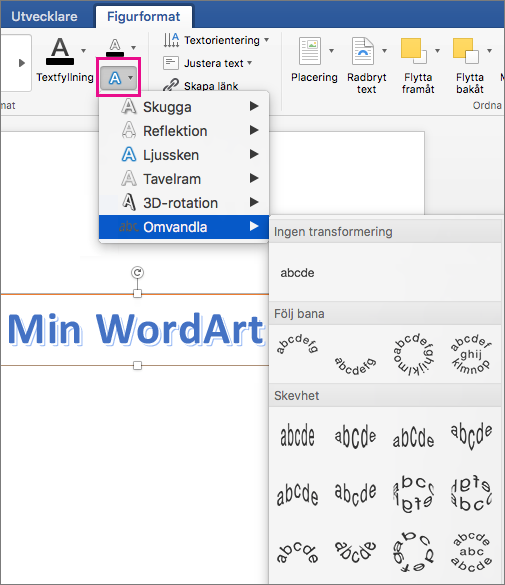
Mer information om hur du utformar WordArt finns i Böja text runt en cirkel eller annan figur.
-
Markera den WordArt-text som du vill ändra.
När du gör det visas fliken Figurformat.

-
Gå till Figurformat > Textfyllning och välj den färg du vill använda.
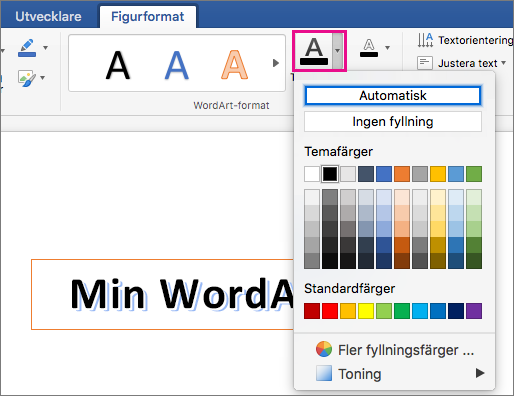
-
Om du vill ändra konturen på WordArt-texten går du till Figurformat > Textkontur och väljer en färg.
I Word för webben kan du se WordArt-objekt som redan finns i ditt dokument, men om vill lägga till fler WordArt-objekt måste du öppna eller redigera dokumentet i skrivbordsversionen av Word.
Du kan använda funktionerna under Teckensnitt på fliken Start om du vill ändra teckenfärg och -storlek, samt använda fetstil, kursiv stil eller understrykningar i texten.










