
Prova själv!
Även om en rapport innehåller all den information du vill, kanske den inte uttrycker din personliga stil. Ändra utseendet och lägg till en logotyp innan du skriver ut och delar rapporten.
Tips: När du ska göra design- eller formatförändringar i rapporter börjar du i layoutvyn. För att komma dit från fliken Start väljer du Visa > Layoutvy.
-
För att storleksförändra ett fält väljer du det och drar i kanterna.
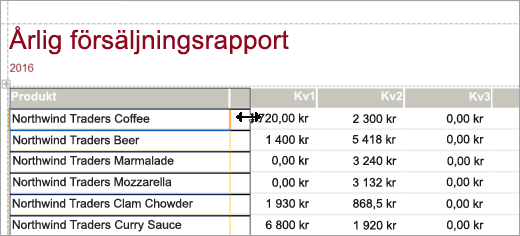
-
För att flytta ett fält väjer du det och drar det sedan till den nya platsen. För att flytta flera fält håller du ned Ctrl-tangenten medan du väljer fälten du vill flytta och drar dem sedan till den nya platsen.
-
För att lägga till ett visuellt tema till alla rapporter och formulär i din databas, väljer du Teman i fliken Design. Pausa över ett tema för att se hur det kommer att se ut. För att ändra alla färger och teckensnitt, väljer du ett tema.
-
För att ändra teckensnitt för ett fält, väljer du fältet du vill ändra. På fliken Format väljer du sedan teckensnitt, teckenstorlek, teckensnittsfärg och justering.
-
För att lägga till en bakgrundsbild i en rapport, väljer du Bakgrundsbild > Bläddra på fliken Format. Gå sedan till mappen som innehåller bilden, markera den och välj Öppna.
Obs!: Access sparar inte automatiskt designförändringar, så se till att du sparar ditt arbete. Välj Spara i verktygsfältet Snabbåtkomst.
Framhäva data med en regel för villkorsstyrd formatering
-
Markera de fält som innehåller data du vill framhäva.
Om du vill markera flera objekt håller du ned Ctrl och markerar fälten eller kontrollerna. -
Välj Format > Villkorsstyrd formatering.
-
Välj Ny regel och välj en regeltyp.
-
I Redigera regelbeskrivningen anger du intervallet av fältvärden du vill framhäva.
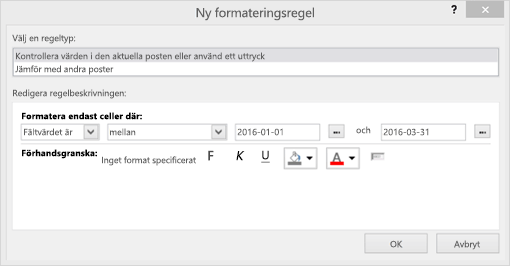
-
På verktygsfältet för formatering väljer du det teckensnitt och den bakgrundsfärg du vill använda för de data som framhävs.
-
Välj OK för att tillämpa regeln i din rapport.
Lägga till en logotyp
-
På fliken Design väljer du Logotyp.
-
För att lägga till bilden längst upp i rapporten, går du till mappen som innehåller bilden, markerar den och väljer Öppna.
-
För att storleksförändra logotypen markerar du ett bildhandtag och drar tills logotypen har den storlek du vill.
-
För att flytta logotypen markerar logotypen och drar tills den är där du vill ha den.
-
Förhandsgranska och skriva ut rapport
-
Välj Arkiv > Skriv ut > Förhandsgranska.
-
För att bläddra igenom rapporten använder du Sid-pilarna.
-
För att se en större eller mindre förhandsgranskning väljer du Zoom-knapparna.
-
-
För att ändra marginalerna väljer du Marginaler och väljer en marginalstorlek.
-
När du är nöjd med hur rapporten ser ut, väljer du Skriv ut och anger utskriftsalternativ. Vid behov ändrar du skrivaren och väljer antalet kopior du vill skriva ut.
-
För att skriva ut rapporten väljer du OK.










