Obs!: Vi vill kunna erbjuda dig bästa möjliga supportinnehåll så fort som möjligt och på ditt språk. Den här sidan har översatts med hjälp av automatiserad översättning och kan innehålla grammatiska fel eller andra felaktigheter. Vår avsikt är att den här informationen ska vara användbar för dig. Vill du berätta för oss om informationen är till hjälp längst ned på sidan? Här är artikeln på engelska som referens.
När du av misstag tar bort ett objekt från din postlåda kan du återställa den ofta. Den första platsen att söka efter ett borttaget objekt som ett e-postmeddelande, avtalad tid i kalendern, kontakta eller en uppgift är mappen Borttaget . Om det inte finns där kan du fortfarande att kunna återställa den genom att använda Återskapa borttagna objekt, beroende på inställningarna som styrs av IT-administratören.
|
Den här artikeln är avsedd för Outlook Web App, som används av organisationer som hanterar e-postservrar med Exchange Server 2013 eller 2010. Om du använder Microsoft 365 eller Exchange Server 2016 eller 2019 är Outlook på webben din e-postklient. Mer information om Outlook på webben finns i Få hjälp med Outlook på webben. |
När du tar bort ett e-postmeddelande, kontakt, kalenderobjekt eller en uppgift flyttas till mappen Borttaget.
-
Använd en webbläsare och logga in på Outlook Web App via webblänken som du har fått av den som hanterar organisationens e-post. Ange användarnamn samt lösenord och välj Logga in.
-
I listan med e-postmappar väljer du mappen Borttagna objekt.
-
För att återställa ett e-postmeddelande gör du något av följande:
-
Om du vill återställa ett meddelande till din inkorg högerklickar du på meddelandet och välj sedan Flytta > Inkorgen.
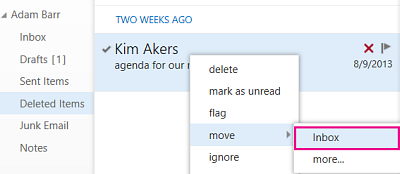
-
Om du vill återställa ett meddelande till en annan mapp, högerklickar du på meddelandet och välj sedan Flytta > mer. Välj en mapp och välj sedan Flytta.
-
-
Så här återställer du andra typer av objekt:
-
Om du vill återställa en kontakt, högerklickar du på den och välj sedan Flytta till kontakter.
-
Om du vill återställa ett kalenderobjekt högerklickar du på den och välj sedan Flytta till kalender.
-
Om du vill återställa en aktivitet, högerklickar du på den och välj sedan Flytta till aktiviteter.
-
Tips på hur du kan återställa objekt i mappen Borttaget
-
Om du tar bort en mapp flyttas till mappen Borttaget och den visas som en undermapp. Återställa det (och alla objekt som saknar), högerklicka på mappen borttagna, Välj Flytta och välj sedan en mapp för att flytta den till.
-
Administratören kan ha konfigurerat en princip för att ta bort objekt från mappen Borttaget efter ett visst antal dagar. Precis som när du tagit bort ett objekt, flyttas objekt som tas bort av en princip till mappen återställningsbara objekt. Så om du inte kan hitta något i mappen Borttaget, leta efter den i mappen återställningsbara objekt.
Om du inte kan hitta ett objekt i mappen Borttaget, är nästa för att visa mappen återställningsbara objekt. Det här är en dold mapp som objekt flyttas till när:
-
De har tagits bort från mappen Borttaget.
-
Mappen Borttaget töms av dig eller en princip som IT-administratören.
-
Du tar bort ett objekt genom att markera den och trycka på Skift + Delete.
Visa och återställa objekt som har flyttats till mappen återställningsbara objekt:
-
Använd en webbläsare och logga in på Outlook Web App via webblänken som du har fått av den som hanterar organisationens e-post. Ange användarnamn samt lösenord och välj Logga in.
-
I listan e-postmappar högerklickar du på Borttaget och välj sedan Återskapa borttagna objekt.
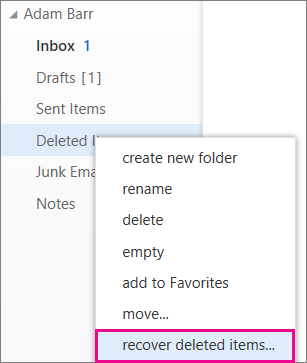
-
Om det behövs kan du använda sökrutan för att hitta det objekt som du vill återställa.
-
När du hittar objektet markerar du den och välj sedan Återställ.
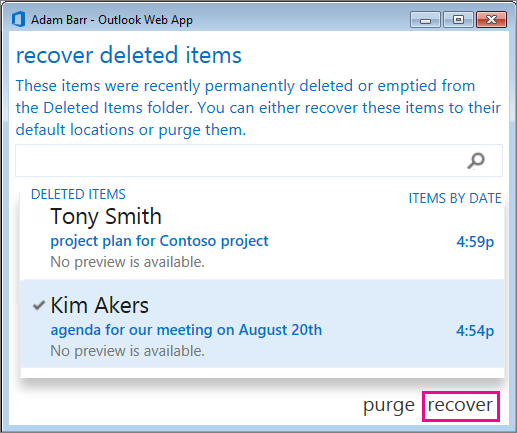
Återskapade objekt flyttas till en standardplats för varje objekttyp.
-
Meddelanden hamnar i inkorgen.
-
Kalenderobjekt hamnar i kalendern.
-
Kontakter hamnar i mappen Kontakter.
-
Uppgifter hamnar i mappen Uppgifter.
Återställa objekt i mappen för permanent borttagna objekt
-
Borttagna datumet för ett objekt i mappen återställningsbara objekt är när objektet har flyttats till mappen Borttaget. Det är inte det datum som objektet har flyttats till mappen återställningsbara objekt.
-
Objekten i mappen återställningsbara objekt har inte ikoner, så att alla påminner mycket.
-
Om du letar efter en kontakt kan söka efter ett objekt som har samma namn som personen, men inga ämnesraden.
-
Om du letar efter en avtalad tid från kalendern kan du leta efter ett objekt utan vare sig en persons namn eller en ämnesrad.
-
Om du letar efter en kontakt, leta avtalad tid i kalendern eller en uppgift efter texten i objektet.
-
-
Om du vill återställa flera objekt, hovra över varje objekt och markera kryssrutan bredvid den, väljer du Återställ.
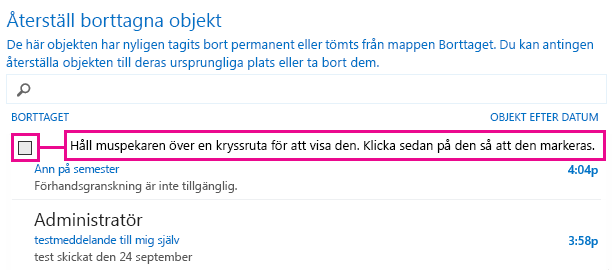
Du kan också återställa flera intilliggande objekt genom att markera kryssrutan för första objektet, håller ned SKIFT-tangenten och sedan markera kryssrutan för det sista objektet. När alla poster har markerats väljer du Återställ.
-
Du kan ta bort objekt från listan Återskapa borttagna objekt. Markera objektet och klicka på Rensa. Om du har tömt ett objekt kan du inte återfå med hjälp av återskapa borttagna objekt. Ta bort ett meddelande inte ta bort den från säkerhetskopior som har gjorts innan du bort den.
-
Din organisation kanske har angett hur länge objekten i mappen återställningsbara objekt är tillgängliga för återställning. Till exempel kan det finnas en princip som tar bort något som har funnits i mappen Borttaget i 30 dagar och en annan princip som kan du återställa objekt i mappen återställningsbara objekt för upp till en annan 14 dagar.










