Šta je biblioteka dokumenata?
Biblioteka dokumenata pruža bezbedno mesto za skladištenje datoteka tamo gde vi i vaši saradnici možete lako da ih pronađete, radite zajedno na njima i pristupite im sa bilo kog uređaja u bilo kom trenutku. Na primer, biblioteku dokumenata na lokaciji u programu SharePoint skladištite sve datoteke povezane sa određenim projektom ili određenim klijentom. Dodavanje datoteka ili premeštanje datoteka iz fascikle u fasciklu lako je kao prevlačenje i ostavljanje datoteka sa jedne lokacije na drugu.
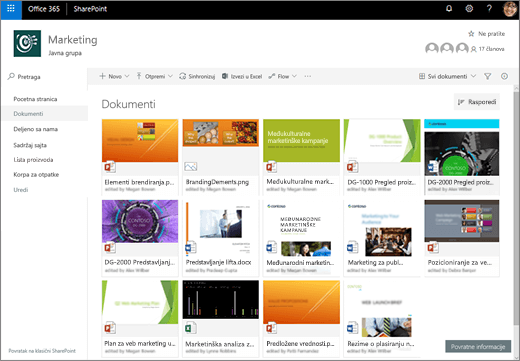
Napomena: Da li ekran izgleda drugačije od ovog? Administrator može imati klasičan utisak pri radu u biblioteci dokumenata. Ako je tako, pogledajte uvod u biblioteke. Ako ste vlasnik biblioteke dokumenata, vlasnik sajta ili administrator, pogledajte prebacivanje podrazumevanog iskustva za biblioteke dokumenata iz novog ili klasičnog za korake za podešavanje podrazumevanog iskustva.
Napomena: Neke funkcije su trenutno dostupne samo u klasičnom iskustvu. Izaberite stavku Povratak na klasični SharePoint u donjem levom uglu stranice da biste se prebacili na klasični prikaz.
Podrazumevana lokacija u SharePoint i SharePoint Server 2019 uključuje biblioteku dokumenata, a ona se automatski kreira kada kreirate novu lokaciju. Po potrebi možete da dodate dodatne biblioteke dokumenata na lokaciju. To je korisno, na primer, ako morate da ograničite pristup skupu datoteka. Svaka biblioteka dokumenata prikazuje listu datoteka, fascikli i ključnih informacija o svakoj od njih, na primer ko je napravio ili poslednji izmenio datoteku. Ove informacije možete da koristite za organizovanje datoteka i lakše pronalaženje.
U biblioteci dokumenata možete:
-
Dodajte, uredite, izbrišite datoteku, fasciklu ili vezu iz SharePointbiblioteke dokumenata , koautora i preuzmite dokumente.
-
Kontrolišite ko ima pristup biblioteci, fascikli sa bibliotekom ili pojedinačnoj datoteci unutar biblioteke.
-
Pratite aktivnost na datoteci, na primer kada je datoteka poslednji put izmenjena i primate obaveštenje kada se nešto izmeni.
-
Dodajte vezu u biblioteci dokumenata u nešto što je uskladišteno izvan biblioteke, na primer vezu ka datoteci koja se nalazi u različitoj biblioteci ili čak ka vezi ka spoljnoj veb stranici.
-
Istaknite vezu, datoteku ili fasciklu u biblioteci dokumenata kako biste vi i ostali mogli brzo da im priđete.
Hajde da bacimo pogled
U gornjem levom glavnom meniju stranice biblioteke dokumenata nalazi se glavni meni.
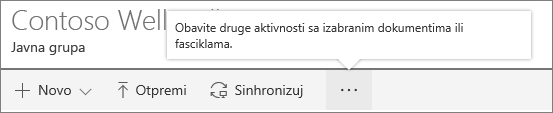
Ovde možete kreirati novu fasciklu, dokument ili vezu ka nečemu što se nalazi izvan biblioteke dokumenata.
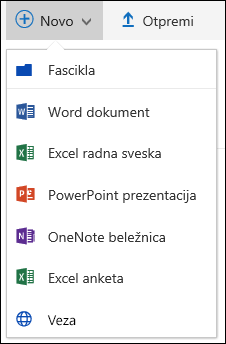
Napomena: Lista tipova dokumenata će se razlikovati u zavisnosti od dozvola i načina na koji je lokacija podešena.
ili otpremite fasciklu ili datoteke.
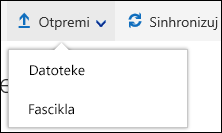
Napomena: Fascikle trenutno ne podržavaju fascikle koje Internet Explorer.
Možete i da sinhronizujete datoteke pomoću nove OneDrive za sinhronizaciju ili kreirate upozorenje da biste primili obaveštenje kada se nešto promeni.
U gornjem desnom redu stranice biblioteke dokumenata izaberite stavku Opcije prikaza da biste promenili prikaz biblioteke dokumenata u Prikaz liste, Sažeti, Pločice. Ako koristite Internet Explorer datoteke, možete da otvorite biblioteku dokumenata u Windows datoteka tako što ćete izabrati stavku Prikaži u istraživaču datoteka. Prilagođeni prikaz možete da sačuvate i tako što ćete izabrati stavku Sačuvaj prikaz kao ili, ako ste vlasnik biblioteke ili administrator, možete da uredite ili kreirate prikaze na stranici sa postavkama biblioteke tako što ćete izabrati stavku Uredi trenutni prikaz.
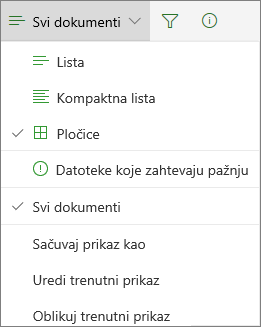
Možete da dodate nove kolone i izaberete kolone koje će se prikazati tako što ćete kliknuti na dugme + ili + Dodaj kolone sa daleko desne strane zaglavlja kolona ako ste u prikazu liste ili ako ste u prikazu Pločice, tako što ćete kliknuti na dugme 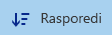

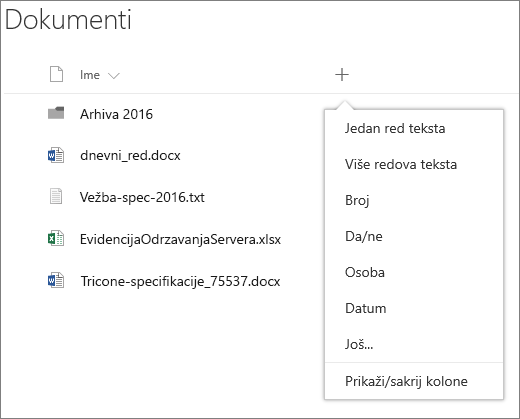
U oknu sainformacijama možete da prikažete i uredite informacije o datoteci ili fascikli, kao što su potrebna svojstva, nedavna aktivnost ili sa kim se deli datoteka. Da biste prikazali ili sakrili okno sa informacijama, izaberite datoteku ili fasciklu i kliknite 

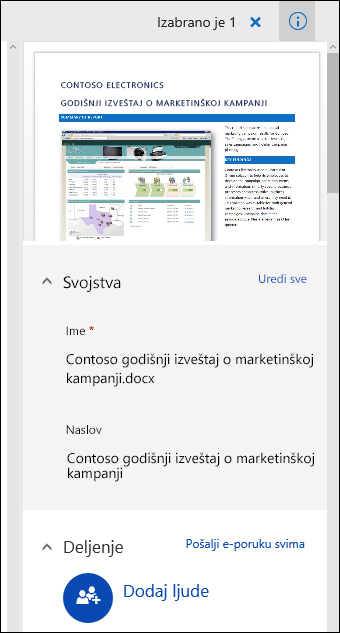
Kada izaberete fasciklu ili datoteku, meni na vrhu levo od biblioteke dokumenata menja se u listu radnji koje možete izvršiti na fascikli ili datoteci.
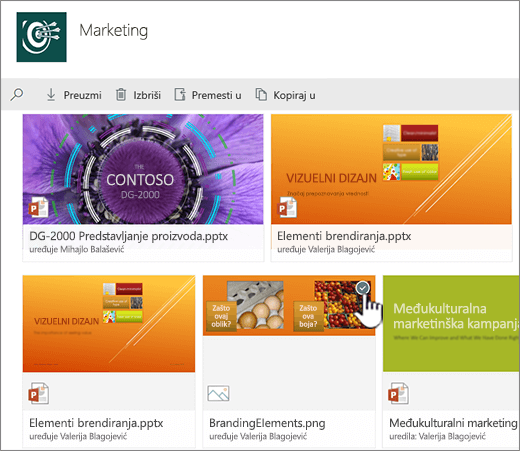
Napomena: Da biste prikazali datoteku ili meni fascikle u prikazu sličica, kliknite na gornji desni ugao sličice.
Drugu verziju menija dokumenta možete da vidite tako što ćete kliknuti desnim tasterom miša na ime datoteke ili, ako ste u prikazu liste, kliknuti na tri 
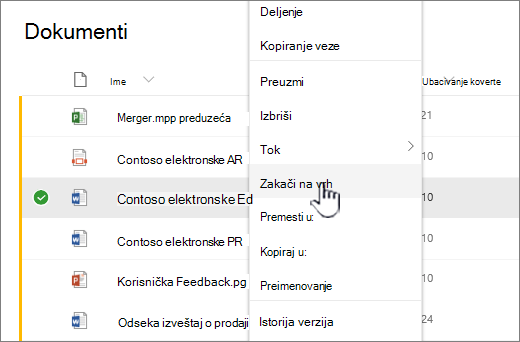
Spremni ste da počnete?
Evo nekih dodatnih članaka pomoći za rad:
Rad sa datotekama u biblioteci dokumenata
Pravljenje fascikle u biblioteci dokumenata
Kreiranje nove datoteke u biblioteci dokumenata
Prikaz i uređivanje informacija o datoteci, fascikli ili vezi u biblioteci dokumenata
Dozvoljene dozvole za skladištenje i druga ograničenja softvera u SharePoint
Kada treba da koristim biblioteku dokumenata umesto OneDrive za posao ili školu ?
Pogledajte kako da datoteke čuvam u OneDrive ili SharePoint? da biste saznali najbolje mesto za skladištenje datoteka.










