Možete da odštampate kontakte, poruke, kalendare, sastanke i zadatke u programu Outlook. Svaki tip Outlook stavke ima nekoliko različitih opcija štampanja.
Štampanje bilo koje stavke programa Outlook
-
Odaberite e-poruku, kalendar, kontakt ili stavku zadatka za štampanje.
-
Odaberite stavku Datoteka > Odštampaj da biste videli pregled stavke koju ste odabrali da odštampate.
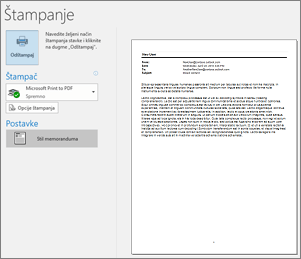
Napomena: Za štampanje stavki možete da koristite i kombinaciju tastera Ctrl+P u operativnom sistemu Windows ili Cmd+P u operativnom sistemu macOS.
-
Izaberite štampač koji želite da koristite ako već nije izabran.
-
Pritisnite opcije štampanja da biste promenili postavke štampanja po potrebi.
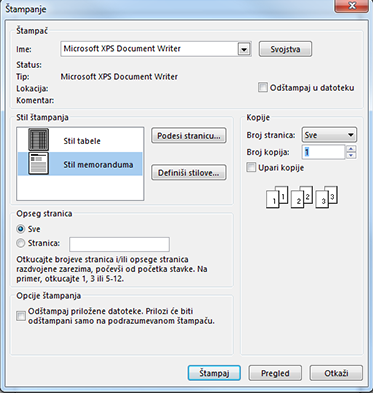
-
Odeljak Štampač Izaberite štampač, odštampajte u datoteku ili izaberite stavku Svojstva da biste podesili položaj rasporeda i promenili opcije papira/izlaza. -
Odeljak stila štampanja
Različiti tipovi Outlook stavki imaju različite opcije stila štampanja. Stil tabele i stil memoranduma su dve najčešće opcije. Izaberite stavku Podešavanje stranice da biste izabrali različite fontove, promenili određena svojstva papira i oblikovanja ili dodali zaglavlje ili podnožje. Ako želite da sačuvate svoj prilagođeni stil, izaberite stavku Definiši stilove i uredite određeni stil. -
Odeljak "Opseg stranica "
Odštampajte sve stranice za odabranu stavku ili navedite stranice koje će biti odštampane -
Odeljak "Opcije štampanja "
Možete da odaberete da li želite da odštampate priloge. -
Odeljak "Kopije "
Podesite broj stranica i broj kopija za štampanje i naznačite da li će kopije biti uparene.
-
-
Pritisnite dugme Odštampaj.
Štampanje jednog kontakta
-
Izaberite stavku Osobe ili kliknite na ikonu „Osobe“ na dnu prozora programa Outlook.

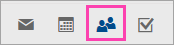
Napomena: Ako ne vidite stavku „Osobe“ ili ikonu „Osobe“, verovatno koristite Windows 10 poštu.
-
U okno fascikle, u okviru Moji kontakti kliknite na fasciklu sa kontaktima u kojoj se nalaze kontakti koje želite da odštampate.
-
Kliknite dvaput na kontakt da biste ga otvorili.
-
Kliknite na stavke Datoteka > Odštampaj.
-
Pregled odštampanog kontakta će se prikazati sa desne strane. Ako je ovo format koji želite i želite da odštampate sve stranice, kliknite na dugme Odštampaj. U suprotnom, pređite na 6. korak.
-
Izaberite stavku Opcije štampanja da biste prikazali dijalog „Opcije štampanja“.
-
U okviru Stil štampanja, izaberite stavke „Definiši stilove > Uredi“ da biste promenili fontove, polja, opcije papira i opcije zaglavlja i podnožja. Kada završite sa promenama, kliknite na dugme „U redu“, a zatim na dugme Odštampaj.
-
U dijalogu Štampanje, u okviru Opseg stranica, otkucajte brojeve stranica ili opseg brojeva stranica koje želite da odštampate, a zatim kliknite na dugme Odštampaj.
-
Štampanje nekih ili svih kontakata iz adresara
Da biste odštampali neke, ali ne sve sa spiska kontakata, prvo filtrirajte kontakte tako da se pojavljuju samo željeni kontakti. Pošto filtrirate kontakte, koraci štampanja su isti kao da štampate sve kontakte kao što je ovde navedeno. Informacije o filtriranju spiska kontakata potražite u članku Korišćenje ugrađenih filtera za pretragu u programu Outlook.
-
Izaberite stavku Osobe ili kliknite na ikonu „Osobe“ na dnu prozora programa Outlook.

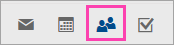
Napomena: Ako ne vidite stavku „Osobe“ ili ikonu „Osobe“, verovatno koristite Windows 10 poštu.
-
U okno fascikle, u okviru Moji kontakti kliknite na fasciklu sa kontaktima u kojoj se nalaze kontakti koje želite da odštampate.
-
Kliknite na stavke Datoteka > Odštampaj.
-
Pregled odštampanih kontakata će se prikazati sa desne strane. Ako je ovo format koji želite i želite da odštampate sve stranice, kliknite na dugme Odštampaj. U suprotnom, pređite na 5. korak.
-
Izaberite stavku Opcije štampanja da biste prikazali dijalog „Opcije štampanja“.
-
U okviru Stil štampanja, izaberite stavke „Definiši stilove > Uredi“ da biste promenili fontove, polja, opcije papira i opcije zaglavlja i podnožja. Kada završite sa promenama, kliknite na dugme „U redu“, a zatim na dugme Odštampaj.
-
U dijalogu Štampanje, u okviru Opseg stranica, otkucajte brojeve stranica ili opseg brojeva stranica koje želite da odštampate, a zatim kliknite na dugme Odštampaj.
-
Kada koristite opciju Štampanje > štampanja da biste prikazali prikaz Štampanje, koji sadrži postavke štampača i pregled pre štampanja, trenutni prozor može da se prebaci na pozadinu iza glavnog prozora programa Outlook. Možete da smanjite glavni Outlook prozor da bi se Prikaz štampanja vratio u prednji plan. Za višeinformacija o ovom problemu pogledajte Problemi sa pregledom pre štampanja u Outlook.
Važno: Zbog brojnih štampača koji su dostupni korisnicima, ne možemo vam pomoću u rešavanju problema sa vašim štampačem. Za informacije o rešavanju problema, pogledajte uputstvo ili veb sajt proizvođača. Pitanja možete da postavljate i u Microsoft Office zajednicama.










