Štampanje PowerPoint slajdova, propratnih sadržaja ili napomena
U programu PowerPoint možete da štampate slajdove, beleške govornika i kreirate propratne sadržaje za publiku.

Štampanje prezentacije
-
Izaberite stavke Datoteka > Odštampaj.
-
Za Štampač izaberite štampač koji želite da koristite.
-
Za Podešavanja izaberite opcije koje želite:
-
Odštampaj sve slajdove: Da biste odštampali svaki slajd na jednom listu ili promenili da biste samo odštampali opseg slajdova.
-
Slajdovi: Sa padajuće liste odaberite da štampate sve slajdove, izabrane slajdove ili trenutni slajd. Ili u polju Slajdovi otkucajte brojeve slajdova koje treba odštampati, razdvojene zarezima.
-
Raspored za štampanje: Odaberite da odštampate samo slajdove, samo beleške govornika, prikaz strukture ili propratni sadržaj. Broj slajdova po stranici je takođe opcija, efikasan način za čuvanje papira.
Opcija „Prikaz strukture“ štampa samo tekst na slajdovima, bez slika. Napomene u prezentaciji prikazuju slajd i povezane beleške govornika ispod njega. Ako odaberete da odštampate propratne sadržaje, možete da odštampate nekoliko slajdova na jednoj stranici pomoću različitih rasporeda, od kojih neki imaju i prostor za hvatanje beležaka.
-
Boja: Odaberite da li ćete štampati u boji, skali sivih tonova ili čisto crno-belo.
-
Uredi zaglavlje i podnožje: Izaberite da biste uredili zaglavlje i podnožje stranice pre štampanja.
-
-
Za Kopije navedite koliko kopija želite da odštampate.
-
Kliknite na dugme Odštampaj.
Odštampani propratni sadržaji: Dodavanje ili uklanjanje numerisanja slajdova
|
|
U programu PowerPoint za Microsoft 365 (počev od verzije 1810), odštampani propratni sadržaji podrazumevano uključuju broj slajda ispod svake slike slajda.
Ovu opciju možete da isključite u dijalogu štampanje u istom meniju u koji ste odabrali da štampate propratni sadržaj. Na dnu menija nalazi se nekoliko preklopnih opcija sa oznakama potvrde. Opozovite izbor opcije pored stavke Odštampaj brojeve slajdova na propratnim sadržajima:
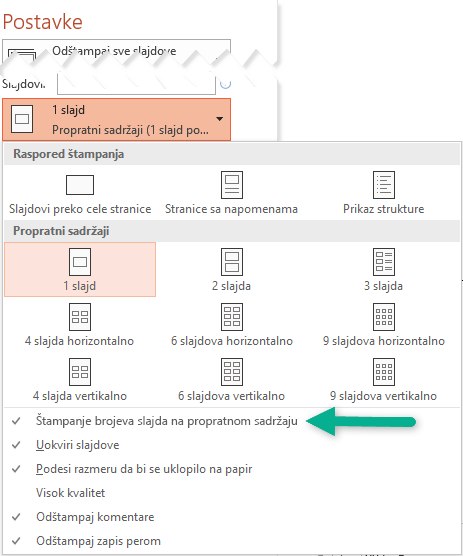
Opcija „Prikaz strukture“ štampa samo tekst na slajdovima, bez slika. Napomene u prezentaciji prikazuju slajd i povezane beleške govornika ispod njega. Ako odaberete da odštampate propratne sadržaje, možete da odštampate nekoliko slajdova na jednoj stranici pomoću različitih rasporeda, od kojih neki imaju i prostor za hvatanje beležaka.
Sledeće procedure pokrivaju štampanje u programu PowerPoint 2016 za Mac i novijim verzijama.
Izaberite naslov u nastavku da biste ga otvorili i videli detaljnija uputstva.
-
U meniju Datoteka izaberite stavku Odštampaj.
-
Na dnu dijaloga izaberite stavku Prikaži detalje.
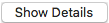
-
U polju Raspored izaberite stavku Slajdovi.
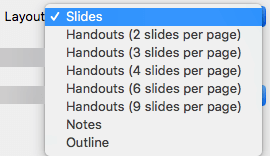
-
Podesite druge željene opcije štampanja, a zatim izaberite stavku Odštampaj.
-
U meniju Datoteka izaberite stavku Odštampaj.
-
Na dnu dijaloga izaberite stavku Prikaži detalje.
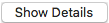
-
U polju Raspored izaberite stavku Napomene.
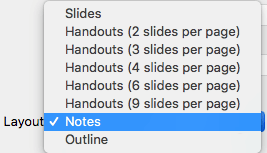
-
Podesite druge željene opcije štampanja, a zatim izaberite stavku Odštampaj.
-
U meniju Datoteka izaberite stavku Odštampaj.
-
Na dnu dijaloga izaberite stavku Prikaži detalje.
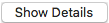
-
U polju Raspored izaberite stavku Prikaz strukture.
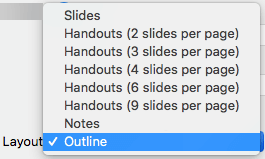
-
Podesite druge željene opcije štampanja, a zatim izaberite stavku Odštampaj.
-
U meniju Datoteka izaberite stavku Odštampaj.
-
Na dnu dijaloga izaberite stavku Prikaži detalje.
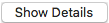
-
U polju Raspored izaberite jednu od opcija za Propratni sadržaj, u zavisnosti od toga koliko slajdova želite na stranici.
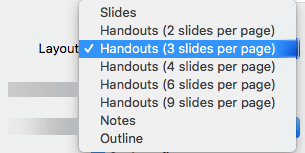
-
U programu PowerPoint za Microsoft 365 za Mac (počevši od verzije 16.30), odštampani propratni sadržaji podrazumevano uključuju broj slajda ispod svake slike slajda.
Ovu opciju možete da isključite u dijalogu Štampanje tako što ćete opoisati oznaku potvrde pored stavke Odštampaj brojeve slajdova na propratnim sadržajima:
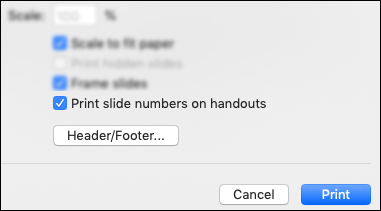
-
Pritisnite dugme Odštampaj.
Takođe pogledajte
Za datoteke uskladištene na OneDrive, OneDrive za posao ili školu ili SharePoint u sistemu Microsoft 365, možete da odštampate slajdove, napomene ili propratne sadržaje.
|
|
Stranica sa beleškama štampa slajd na gornjoj polovini stranice i povezane beleške govornika na donjoj polovini. |
|
|
Stranica propratnog sadržaja sastoji se od tri sličice slajda na levoj strani i nekoliko odštampanih redova za hvatanje beležaka sa desne strane svake sličice. Da biste štampali propatne sadržaje, pročitajte članak Štampanje propratnih sadržaja pomoću programa Adobe Reader. |
Da biste dobili više opcija štampanja rasporeda, koristite verziju za računare PowerPoint.
Važno: Ako koristite programski dodatak u prezentaciji, sav sadržaj dodat na slajd putem programskog dodatka neće biti uspešno odštampan u programu PowerPoint za veb. Da biste odštampali takav sadržaj, morate da se prebacite na PowerPoint aplikaciju za računare u operativnom sistemu Windows ili macOS i odatle odštampate slajd.
Izaberite naslov u nastavku da biste ga otvorili i videli detaljnija uputstva.
-
Iz vaše PowerPoint za veb projekcije slajdova izaberite stavke Datoteka > Odštampaj, a zatim odaberite vrste listova koje želite da odštampate:
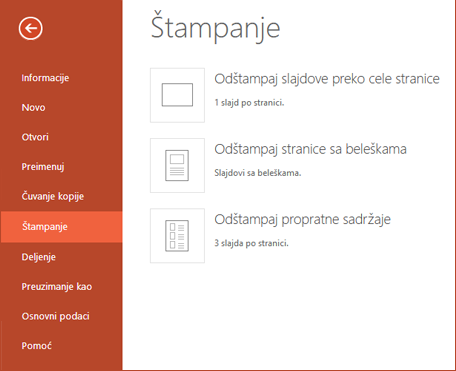
-
Čekanje da se otvori tabla „Štampanje“.
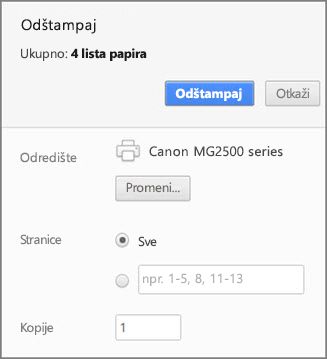
-
Pored stavke Odredište izaberite stavku Promeni da biste odabrali štampač. Podesite sve željene opcije rasporeda za štampanje, kao što su koje slajdove želite da odštampate i jednostrano u odnosu na dvostrano štampanje. (Dostupne opcije zavise od štampača.)
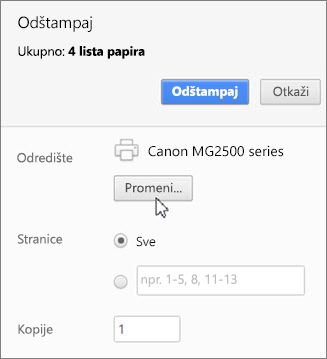
-
Kliknite na dugme Odštampaj.
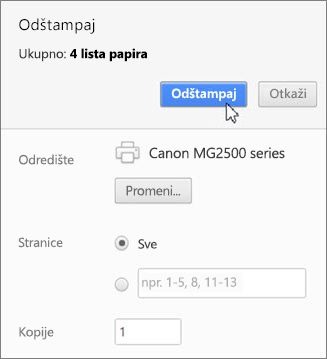
-
U PowerPoint za veb projekciji slajdova izaberite stavke Datoteka > Odštampaj, a zatim odaberite vrste listova koje želite da odštampate:
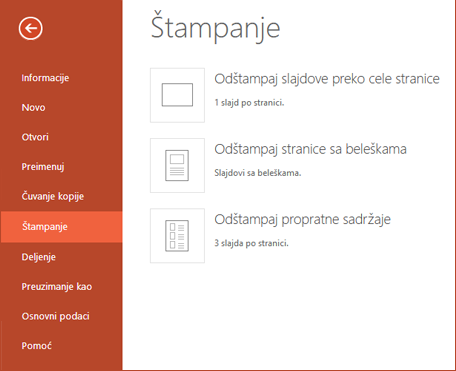
-
Sačekajte da se otvori dijalog Štampanje.
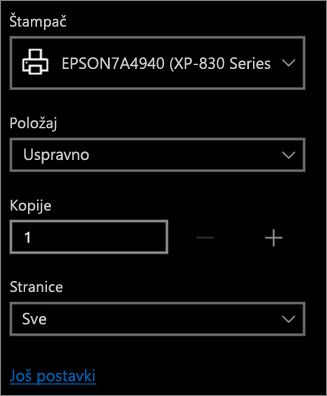
-
U okviru Položaj odaberite opcije koje se podudaraju sa orijentacijom slajdova. Podesite opcije rasporeda za štampanje, kao što su koje slajdove želite da odštampate i jednostrano u odnosu na dvostrano štampanje. (Dostupne opcije zavise od štampača.)
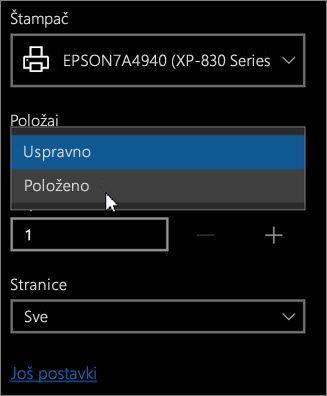
-
U okviru Štampač, odaberite štampač.
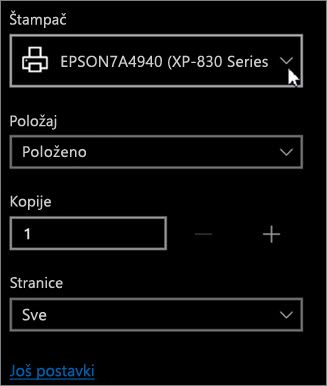
-
Izaberite stavku Štampanje da biste odštampali projekciju slajdova (moraćete da se pomerite da biste pronašli stavku Odštampaj na tabli štampanja).

-
U PowerPoint za veb projekciji slajdova izaberite stavke Datoteka > Odštampaj, a zatim odaberite vrste listova koje želite da odštampate:
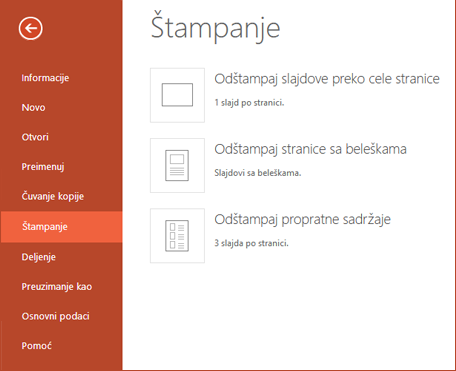
-
Kliknite na otvorite PDF.
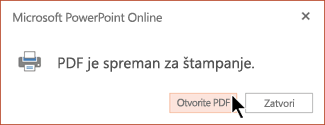
-
Kliknite na ikonu štampača u gornjem desnom uglu iznad projekcije slajdova.
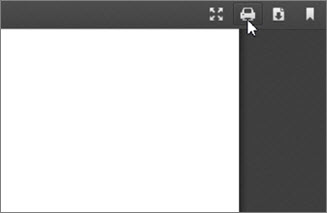
-
U dijalogu Štampanje koji se pojavljuje, u okviru Štampač odaberite štampač.
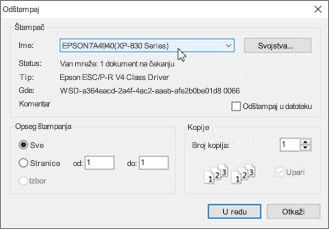
-
Kliknite na dugme U redu da biste odštampali projekciju slajdova.
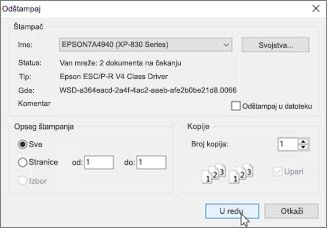
-
Kada završite sa štampanjem, zatvorite PDF datoteku koja je otvorena za štampanje u koraku 2.
-
U PowerPoint za veb projekciji slajdova izaberite stavke Datoteka > Odštampaj, a zatim odaberite vrste listova koje želite da odštampate:
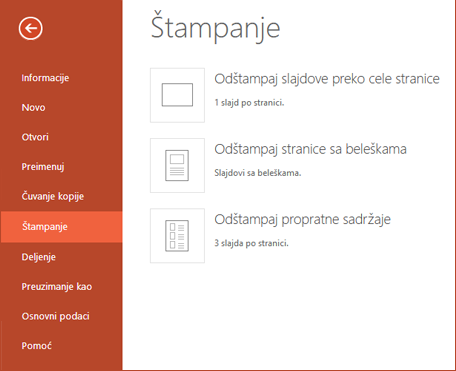
-
Kliknite na otvorite PDF.
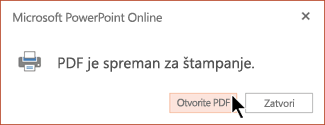
-
Iz otvorene prezentacije zadržite pokazivač iznad dna prezentacije i kliknite na sliku.
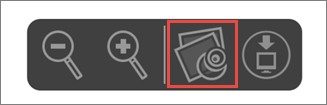
-
U dijalogu Štampanje, u okviru Položaj izaberite stavku Položeno. Po želji podesite i druge opcije rasporeda za štampanje.
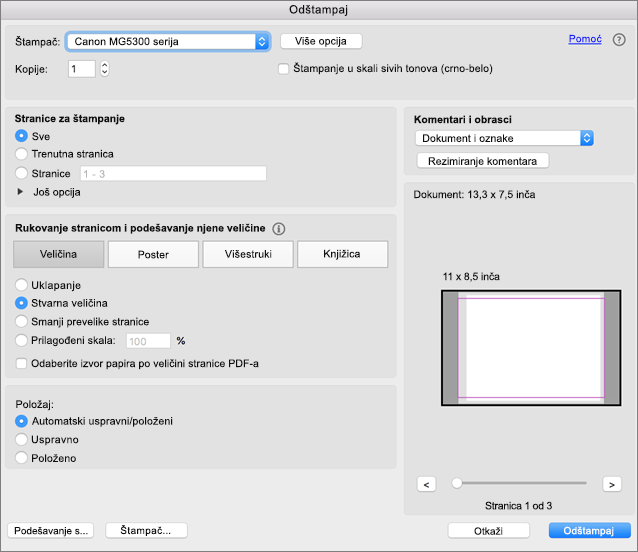
-
U polju Štampač odaberite štampač.
-
Kliknite na dugme Odštampaj da biste odštampali projekciju slajdova.
-
Kada završite sa štampanjem, zatvorite PDF datoteku koja je otvorena za štampanje u koraku 2.













