Bilo da želite da štampate propratni sadržaj, stranice sa napomenama ili slajdove, došli ste na pravo mesto.
(Ako tražite informacije o dizajniranju propratnih sadržaja, na primer, kako da podesite rasporede i položaj slajdova odnosno promenite zaglavlja, podnožja ili pozadinu, pogledajte članak Kreiranje ili promena propratnog sadržaja prezentacije.)
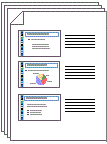
Slika: Raspored „3 slajda“ za propratne sadržaje uključuje redove za hvatanje beležaka.
Izbor štampača
-
Na kartici Datoteka kliknite na dugme Odštampaj.
-
U okviru Štampač kliknite na strelicu nadole i izaberite štampač sa liste.
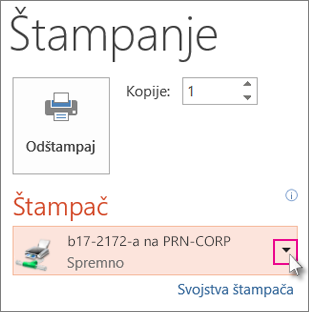
-
Ako ne vidite naveden nijedan štampač: Moraćete da ga dodate na sledeći način:
Windows 10:
Izaberite stavke Start


Windows 7 ili 8:
Otvorite kontrolnu tablu. Izaberite stavke Hardver i zvuk > Dodavanje štampača > Dodavanje mrežnog, bežičnog ili bluetooth štampača > Dalje
-
Ako nemate mrežni ili bežični štampač za povezivanje: Trebalo bi da se uverite da je štampač priključen na računar. Detalje potražite u dokumentaciji štampača.
-
Izaberite šta i kako odštampati
U okviru Postavke, pojavljuje se između četiri i šest pravougaonika sa strelicama nadole, u zavisnosti od vrste štampača koji ste izabrali u gorenavedenoj proceduri. Ovi pravougaonici vam daju opcije za štampanje.
-
Odaberite slajdove koje želite da odštampate: U okviru Postavke, kliknite na strelicu nadole na prvom pravougaoniku i odaberite neku opciju:
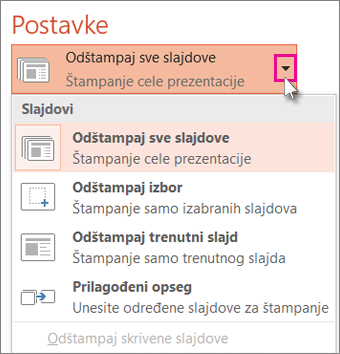
Ako odaberete opciju Prilagođeni opseg, unesite određene slajdove ili opseg slajdova u polje Slajdovi. Na primer, 1,3,5-12.
Ako imate neke skrivene slajdove u prezentaciji, opcija Štampanje skrivenih slajdova je aktivna i možete da je izaberete.
-
Odaberite raspored za štampanje: U okviru Postavke, kliknite na strelicu nadole na drugom pravougaoniku. Sličice koje vidite prikazuju pregled izgleda stranica nakon štampanja.
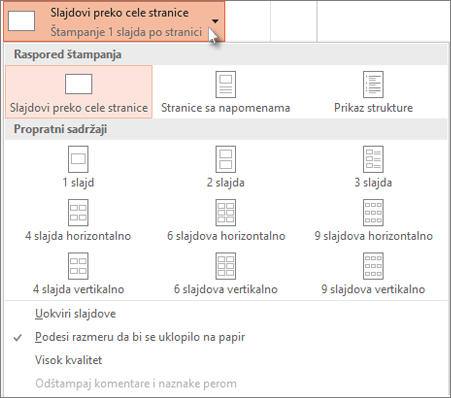
Da biste odštampali napomene slajda za govornika ili kao propratne sadržaje za korisnike, izaberite stavku Stranice sa napomenama u okviru Raspored za štampanje. Ova opcija štampa jedan slajd po stranici sa svim vašim napomenama ispod njega.
-
Odaberite način organizovanja odštampanih listova: U okviru Postavke, kliknite na strelicu nadole pored stavke Upareno ili Nije upareno, a zatim izaberite željenu opciju.
-
Odaberite šemu boja za otisak: U okviru Postavke, kliknite na strelicu nadole na poslednjem pravougaoniku, a zatim izaberite neku opciju.
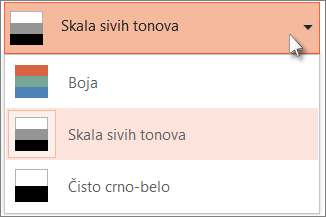
Saveti za štampanje u boji, skali sivih tonova ili čistoj crno-beloj tehnici:
Opcija boje
Ako odaberete opciju boje, ali nemate štampač u boji
Skala sivih tonova
Ako nemate štampač u boji ili ne zahtevate otisak u boji, izbor opcije Skala sivih tonova štampa sve objekte na stranici u nijansama sive. U skali sivih tonova, objekti kao što su grafikoni i tabele pojavljuju se jasniji i uredniji nego što bi bili pri odabiru opcije Boja na štampaču bez boje.
Čisto crno-belo
Ova opcija štampa slajdove u crno-beloj tehnici. Nema nijansi sive boje. Kao rezultat toga, neki objekti u temi dizajna slajda, kao što su reljefni tekst i efekti senke, neće biti odštampani. Tekst se štampa u crnoj tehnici čak i ako ste odabrali sivu kao prvobitnu boju teksta.
-
U okviru Postavke, ako vaš štampač ima tu mogućnost, pojaviće se još dve opcije – jednostrano naspram dvostranog štampanja i povezani naspram nepovezanih skupova otisaka.
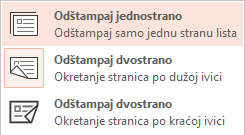
Opcije za povezano i nepovezano zavise od štampača.
-
U polje Kopije na vrhu unesite željeni broj kopija, a zatim kliknite na dugme Odštampaj.
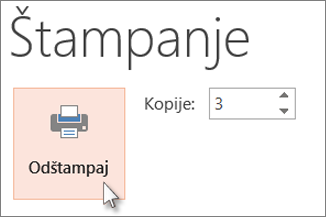
Odštampani propratni sadržaji: Dodavanje ili uklanjanje numerisanja slajdova
|
|
U programu PowerPoint za Microsoft 365 (počev od verzije 1810), odštampani propratni sadržaji podrazumevano uključuju broj slajda ispod svake slike slajda.
Ovu opciju možete da isključite za ovu prezentaciju tako što ćete otići na Datoteka >Odštampaj. Kliknite na strelicu padajućeg menija pored rasporeda propratnog sadržaja koji ste izabrali i opozovite izbor opcije pod imenom Odštampaj brojeve slajdova na propratnom sadržaju.
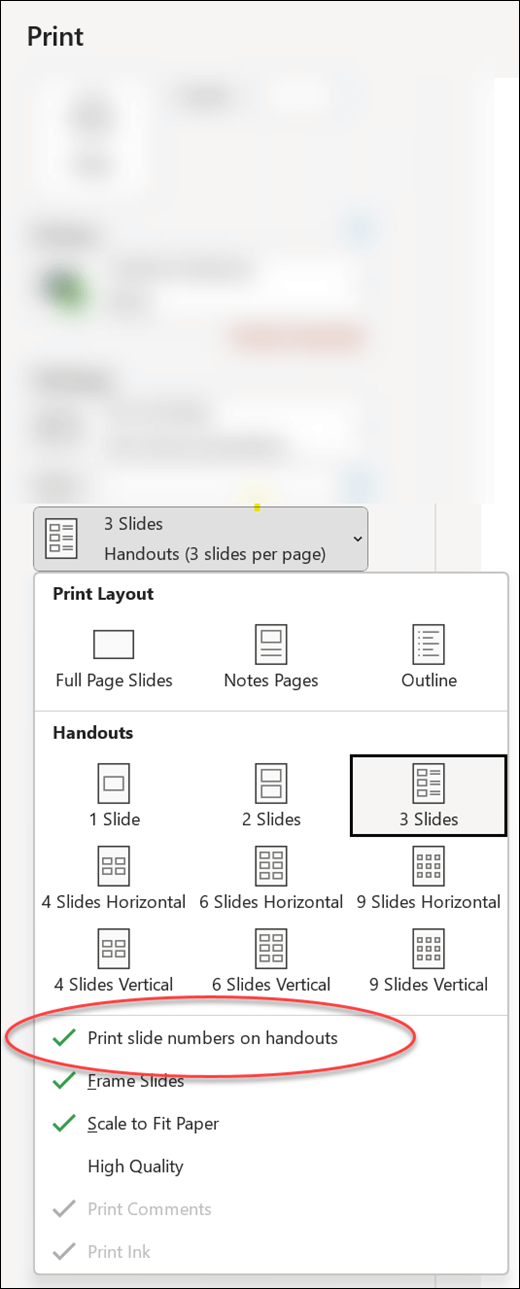
Print Preview
Pogledajte članak Štampanje i pregled pre štampanja da biste dobili informacije o funkcijama pregleda.
Rešavanje problema
Ako imate problema sa mogućnošću štampanja, pogledajte članak Dugme „Odštampaj“ i neke postavke štampača nisu dostupni.
Takođe pogledajte
Više informacija o štampanju u programu PowerPoint potražite u sledećim člancima:











