Ako vaš Outlook izgleda kao na slici ispod, koristite jednostavnu verziju programa Outlook. To znači da koristite stari pregledač koji nije kompatibilan sa novom uslugom Outlook.com i Outlook na vebu ili Outlook Web App. Za najbolji utisak pri radu ažurirajte pregledač na najnoviju verziju.
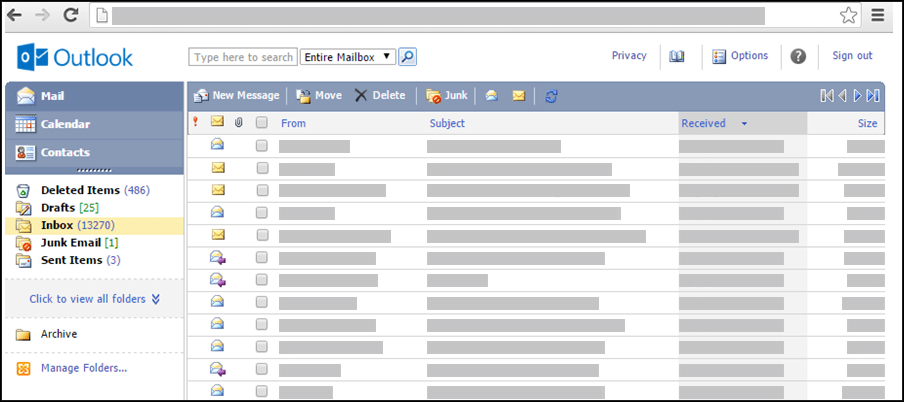
Za informacije o pregledačima koji podržavaju novi Outlook.com i Outlook na vebu, pogledajte članak Pregledači koji rade uz Office Online.
Za informacije o pregledačima koji podržavaju Outlook Web Apppogledajte članak Podržani pregledači za Outlook Web App.
E-poruke se isporučuju serveru koji hostuje poštansko sanduče. Poruke se podrazumevano skladište u prijemno poštansko sanduče vašeg poštanskog sandučeta. Fascikle pošte prikazuju nove poruke u tipu podebljano. Kad se otvore, nove poruke se vraćaju u normalni tip.
Izaberite zaglavlje kolone da biste sortirali poruke po bilo kojoj koloni. Na primer, da biste prvo prikazali najnovije poruke, izaberite zaglavlje kolone Primljeno.
Za organizovanje poruka takođe možete koristiti fascikle. Poštansko sanduče ima skup podrazumevanih fascikli. Te fascikle obuhvataju, ali nisu ograničene na, kalendar, kontakte, izbrisane stavke, radne verzije, prijemno poštansko sanduče, neželjenu e-poštu i poslate stavke.
Poruke koje vam se šalju se podrazumevano skladište u prijemno poštansko sanduče. Ali možete organizovati poruke u hijerarhijski sistem fascikli i nastaviti sa prilagođavanjem ako vam se potrebe promene. Na primer, možete imati fasciklu pod imenom „Moj tim“ koji ima potfascikle za svaku osobu u timu. Kada neko napusti tim, možete izbrisati fasciklu te osobe. Ako se neko premesti u drugi tim, možete premestiti fasciklu u fasciklu tog tima.
Prikazivanje fascikli i sadržaja fascikli
Napomena: Nije možete da pristupite Arhivama fasciklama kreiranim u standardnoj verziji programaOutlook.
-
Na stranici za navigaciju izaberite stavku Kliknite za pregled svih fascikli. Tako ćete prikazati sve fascikle kreirane u light ili standardnoj verziji programa Outlook ili u drugim programima za e-poštu kao što su Outlook za Windows.
-
U padajućem okviru sa liste izaberite fasciklu koju želite, a zatim izaberite zelenu strelicu.
Kreiranje, premeštanje, preimenovanje ili brisanje fascikli
Počnite tako što ćete izabrati stavku Upravljanje fasciklama u levom oknu za navigaciju.
-
Koristite Kreiranje nove fascikle da biste odabrali nadređenu fasciklu i kreirajte i imenujte novu fasciklu.
-
Koristite Preimenovanje fascikle da biste izabrali i preimenovali postojeću fasciklu.
-
Koristite Premeštanje fascikle da bi izabrali fasciklu za premeštanje i lokaciju na koju želite da je premestite.
-
Koristite Brisanje fascikle da biste izabrali i izbrisali postojeću fasciklu.
Premestite poruku u drugu fasciklu
-
Potvrdite izbor u polju za potvrdu pored poruke koju želite da premestite, a zatim u meniju iznad liste poruka izaberite stavku Premesti.
-
Izaberite fasciklu u koju želite da premestite poruku. Ako ne vidite fasciklu, koristite padajući meni pored opcije Prijemno poštansko sanduče .
-
Izaberite stavkuPremeštanje da biste premestili poruku u izabranu fasciklu.
Ako odlučite da ne premestite poruku, izaberite stavkuZatvaranje da biste se vratili na listu poruka.
Kada izbrišete stavku iz poštanskog sandučeta, ona se premešta u fasciklu Izbrisane stavke. To znači da je možete vratiti tako što ćete je pronaći u fascikli „Izbrisane stavke“ i premestiti je nazad u prijemno poštansko sanduče.
Možete izbrisati čitav sadržaj fascikle uključujući i sve podfascikle, tako što ćete izabrati i kliknuti desnim tasterom miša na fasciklu, a zatim korišćenjem opcijePražnjenje fascikle .
Trajno brisanje stavki iz fascikle „Izbrisane stavke“
-
Izaberite fasciklu Izbrisane stavke u fascikli Pošta.
-
Da biste trajno izbrisali čitav sadržaj fascikle „Izbrisane stavke“, desnim tasterom miša kliknite na dugme Pražnjenje fascikle .
-
Da biste trajno izbrisali samo neke stavke u fascikli „Izbrisane stavke“, potvrdite izbor u polju za potvrdu pored svake stavke koju želite da izbrišete i zatim izaberite stavku Brisanje.
Napomene:
-
Ako koristite alatke ,Outlook.com stavke iz fascikle "Izbrisane stavke" mogu da se oporave u periodu od 30 dana.
-
Ako koristite Outlook na vebu ili Outlook Web App, moguće je da je vaš Outlook Web App postavio smernicu za fasciklu "Izbrisane stavke" koje će uzrokovati trajno brisanje stavki nakon što su u fascikli određeno vreme.
Kada kreirate novu poruku, vi koristite obrazac nove poruke. To je isti obrazac koji se koristi za odgovaranje na poruku ili prosleđivanje poruke. Kada odgovarate na poruku, informacije naslova („Za“, “Od“ i „Tema“) se automatski popunjavaju za vas.
-
U pošti izaberite stavku Nova pošta.
-
Adresirajte poruku:
-
Otkucajte imena ili pseudonime e-pošte namenjenih primalaca u polja Za, Cc, i Bcc, po potrebi. Više imena odvojite tačka-zarezom. Koristite ikonu Proveri imena na traci sa alatkama da biste razrešiti imena. Ako postoji više od jednog mogućeg podudaranja, nerazrešena imena će se pojaviti u crvenoj boji, a lista će se pojaviti u oknu za navigaciju. Kliknite da biste izabrali željeno ime ili imena sa liste.
-
Za više opcija pogledajte korišćenje adresara u light verziji programa Outlook.
-
-
Otkucajte kratak red za temu u polje Tema.
-
Otkucajte poruku u telo poruke.
-
Kliknite na dugme Pošalji na traci sa alatkama poruka da biste poslali poruku primaocima.
-
Ako ne želite da odmah pošaljete poruku, možete izabrati Sačuvajte na traci sa alatkama. Poruka će biti sačuvana u fascikli Radne verzije dok je ne otvorite i pošaljete.
Druge opcije na traci sa alatkama poruka.
-
Izaberite stavku Postavljanje važnosti da biste podesili važnost poruke na visoku, normalnu ili nisku.
-
Kliknite na ikonu spajalice da biste dodali prilog
Idite na Opcije da biste odredili koliko stavki će se prikazivati po stranici i šta treba da se radi nakon premeštanja ili brisanja stavke ili kada poruka ima potvrdu čitanja. Ne možete da promenite koliko često light verzija programaOutlook proverava da li ima novih poruka zato što je e-poruka dostupna čim je server e-pošte primi. Možete osvežiti stranicu pregledača da biste videli da li su stigle nove poruke.
-
U oknu za navigaciju izaberite stavku Pošta.
-
Izaberite fasciklu koja sadrži poruku koju želite da pročitate. Nove e-poruke uvek dolaze u prijemno poštansko sanduče i prikazuju se podebljanim slovima.
-
Kliknite na temu poruke koju želite da pročitate da biste je otvorili.
Kada otvorite e-poruku, sledeće informacije se prikazuju u naslovu:
-
Tema: Tema poruke.
-
Od: Ime ili e-adresa pošiljaoca ili organizacije.
-
Poslato: Datum i vreme kada je poruka poslata.
-
Za: Ime ili e-adresa primarnih primalaca.
-
Cc: Ime ili e-adresa primalaca karbon-kopije (Cc).
Za više informacija o pošiljaocu ili primaocu, kao što je kućna adresa ili broj telefona osobe, izaberite ime osobe u redu Od, Za ili Cc.
Oprez: Neke e-poruke koje primite možda sadrže sledeću vezu u naslovu: Prikaži kao veb stranicu (ili Otvori u pregledaču). Kada vidite ovu vezu, to znači da je originalna poruka sadržala elemente koji su blokirani jer su predstavljali potencijalni bezbednosni rizik. To obuhvata Java aplete i ActiveX kontrole. Izaberite vezu da biste prikazali poruku u nefiltriranom obliku u posebnom prozoru pregledača. Pre nego što se poruka otvori, videćete poruku upozorenja o potencijalnom bezbednosnom riziku koji je povezan sa prikazivanjem takvog sadržaja.
Kada odgovarate na poruku, obrazac za novu poruku se otvara i sadrži bitna imena u poljima Za i Cc. Imena možete dodati ili ukloniti ako je to potrebno. Kada prosleđujete poruku, sami popunjavate sve primaoce.
Idite na Opcije da biste podesili poruku sa automatskim odgovorom (prilikom odsutnosti iz kancelarije) koja će biti poslata osobama koje vam pošalju poruku dok ste odsuvani.
Odgovorite pošiljaocu poruke
-
Na traci sa alatkama obrasca čitanja poruke izaberite stavku Odgovori. Kada izaberete Odgovori, polje Za je već adresirano na pošaljioca originalne poruke.
-
Polje Tema se automatski popunjava.
-
Tekst originalne poruke se automatski kopira u telo poruke. Otkucajte odgovor u okviru ili iznad originalne poruke pošiljaoca.
Odgovaranje pošaljiocu i svim drugim primaocima poruke
-
Na traci sa alatkama obrasca čitanja poruke kliknite na dugme Odgovorite svima. Kada izaberete Odgovorite svima, polja Za i Cc su već adresirana na pošaljioca i na svakog primaoca originalne poruke.
-
Polje Tema se automatski popunjava.
-
Tekst originalne poruke se automatski kopira u telo poruke. Otkucajte odgovor u okviru ili iznad originalne poruke pošiljaoca.
Prosleđivanje poruke
-
Na traci sa alatkama obrasca čitanja poruke kliknite na dugme Prosledi.
-
U polju Za ukucajte e-adresu kojoj želite da prosledite poruku.
-
Tekst originalne poruke se automatski kopira u telo poruke. Otkucajte informacije koje želite da dodate u okviru ili iznad originalne poruke pošiljaoca.
Kada vaš odgovor bude spreman, kliknite na dugme Pošalji na traci sa alatkama poruka.
Prilog može biti datoteka koja je kreirana u bilo kom programu, na primer Word dokument, Excel unakrsna tabela, .wav datoteka ili rasterska slika. Možete priložiti bilo koju vrstu datoteke kojoj se može pristupiti sa računara ili preko mreže uz svaku stavku kreiranu u light verziji programa Outlook. Takođe možete i ukloniti priloge iz stavke.
Kada poruka sadrži prilog, pored nje se prikazuje ikona spajalice na listi poruka. Stavke kalendara prikazuju spajalicu u jednom uglu na prikazu kalendara i prikazuju listu priloga kada se stavka otvori. Kontakti prikazuju listu priloga kada se kontakt otvori.
Kada se otvori stavka sa prilogom, ime priložene datoteke se prikazuje na listi priloga. Neki prilozi kao što su .txt i .gif datoteke se mogu otvoriti uz pomoć veb pregledača.
Prilaganje datoteke uz e-poruku ili drugu stavku
-
Kada kreirate vašu poruku, zakazanu obavezu ili kontakt, izaberite stavku Umetni > Prilozi na traci sa alatkama za poruke. Poruke će imati vezu Prilozi u zaglavlju poruke. Stavke kalendara će imati vezu Prilozi na traci sa alatkama ili, ako je stavka sastanak, odmah iznad tela poruke. Kontakti će imati vezu Prilozi u dnu stranice kontakata.
-
U izaberite stavku Datoteka Otprema datoteke, otkucajte ime datoteke ili izaberite stavku Pretraži da biste pronašli datoteku.
-
Kada pronađete datoteku koju želite da priložite, izaberite stavku Otvori da biste je dodali na listu priloga.
-
Ponovite korake od 1 do 3 za svaku dodatnu datoteku koju želite da priložite.
Dugačka imena datoteka mogu da budu skraćena pre nego što su datoteke priložene. To ne utiče na sadržaj datoteke.
Uklanjanje jednog ili više priloga iz stavke
-
Otvorite poruku.
-
Izaberite ikonu x pored datoteka koje želite da uklonite.
Prilozi se ne kopiraju kada odgovarate na poruku. Ikona čuvara mesta se pojavljuje umesto priloga. Da biste uključili priloge, prosledite poruku umesto da odgovorite na nju. Pre uređivanja priloženih datoteka, potrebno je da ih preuzmete na računar.
Čitanje ili čuvanje priloga
-
Izaberite ime za datoteku priloga. Biće vam ponuđena opcija da otvorite prilog uz pomoć odgovarajuće aplikacije ili da sačuvate prilog na disk.
-
Za neke tipove priloga možete koristiti opciju Otvori kao veb stranicu(iliOtvori u pregledaču) da biste prilog otvorili kao veb stranicu koja se može prikazati uz pomoć veb pregledača. Tipovi datoteka koji se mogu otvoriti kao veb stranice uključuju:
-
Word datoteka
-
Excel datoteka
-
PowerPoint datoteka
-
Adobe Acrobat .pdf datoteke
-
Oprez: Nemojte otvarati prilog ako sadržaj i osoba koja vam ga je poslala nisu pouzdani. Prilozi predstavljaju uobičajen metod za širenje računarskih virusa. Najbolje je da koristite opciju Otvori kao veb stranicu (ili Otvori u pregledaču ) osim ako ste sigurni da je prilog bezbedan. Više informacija potražite u temi Otvaranje kao veb stranica u light verziji programa Outlook.
Slanje priloga
Da biste poslali uređen dokument, aplikacija korišćena za kreiranje priloga mora biti instalirana na računaru. Na primer, ako želite da uredite prilog koji je Word datoteka, potrebno je da imate Word instaliran na računaru.
-
Otvorite poruku koja ima originalni prilog.
-
Izaberite prilog, a zatim kliknite na dugme Sačuvaj da biste sačuvali prilog na računaru.
-
Otvorite prilog sa lokacije na kojoj ste ga sačuvali i uverite se da ste uneli željene promene.
-
Sačuvajte promene i zatvorite dokument.
-
Vratite se Outlook poruku i otvorite originalnu poruku.
-
Kliknite na dugme Odgovori ako želite da uklonite originalni prilog iz poruke i priložite izmenjenu verziju.
-
Kliknite na dugme Prosledi ako želite da obuhvatite originalni prilog uz izmenjenu verziju.
Ako poruka koju očekujete nije u prijemnom poštanskom sandučetu, evo nekoliko ideja za rešavanje tog problema:
-
Proverite fasciklu "Neželjena e-pošta".
-
Ako se e-poruka nalazi u povezanom nalogu, povući će se u light verziju programa Outlook jednom na sat.
-
Obratite se pošiljaocu da biste se uverili da je poruka poslata na ispravnu e-adresu.
-
Osvežite pregledač. Poruke su dostupne čim ih server primi.
Light verzija programa Outlook ima manje opcija za razmenu poruka od standardne verzije. Na primer, u jednostavnijoj verziji ne možete da izvršite sledeće zadatke:
-
Upravljate pravilima za prijemno poštansko sanduče ili podesite prosleđivanje.
-
Dodajte slike u Vaš potpis e-pošte ili koristite više potpisa za e-poštu.
-
Pregledajte poruke ili koristite okno za čitanje.
-
Postavite upozorenje ili obaveštenje kada poruka stigne.
-
Promenite veličinu fonta poruka, koristite obogaćeni tekst ili HTML formate, koristite zaglavlje.
-
Povežete ili prekinete veze drugih naloga e-pošte ili otvorite tuđe poštansko sanduče.
Da biste saznali više o light verziji programaOutlook, kao što je kako da se vratite na standardnu verziju ili koje funkcije i ograničenja postoje, pogledajte saznajte više o light verziji programa Outlook.










