Žao nam je što imate problema sa programom OneDrive. Izaberite poruku o grešci ili kôd greške sa dolenavedenih lista da biste saznali više.
PROBLEM
Nakon omogućavanja datoteke na zahtev u OneDriveneki korisnici će možda videti sledeću grešku prilikom pokušavanja da pristupe stavkama u Vašoj fascikli OneDrive .
-
OneDrive ne može da se poveže sa operativnim sistemom Windows. Datoteke na zahtev zahtevaju vezu sa Windows-om kako biste prikazali datoteke bez zauzimanja prostora na ovom uređaju. OneDrive može nastaviti da pokušava da se poveže sa Windows-om ili možete odabrati da preuzmete sve Vaće datoteke. Nećete moći da koristite samo-na-mreži dok se ovo ne popravi.
STATUS: ZAOBILAZNO REŠENJE
Pročitajte više o načinu otklanjanja greške prilikom pristupa datotekama u usluzi OneDrive.
Ako ne možete da pristupite prodavnici, isprobajte ove savete:
-
Uverite se da imate najnoviju aplikaciju prodavnice Store i da ste prijavljeni pomoću naloga koji ima dozvole za kupovinu ili preuzimanje aplikacija.
-
Kupite pretplatu na mreži u https://onedrive.live.com/about/plans/
Da biste pomogli da dodate fasciklu, pročitajte više o tome kada niste prijavljeni.
To može biti zato što ste prijavljeni pomoću drugog Microsoft naloga. Proverite koji nalog se nalazi na vašem mobilnom uređaju:
-
Otvorite aplikaciju OneDrive i dodirnite stavku

-
Ime naloga je na vrhu ekrana ispod mene. Ako je prikazan poslovni ili školski nalog, dodirnite stavku

Pošto opozovete izbor fascikle sa liste fascikli koje odaberete za sinhronizaciju, možete videti grešku: „Datoteka ili fascikla već postoji u usluzi OneDrive.“
Opcije za privremeno rešenje:
1. opcija: Izbrišite je sa računara.
Napomena: Bezbedno je da izbrišete datoteku zato što je i dalje dostupna u usluzi OneDrive mreži. Ako ne želite da imate fasciklu u usluzi OneDrive i imate samo fasciklu na računaru, premestite fasciklu iz fascikle računara OneDrive fasciklu (pogledajte dolenavedenu opciju).
2. opcija: Uklonite datoteku ili fasciklu iz usluge OneDrive.
Napomena: Dok je datoteka uključena u listu fascikli za sinhronizovanje, premestite fasciklu na drugo mesto izvan strukture OneDrive fascikli. Ovo će izbrisati datoteke i fascikle sa lokacije OneDrive.com i učiniti ih dostupnim samo na računaru.
PROBLEM
Do ovog problema može doći ako ste prijavljeni u Microsoft 365 aplikaciju sa nalogom koji nema dozvolu za otpremanje datoteka u OneDrive.
REŠENJE
Uspostavite početne vrednosti aplikacije postavki operativnog sistema Windows koja je prijavljena pomoću mog poslovnog naloga, ponovo instalirajte Aplikaciju OneDrive i rešila je problem.
-
Pratite navedene korake da biste dodali OneDrive kao uslugu.
Ako to ne pomogne, možda ćete morati da obrišete stare OneDrive akreditive tako što ćete pratiti dolenavedene korake.
Neki korisnici mogu imati problema sa prijavljivanjem u OneDrive pomoću akreditiva koji su istekli na računaru.
PROBLEM
Kreirana je duplirana datoteka kod koje je na ime datoteke dodato ime računara, na primer:
-
book1.xlsx
-
book1-stoni-računar.xlsx
PRIVREMENO REŠENJE
Windows:
-
Pritisnite Windows taster + R da biste otvorili dijalog „Pokreni“.
-
Unesite putanju %localappdata%\Microsoft\OneDrive\settings i izaberite opciju U redu.
-
Izbrišite datoteku PreSignInSettingsConfig.json.
Mac:
-
U okviru Spotlight pretrage otkucajte reč „keychain“ i izaberite stavku „Keychain Access“. Ako nije vidljiva u okviru pretrage Spotlight, idite u fasciklu Uslužni programi i tu otvorite Keychain Access.
-
Traži „OneDrive“.
-
Izbrišite stavku „OneDrive keširani akreditiv“.
-
Pokrenite OneDrive.
Ako ova privremena rešenja ne reše problem, deinstalirate i ponovo instalirajte OneDrive:
Napomena: Nećete izgubiti datoteke ili podatke tako što ćete onemogućiti ili deinstalirati OneDrive na računaru. Datotekama uvek možete da pristupite tako što ćete se prijaviti na sajtu OneDrive.com.
Može biti potrebno do 24 časa da pretplata postane vidljiva.
-
Idite na Upravljanje skladištem i proverite da li su pretplata i skladište vidljivi.
-
Ako ovaj problem potraje nakon 24 časa, obratite se podršci.
PROBLEM
Kada pokušate da dodate nalog u OneDrive za Mac, možda ćete dobiti grešku: „Već sinhronizujete ovaj nalog.“
STATUS: PRIVREMENO REŠENJE
-
U okviru Spotlight pretrage otkucajte reč „keychain“ i izaberite stavku „Keychain Access“. Ako se ona ne vidi u okviru „Spotlight“, idite u fasciklu Uslužni programi i tu otvorite Keychain Access.
-
Traži „OneDrive“.
-
Izbrišite stavku „OneDrive Keširani akreditiv“.
-
Idite na /Users/<username>/Biblioteka/Grupni kontejneri (posude za grupisanje)/
-
Pronađite i izbrišiteUBF8T346G9.OneDriveSyncClientSuite.plist iUBF8T346G9.OfficeOneDriveSyncIntegration.plist
-
Ponovo pokrenite OneDrive.
PROBLEM
Ne možete da se prijavite u OneDrive i pojavljuje se greška „Sinhronizujete drugi nalog“. To može da se desi kada promenite lozinku Microsoft naloga.
STATUS: PRIVREMENO REŠENJE
Za više detalja o privremenim rešenjima, pročitajte OneDrive prikazuje grešku „Sinhronizujete drugi nalog“.
Nije moguće sinhronizovati ovu datoteku
Ako vidite OneDrive poruku o grešci "Nije moguće sinhronizovati ovu datoteku", možda ćete morati da izvršite neke korake da biste ponovo sinhronizovali datoteku, u zavisnosti od greške. Saznajte više.
Datoteke sa ovom ikonom se neće sinhronizovati
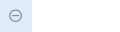
Možda ćete videti ovu ikonu ako se prijavite u OneDrive pomoću poslovnog ili školskog naloga. To znači da je administrator blokirao sinhronizaciju određenih tipova datoteka. Najčešći način blokiranja Outlook datoteka sa podacima. Saznajte kako da premestite Outlook datoteke sa podacima.
Ako se prijavite u OneDrive i pomoću ličnog naloga, primenjuju se ista ograničenja.
Greška "Nije moguće otvoriti datoteku" u usluzi OneDrive
Ako Windows prikazuje poruku o grešci "Nije moguće otvoriti datoteku", uverite se da je OneDrive pokrenut. Više detalja potražite u članku Greška "Nije moguće otvoriti datoteku" u usluzi OneDrive.
PROBLEM
Neki korisnici će možda videti poruku o grešci "nemate dozvole za pristup stavci" prilikom pokušaja korišćenja usluge OneDrive.
REZOLUCIJA
Datoteka se možda koristi na nekom drugom mestu, ali da biste se uverili da dozvole za datoteke nisu uzrok, sledite ove korake:
-
Otvorite Istraživač datoteka i potražite datoteku za koju treba da promenite dozvole.
-
Kliknite desnim tasterom miša na datoteku i izaberite stavku Svojstva.
-
Izaberite karticu Bezbednost.
-
U okviru Grupe ili korisnička imena odaberite stavku Uredi.
-
Izaberite svakog navedenog korisnikaili grupu da biste prikazali i promenili dozvole.
-
Uverite se da je izabrana opcija "Dozvoli punu kontrolu".
-
Kliknite na dugme Primeni, a zatim na dugme U redu.
-
Ponovo pokrenite računar.
Ako pokušavate da otvorite datoteku samo na mreži u usluzi OneDrive i vidite sledeću grešku:
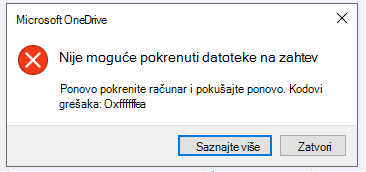
Nije moguće pokrenuti datoteke na zahtev
Ponovo pokrenite računar i pokušajte ponovo.
Do ovoga je možda došlo zato što je usluzi "Datoteke na zahtev" blokirano pokretanje zastarelih filtera na nekom antivirusnom softveru. Da biste rešili ovaj problem, pokušajte sledeće:
1. rešenje: Ažuriranje i ponovno pokretanje računara
Instalirajte najnovije ispravke za Windows i Office i ponovo pokrenite računar. Više informacija potražite u članku Ažuriranje ispravki za Windowsi instaliranje sistema Office.
Trebalo bi da se uverite i da se OneDrive sam ažurira na najnoviju verziju. Evo kako:
-
Otvorite OneDrive postavke (izaberite ikonu OneDrive oblaka na sistemskoj traci poslova, a zatim izaberite ikonu Pomoć i postavke usluge OneDrive, a zatim izaberite stavkuPostavke.)
-
Idite na karticu Sinhronizacija i pravljenje rezervne kopijei razvijte stavku Napredne postavke.
-
U okviru funkcije „Datoteke na zahtev“ izaberite opciju Oslobodi prostor na disku ili Preuzmi sve datoteke.
Na stranici OneDrive napomene uz izdanje koja se otvori proverite taj broj u odnosu na najnovije izdanje na vrhu stranice i izaberite stavku Preuzmi OneDrive za Windows ako je najnovije izdanje veći broj.
2. rešenje: Ažuriranje antivirusnog softvera
Ažuriranje antivirusnog softvera može da ažurira filtere koji dovode do ovog problema. Za više detalja obratite se proizvođaču softvera.
Kôd greške 1 znači da je došlo do nepoznate greške, ali postoji još nekoliko provera koje vam mogu pomoći da ponovo OneDrive rada.
Provera da li možete da pristupite usluzi OneDrive na mreži
-
Kliknite na ikonu belog ili plavog OneDrive oblaka na sistemskoj traci poslova, krajnje desno na traci zadataka.

Napomena: Možda ćete morati da kliknete na strelicu Prikaži skrivene ikone

-
Izaberite

Napomena: Ako imate problema sa prijavljivanjem u OneDrive.com na mreži, proverite status Microsoft Office Online usluga na Service Health portalu.
Ažurirajte na najnoviju verziju usluge OneDrive
OneDrive i Windows se često ažuriraju i redovno ažuriranje računara može da Vam pomogne oko problema sa sinhronizacijom.
-
Preuzmite najnovije ispravke za Windows da biste na najbolji način iskoristili OneDrive. Windows 10 Fall Creators Update omogućava funkciju OneDrive datoteke na zahtev koja vam može pomoći da rešite probleme sa sinhronizacijom. Saznajte više o OneDrive datotekama na zahtev.
-
Preuzmite najnoviju verziju usluge OneDrive i instalirajte je.
Napomene:
-
Ako već imate najnoviju verziju, podešavanje instalacionog programa će se automatski završiti.
-
Za više informacija o najnovijoj verziji, pročitajte napomene uz izdanje.
-
-
Ponovno pokretanje računara
-
Pritisnite

Kôd greške 2 znači OneDrive je došlo do problema prilikom dobavljanja detalja o nalogu.
Prijavite se na Microsoft nalog da biste se uverili da nema problema sa potvrdom identiteta.
Kôd greške 6 znači da je došlo do greške vremenskog ograničenja. Preporučujemo da ponovo pokrenete računar ili pametni telefon.
Isprobajte dolenavedena rešenja pre nego što se obratite podršci:
-
Proverite internet vezu na uređaju na OneDrive ne funkcioniše.
-
Proverite status Microsoft Office Online usluga na portalu za ispravnost usluge.
-
Ponovo pokrenite računar ili pametni telefon.
-
Možete li da pristupite drugim Microsoft uslugama pomoću Microsoft naloga, kao što su Outlook.com ili people.live.com? Ako možete, to može biti privremeni problem sa OneDrive. Ako ne možete, to može biti povezano sa nalogom ili veći problem.
Kôd greške 36 može da se vidi ako prekoračiteSharePoint ograničenja za količinu stavki podataka kojima se može upravljati u bilo kom trenutku. Granična vrednost prikaza liste iznosi približno 5000 stavki.
Više informacija potražite u članku Upravljanje velikim listama i bibliotekama u sistemu SharePoint.
PROBLEM
Neki korisnici mogu da vide kôd greške 49 prilikom korišćenja usluge OneDrive.
REZOLUCIJA
Do ove greške dolazi zbog korišćenja starije verzije usluge OneDrive. Da biste & instalirali najnoviju verziju usluge OneDrive, idite na OneDrive preuzimanja.
Možda ćete videti ovaj kôd greške kada pokušate da otključate OneDrive lični trezor.
Da biste otklonili grešku:
-
Otvorite Windows alatkuza rešavanje problema (veza otvara postavke računara

-
Izaberite Windows Update
-
Uverite se da prihvatate sve ispravke, uključujući sve ispravke za funkcije
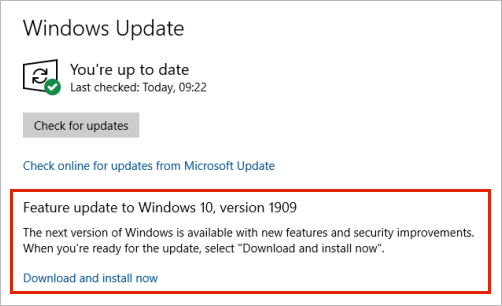
Kôd greške 0x8001007 značiOneDrive problema prilikom sinhronizacije sa računarom. Da biste rešili ovaj problem, raskidajte vezu OneDrive i ponovo OneDrive instalacioni program.
Nećete izgubiti datoteke ili podatke ako onemogućite ili deinstalirate uslugu OneDrive, odnosno raskinete vezu sa njom na računaru. Datotekama uvek možete da pristupite tako što ćete se prijaviti na OneDrive nalog na mreži.
Windows
-
Izaberite OneDrive oblak u svojoj oblasti za obaveštenja da biste prikazali iskačući prozor usluge OneDrive.
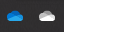
-
Izaberite ikonu za OneDrive pomoć i podešavanja a zatim izaberite Podešavanja.
-
Idite na karticu Nalog.
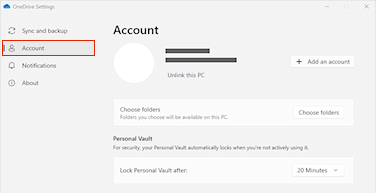
-
Izaberite stavku Raskini vezu sa ovim računarom.
Mac OS
-
Kliknite na ikonu OneDrive oblaka na traci sa menijima, kliknite na tri tačke da biste otvorili meni i izaberite stavku Željene postavke.
-
Idite na karticu Nalog.
-
Izaberite stavku Raskini vezu sa ovim računarom.
Kada raskinete vezu, pratite korake u čarobnjaku Dobro došli u OneDrive da biste podesili OneDrive.
Kôd greške 0x80040c81 se popraviti uspostavljanjem početnih vrednosti usluge OneDrive.
ToOneDrive poteškoća pri povezivanju sa oblakom. Ako koristite kabl za povezivanje sa internetom, pročitajte članak Kako da popravite mrežnu vezu.
Ako koristite Wi-Fi, pročitajte kako da rešite Wi-Fi problema.
Ako vidite ovaj kôd greške i poruku "Proxy postavke zahtevaju potvrdu identiteta". Kada pokušate da se prijavite u OneDrive, proverite da li koristite ovlašćeni proxy za povezivanje sa uslugom OneDrive – potvrđeni proxy serveri nisu podržani u programu OneDrive.
PROBLEM
Neki korisnici mogu da vide kodove grešaka 0x8004de44 ili 0x80048823 kada pokušaju da se prijave u OneDrive.
REŠENJE
Uspostavite početne vrednosti aplikacije za postavke operativnog sistema Windows koja je prijavljena pomoću poslovnog naloga, ponovo instalirajte Aplikaciju OneDrive i rešila je problem.
-
Idite na Start i otkucajte "Postavke", ali nemojte otvoriti aplikaciju "Postavke".
-
U okviru okna Informacije o postavkama izaberite stavku Postavke aplikacije.
-
U odeljku Uspostavljanje početnih vrednosti odeljaka izaberite stavku Uspostavi početne vrednosti.
PROBLEM
Neki korisnici vide kôd greške 0x80049d61 prilikom pokretanja oneDrive aplikacije iz prodavnice. Svesni smo problema i radimo na tome da rešimo problem što je pre moguće.
PRIVREMENO REŠENJE
Koristite OneDrive aplikaciju za računare ili idite na Onedrive.com.
Dodatne informacije o ovoj grešci potražite u članku Kôd greške 0x8004de40 se pri prijavljivanju u OneDrive.
Ako vidite ovaj kôd greške i poruku "Proxy postavke zahtevaju potvrdu identiteta". Kada pokušate da se prijavite u OneDrive, proverite da li koristite ovlašćeni proxy za povezivanje sa uslugom OneDrive – potvrđeni proxy serveri nisu podržani u programu OneDrive.
Ako vidite ovaj kôd greške i poruku "Proxy postavke zahtevaju potvrdu identiteta". Kada pokušate da se prijavite u OneDrive, proverite da li koristite ovlašćeni proxy za povezivanje sa uslugom OneDrive – potvrđeni proxy serveri nisu podržani u programu OneDrive.
PROBLEM
Neki korisnici mogu da vide kodove grešaka 0x8004de44 ili 0x80048823 kada pokušaju da se prijave u OneDrive.
REŠENJE
Uspostavite početne vrednosti aplikacije za postavke operativnog sistema Windows koja je prijavljena pomoću poslovnog naloga, ponovo instalirajte Aplikaciju OneDrive i rešila je problem.
-
Idite na Start i otkucajte "Postavke", ali nemojte otvoriti aplikaciju "Postavke".
-
U okviru okna Informacije o postavkama izaberite stavku Postavke aplikacije.
-
U odeljku Uspostavljanje početnih vrednosti odeljaka izaberite stavku Uspostavi početne vrednosti.
Ako vidite kôd greške 0x8004de80 ili 0x8004de86 koristite OneDrive, deinstalirajte i ponovo instalirajte aplikaciju.
Nećete izgubiti podatke uspostavljanjem početnih vrednosti ili deinstaliranjem usluge OneDrive.
Aplikacija OneDrive dobija se uz Windows 8.1 i Windows RT 8.1 i ne može da se deinstalira, ali OneDrive možete da deinstalirate u operativnom sistemu Windows 7, Windows Vista i u nekim verzijama operativnog sistema Windows 10.
-
Izaberite taster sa Windows

-
U okviru & aplikacije (ili Programi i funkcije u operativnom sistemu Windows 7) pronađite i izaberite Stavku Microsoft OneDrive.
-
Izaberite stavku Deinstaliraj.
-
Preuzmite aplikaciju Microsoft OneDrive sa veb lokacije.
-
Otvorite preuzetu datoteku i pratite odzive da biste se prijavili i počeli.
-
Dodatne informacije potražite u članku Kako ponovo instalirati OneDrive.
Možda ćete videti kôdove grešaka 0x8004de85 ili 0x8004de8a ako postoji problem sa vašim OneDrive nalogom, uključujući nalog koji nedostaje ili ako se ne podudarate ako se prijavite pomoću ličnog Microsoft naloga i poslovnog ili školskog naloga.
Prijavite se na lični Microsoft nalog ili Office 365 nalog da biste se uverili da nema problema sa potvrdom identiteta, a zatim proverite nalogeOneDrive aplikacije:
-
Izaberite OneDrive oblaka na sistemskoj traci poslova ili traci sa menijima.
-
Izaberite

-
Izaberite karticu Nalog da biste se uverili da se prikazuje ispravan ili očekivani nalog.
Kod greške 0x8004de90 će biti prikazan ako OneDrive nije u potpunosti podešen.
-
Pritisnite

-
Kada se pokrene instaliranje usluge OneDrive, unesite adresu e-pošte Microsoft naloga, a zatim izaberite stavku Prijavljivanje da biste podesili nalog.
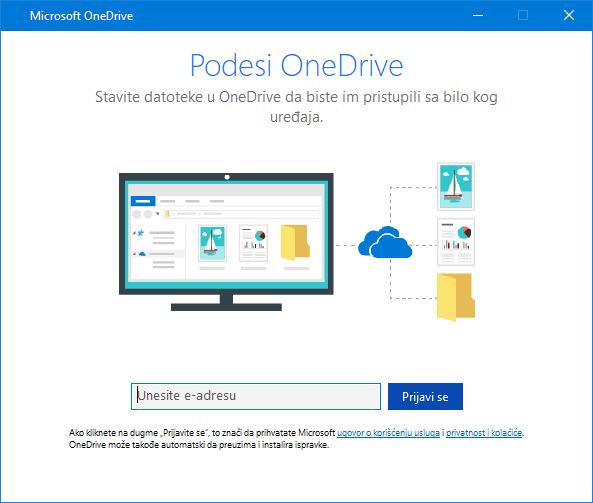
Možda ćete videti poruku o 0x8004de96 greške kada promenite lozinku Microsoft naloga.
Dodatne informacije potražite u članku OneDrive prikazuje grešku "Sinhronizujete drugi nalog".
Ako neke Windows funkcije ne rade ili Windows pada, koristite kontrolor sistemskih datoteka da biste skenirali Windows i vratili datoteke u prethodno stanje.
Pratite korake u https://support.microsoft.com/help/929833 koji će vam pomoći da pokrenete alatku "Kontrolor sistemskih datoteka" i razumete rezultate.
Saznajte više o kodu greške: 0x8004deb4 prilikom prijavljivanja u OneDrive
Možda ćete videti kôd greške 0x8004ded2 ako pokušavate da dodate poslovni ili školski nalog organizacije koja ne podržava OneDrive.
Možda ćete moći da rešite problem uspostavljanjem početnih vrednosti OneDrive. Nećete izgubiti datoteke ili podatke resetovanjem programa OneDrive na računaru.
Saznajte kako da uspostavite početne vrednosti usluge OneDrive.
Ako vidite kôd greške 0x8004ded7 koristite OneDrive za posao ili školu, to može biti zbog toga što koristite staru verziju programa OneDrive.
-
Preuzmite najnovije ispravke za računar da biste na najbolji način iskoristili OneDrive.
-
Preuzmite najnoviju verziju usluge OneDrive i instalirajte je. Ne morate prvo da deinstalirate staru verziju.
Ako vidite kôd greške 0x8004dedc koristite OneDrive za posao ili školu, to može biti zato što pokušavate da koristite OneDrive za posao ili školu u drugom regionu.
Radnja za administratore da bi pokrenuli premeštanje korisnika:
Start-SPOUserAndContentMove -UserPrincipalName <UPN> -DestinationDataLocation <Geo>
Napomene:
-
UserPrincipalName – UPN korisnika čije OneDrive za posao ili školu se premešta.
-
DestinationDataLocation – Geo-Location mesto gde OneDrive za posao ili školu treba premestiti datoteku. Ovo bi trebalo da bude isto kao željena lokacija podataka korisnika.
-
Na primer, da biste premestili OneDrive matt@contosoenergy.onmicrosoft.com iz EUR u AUS, pokrenite: Start-SPOUserAndContentMove -UserPrincipalName matt@contoso.com -DestinationDataLocation AUS
Možda ćete videti kôd greške 0x8004def0 ako su se akreditivi naloga promenili ili istekli. Vaša organizacija možda ima smernice za lozinke koje primoravaju korisnike da promene lozinku svakih 60 dana.
Proverite da li možete da pristupite drugim Microsoft uslugama, kao što je Outlook.com,pomoću ličnog Microsoft naloga ili prijavite se da Office 365 pomoću poslovnog ili školskog naloga.
Možda ćete videti poruku o 0x8004def4 greške kada niste ispravno migrirali OneNote beležnice u OneDrive. Saznajte kako da premestite OneNote beležnicu u OneDrive.
Možda ćete videti i poruku o 0x8004def4 ako pokušavate da koristite OneDrive aplikacija za sinhronizaciju dok imate instaliranu oneDrive aplikaciju iz prodavnice.
Rešenje je da deinstalirate OneDrive aplikaciju iz prodavnice.
-
Pritisnite taster Start i unesite aplikacije:onedrive
-
Izaberite stavku Deinstaliraj i pratite odzive.
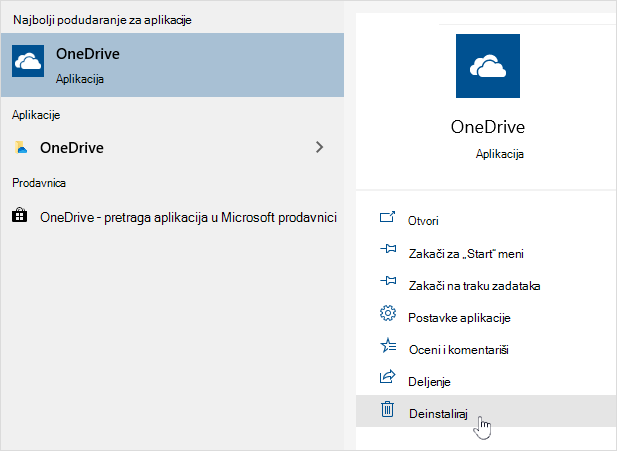
Napomena: Nećete izgubiti datoteke ili podatke ako onemogućite ili deinstalirate uslugu OneDrive, odnosno raskinete vezu sa njom na računaru. Datotekama uvek možete da pristupite tako što ćete se prijaviti na OneDrive nalog na mreži.
PROBLEM
Neki korisnici mogu da vide kôd greške 8004def5 kada pokušaju da se prijave u OneDrive.
REZOLUCIJA
Neki korisnici mogu imati problema sa prijavljivanjem u OneDrive pomoću akreditiva koji su istekli na računaru.
PROBLEM
Kreirana je duplirana datoteka kod koje je na ime datoteke dodato ime računara, na primer:
-
book1.xlsx
-
book1-stoni-računar.xlsx
PRIVREMENO REŠENJE
Windows:
-
Pritisnite Windows taster + R da biste otvorili dijalog „Pokreni“.
-
Unesite putanju %localappdata%\Microsoft\OneDrive\settings i izaberite opciju U redu.
-
Izbrišite datoteku PreSignInSettingsConfig.json.
Mac:
-
U okviru Spotlight pretrage otkucajte reč „keychain“ i izaberite stavku „Keychain Access“. Ako nije vidljiva u okviru pretrage Spotlight, idite u fasciklu Uslužni programi i tu otvorite Keychain Access.
-
Traži „OneDrive“.
-
Izbrišite stavku „OneDrive keširani akreditiv“.
-
Pokrenite OneDrive.
Ako ova privremena rešenja ne reše problem, deinstalirate i ponovo instalirajte OneDrive:
Napomena: Nećete izgubiti datoteke ili podatke tako što ćete onemogućiti ili deinstalirati OneDrive na računaru. Datotekama uvek možete da pristupite tako što ćete se prijaviti na sajtu OneDrive.com.
Možda ćete videti šifru greške 0x8004def7 ako ste prekoračili kapacitet skladišta i nalog je obustavljen.
Saznajte šta možete da uradite kada je OneDrive nalog zamrznut.
Neki korisnici pripisavaju da dobijaju praznu stranicu kada pokušaju da otvore OneDrive postavke.
Inženjering je svestan ovog problema i trenutno radi na njegovom rešavanju. Izvinjavamo se zbog neugodnosti.
Ako vidite ovaj kôd greške i poruku "Proxy postavke zahtevaju potvrdu identiteta". Kada pokušate da se prijavite u OneDrive, proverite da li koristite ovlašćeni proxy za povezivanje sa uslugom OneDrive – potvrđeni proxy serveri nisu podržani u programu OneDrive.
PROBLEM
Neki korisnici mogu da vide kodove grešaka 0x8004de44 ili 0x80048823 kada pokušaju da se prijave u OneDrive.
REŠENJE
Uspostavite početne vrednosti aplikacije za postavke operativnog sistema Windows koja je prijavljena pomoću poslovnog naloga, ponovo instalirajte Aplikaciju OneDrive i rešila je problem.
-
Idite na Start i otkucajte "Postavke", ali nemojte otvoriti aplikaciju "Postavke".
-
U okviru okna Informacije o postavkama izaberite stavku Postavke aplikacije.
-
U odeljku Uspostavljanje početnih vrednosti odeljaka izaberite stavku Uspostavi početne vrednosti.
Kôd greške 0x80070005 ukazuje na to da postoji problem sa OneDrive ispravkama.
-
Pritisnite

-
Izaberite proveri da li postoje ispravke i instalirajte sve dostupne Windows Novosti.
-
Kada se ispravke za Windows dovrše, pritisnite kombinaciju tastera

-
Unesite %localappdata%\Microsoft\OneDrive\update i kliknite na dugme U redu.
-
Kliknite dvaput na OneDriveSetup.exe da biste instalirali najnoviju verziju programa OneDrive.
PROBLEM
Kada podešavate Known Folder Move u OneDrive za posao ili školu, dobijate sledeću poruku o grešci:
Došlo je do nepoznate greške. (Kôd greške: 0x80070005)
Ovo je uzrokovano grupnim pravilima koja sprečavaju pokretanje funkcije.
REZOLUCIJA
Koristite gpedit.exe, izmenite smernice grupe.
Pomerite se do Konfiguracija korisnika > Administrativni predlošci > radna površina > Zabranite korisniku da ručno preusmerava fascike profila.
Postavi vrednost nanije konfigurisan”.
VIŠE INFORMACIJA
Moguće je da administratori vašeg preduzeća ne žele da vi podesite ovu opciju ako je omogućena usluga Smernice grupe. Vaš administrator može da izabere da nastavi da primenjuje smernice, čak i ako ih vi ručno izmenite.
Pročitajte više o tome kako da napravite rezervnu kopiju fascikli "Dokumenti", "Slike" i "Radna površina" pomoću usluge OneDrive.
Ako vidite poruku kôd greške 0x8007016a prilikom korišćenja usluge OneDrive:
-
Proverite da li na računaru postoje ispravke (veza otvara postavke računara

-
Uverite se da ste prijavljeni u OneDrive na uređaju i izaberite belu ili plavu OneDrive ikonu oblaka na sistemskoj traci poslova.
-
Izaberite

-
Opozovite izbor u polju za potvrdu Sačuvaj prostor i preuzimaj datoteke dok ih koristite.
-
Uspostavite početne vrednosti usluge OneDrive. Pročitajte članak Uspostavljanje početnih vrednosti usluge OneDrive za više informacija.
-
Nakon uspostavljanja početnih vrednosti, ponovo omogućite datoteke na zahtev. Saznajte više o datotekama na zahtev.
PROBLEM
Možda ćete videti poruku o 0x8007018b greške da li pokušavate da izbrišete, premestite ili preimenujete datoteku koja je otvorena ili koju koristi OneDrive.
REZOLUCIJA
-
Sačekajte da OneDrive završi sinhronizaciju.
-
Zatvorite OneDrive tako što ćete izabrati ikonu OneDrive oblaku, izabrati stavku Još, a zatim Zatvori OneDrive.
Ako vidite kôd greške 0x80070194 usluzi OneDrive, uspostavljanje početnih vrednosti aplikacije može da pomogne.
Nećete izgubiti podatke uspostavljanjem početnih vrednosti ili deinstaliranjem usluge OneDrive.
-
Otvorite dijalog „Pokretanje“ tako što ćete pritisnuti taster Windows

-
Kopirajte ovo i nalepite ga u prozor dijaloga, a zatim pritisnite dugme "U redu"
%localappdata%\Microsoft\OneDrive\onedrive.exe /reset
Ako vidite poruku "Windows ne može da pronađe..." poruku, kopirajte i nalepite ovo, a zatim kliknite na dugme U redu.
C:\Program Files\Microsoft OneDrive\onedrive.exe /reset
Ako vidite poruku "Windows ne može da pronađe..." poruku, kopirajte i nalepite ovo, a zatim kliknite na dugme U redu.
C:\Program Files (x86)\Microsoft OneDrive\onedrive.exe /reset
-
Ručno ponovo pokreniteOneDrive tako što ćete otići na Start

Napomene:
-
Da biste uspostavili početne vrednosti drugih verzija usluge OneDrive, pročitajte članak Uspostavljanje početnih vrednosti usluge OneDrive. Ako niste sigurni koju Aplikaciju OneDrive imate, pročitajte članak Koju OneDrive aplikaciju imam?
-
Uspostavljanje početnih vrednosti za OneDrive prekida sve postojeće veze sinhronizacije (uključujući lični OneDrive i OneDrive za posao ili školu ako je podešen). Nećete izgubiti datoteke ili podatke resetovanjem programa OneDrive na računaru.
-
Ako ste odabrali da sinhronizujete samo neke fascikle pre resetovanja, morate to da uradite ponovo kada se sinhronizacija završi. Pročitajte članak Odaberite koje fascikle usluge OneDrive treba sinhronizuje sa računarom za više informacija.
-
Morate ovo da dovršite za lični OneDrive i OneDrive za posao ili školu.
Prilikom korišćenja usluge OneDrive, neki korisnici mogu dobiti jednu od sledećih poruka o grešci:
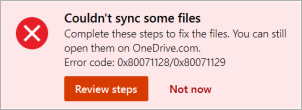
-
Greška 0x80071128: podaci prisutni u baferu tačke reparacije nisu važeći.
-
Greška 0x80071129: Oznaka prisutna u baferu tačke reparacije je nevažeća.
Rešenje
Možete da koristite komandu „chkdsk“ da biste uklonili nevažeće tačke reparacije tako što ćete pratiti dolenavedene korake. Imajte na umu da ovo može potrajati nekoliko sati, pa vam preporučujemo da ovu ispravku pokrenete tokom noći.
-
Izaberite meni „Start“ , otkucajte „cmd“, kliknite desnim tasterom miša na stavku„Komandna linija“, a zatim izaberite stavku „Pokreni kao administrator“.
-
Unesite chkdsk <volume> /R /F
Napomene:
-
<volume> se odnosi na oznaku disk jedinice u kojoj se nalazi OneDrive, kao i dvotačku. Za većinu korisnika ovo će bitiC: ili D:
-
Ako vidite sledeću poruku: „Želite li da zakažete da se ovaj volumen proveri sledeći put kada se sistem ponovo pokrene?“, unesite„Y“, pritisnite taster Return, a zatim ponovo pokrenite računar.
-
Saznajte više
Potrebna vam je dodatna pomoć?
|
|
Obratite se podršci
Za tehničku podršku idite na Obratite se Microsoft podršci, unesite problem i izaberite stavku Pronalaženje pomoći. Ako vam je i dalje potrebna pomoć, izaberite stavku Obratite se podršci da biste se usmerili na najbolju opciju podrške. |
|
|
|
Administratori
|












