Emitovanje Skype sastanka je funkcija programa Skype za posao Online i usluge Microsoft 365 koja vam omogućava da planirate, producirate i emitujete sastanke ili događaje za publiku na mreži koja može imati do 10.000 učesnika. Portal Emitovanje Skype sastanka je mesto za zakazivanje sastanaka koji je toliko posećen.
Važno: Skype za posao online je u penziji 31.2021, na kojoj će se završiti pristup usluzi. Podstićemo korisnike da počnu nadogradnju na Microsoft timove, osnovni klijent za telekomunikacije i timski rad u programu Microsoft 365.
Prvi koraci za Emitovanje Skype sastanka
Kada administrator Omogući Skype sastanku da emituje funkciju Emitovanje Skype sastanka za vašu organizaciju, možete da počnete da je koristite. Ako funkcija nije omogućena, dobićete poruku u kojoj se navodi da nemate dozvolu da je koristite.
1. korak: Planiranje emitovanja
Koristite portal Emitovanje Skype sastanka za planiranje emitovanja. Ovako izgleda portal.
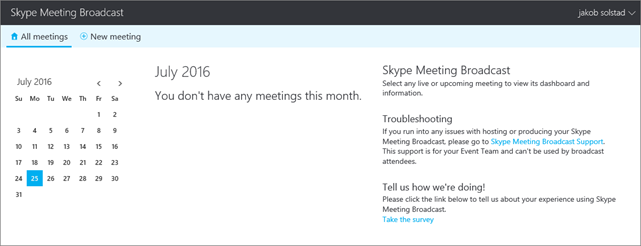
Na portalu možete da planirate emitovanje za najviše 10.000 učesnika. Takođe, možete da izaberete da:
-
zaštitite sastanak tako da samo učesnici navedeni na spisku mogu da učestvuju.
-
Kreirajte video snimak sastanka (MP4 datoteka koja može da se preuzme).
-
Napravite video zapis na zahtev nakon sastanka.
-
Dodajte aplikaciju za učešće publike, poput aplikacije za glasanje Microsoft Pulse. Ona vam omogućava da podstaknete publiku na učešće, a ujedno vam pruža sasznanje o popularnosti događaja u realnom vremenu.
2. korak: Produciranje događaja emitovanja
Sada se prebacite u Skype za posao da biste producirali događaj:
-
Ako je potrebno, otpremite bilo koji niz PowerPoint niz slajdova koji će biti izložen tokom sastanka. Takođe, možete da stavite u red feedove iz izvora kamere.
-
Proverite da li zvuk radi ispravno.
-
Aktivirajte feedove.
-
Započnite i zaustavite emitovanje.
3. korak: Preuzmite snimljeni sastanak i izveštaj o sastanku
Kada se emitovanje završi, vratite se na portal Emitovanje Skype sastanka da biste preuzeli snimak emitovanja i izveštaj o ovom događaju. Izveštaj o izveštaj uključuje ID-ove sesija, imena učesnika i e-adrese, informacije o pregledaču, oznake za datum i vreme, aktivnosti (pridruživanje, reprodukcija, pauziranje) i jezik. Možete da koristite ove informacije za kontaktiranje učesnika i slanje pratećih informacija o emitovanju.
Emitovanje Skype sastanka uloge
U velikim preduzećima može e desiti da nekoliko ljudi bude uključeno u produkciju emitovanja sastanka.
|
Uloga |
Šta ova osoba radi |
|
Organizator |
Kreira poziv za sastanak i poziva učesnike, pregleda izveštaje o sastanku i knjiži snimak u Microsoft 365 video. |
|
Član tima događaja |
Upravlja izvorima sastanka (PowerPoint, audio i video zapisi) i upravlja kontrolama za produkciju emitovanja. Članovi tima događaja mogu i da učestvuju u sastanku u vidu govornika ili izlagača. Napomena: Korišćenje ugrađenog video zapisa u PowerPoint prezentaciji trenutno nije podržano Emitovanje Skype sastanka. |
|
Učesnik |
Gleda događaj na mreži. |
Sistemski zahtevi
Evo šta svaka od uloga mora da obavi i na kojim emitovanjima sastanka mora da učestvuje.
|
Uloga |
Koji softver im je potreban |
|---|---|
|
Učesnici |
Edge, Internet Explorer 11, Chrome 35 ili novija verzija, Firefox, OSX Safari, iOS 8 ili novija verzija, Android (KitKat) Napomena: Adobe Flash je obavezan za Internet Explorer 11 na operativnom sistemu Windows 7, Firefox verzije 41 i novije, kao i Safari na Mac uređajima. |
|
Članovi tima događaja |
Skype za posao instaliran na njihovom računaru. Morate imati najnoviju verziju aplikacije Skype za posao. Da biste saznali koju verziju koristite, u programu Skype za posao odaberite Pomoć > O programu Skype za posao. Potrebna vam je jedna od sledećih verzija:
Ako je vaša verzija starija od gorenavedene, deinstalirajte aplikaciju i zatim je ponovo preuzmite i instalirajte. Da bi hostovali sastanak, producenti moraju da imaju sledeće dozvole:
Napomena: Microsoft Intune upravljani pregledač trenutno nije podržan za Emitovanje Skype sastanka. |
Prvi koraci za članove tima događaja i učesnike
Prvi koraci za administratore
U ovim člancima je objašnjeno šta treba da uradite da bi vaše preduzeće moglo da hostuje Emitovanje Skype sastanka sastanke.
Napomena: Emitovanje Skype sastanka je dostupan EDU organizacijama pomoću Office 365 A5 ili Office 365 A3. Više informacija potražite u članku blokirane korisničke licence za emitovanje Skype sastanka.
-
Ako to već niste uradili, podesite Skype za posao na mreži za organizaciju.
-
Omogućavanje emitovanja Skype sastanka: Kada omogućite funkciju, korisnici mogu da emituju sastanke drugim osobama u vašem poslovanju.
Ako vaše preduzeće ima zaštitni zid:
-
Da biste dodali druga preduzeća među pouzdane korisnike koji imaju spoljni pristup da biste mogli da im delite emitovanje, obavite korake iz članka Korisnici mogu da kontaktiraju spoljašnje korisnike programa Skype za posao.
-
Ako želite da emitujete vebinare ili druge sastanke učesnicima izvan vašeg preduzeća, morate da konfigurišete mrežu. Pogledajte članak Podešavanje emitovanja mreže za Skype sastanak.
ILI
-
Konfigurisanje lokalnih aplikacija za emitovanje Skype sastanka. Ovaj članak je za klijente koji koriste Skype for Business Server 2015.










