Microsoft Word 2010 olakšava saradnju i kretanje kroz duge dokumente. Za više uticaja, nove funkcije se fokusiraju na Poljsku na dovršenom dokumentu. Sa ovom novom verzijom, možete da pristupite bogatstvu i prepoznatljivost reči u pregledaču i na mobilnom telefonu.
U ovom članku
Rad u programu Word bilo gde
U Word 2010 imate moć i bliskost između reči na bilo kom mestu. Možete da prikazujete, krećete i uređujete Word dokumente iz pregledača i mobilnog telefona bez kompromisa bogatstva dokumenta.
Word mobilni 2010 za Windows Phone 7
Ako imate Windows Phone 7, možete da koristite Microsoft Office Mobile 2010 kako biste radili sa datotekama sa bilo kog mesta – sa posla, od kuće ili na putu. Word mobilni 2010 je deo sistema Office mob i već se nalazi na Windows Phone sedmici u čvorištu Office, tako da ne morate da preuzimate ili instalirate bilo šta drugo da biste započeli.
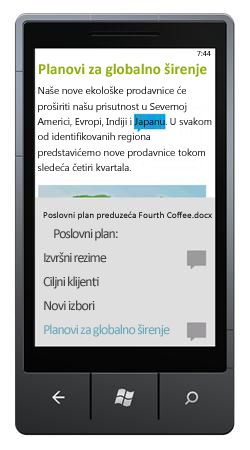
Možete da koristite Word mobilni da biste prikazali i uredili dokumente uskladištene na telefonu, poslate vam kao priloge e-pošte ili hostovano na SharePoint 2010 lokaciji kroz SharePoint radni prostor za mobilne uređaje sistema SharePoint 2010. Kada uređujete dokument preko SharePoint radnog prostora, promene možete da vratite na SharePoint sajt kada ste na mreži.
U programu Word mobilni možete da kreirate ili ažurirate dokumente pomoću mnogo istih alatki za oblikovanje koje već znate i koristite u verziji programa Word za računare, dodajte komentare i koristite novo okno za prikaz strukture da biste brzo prešli na naslov ili komentar.
Pročitajte više o sistemu Office 2010 za Windows Phone 7.
Word Web Application
Čak i kada ste odsutni iz programa Word, možete da skladištite dokumente na Veb serveru i da koristite Word Web Application da biste otvorili dokument u pregledaču. Moći ćete da je prikažete i da unesete promene.
Donesi najbolje ideje u život
Word 2010 uparuje njene funkcionalne funkcije – kao što su tabele, zaglavlja i podnožja i skupove stilova – sa nahvatanim efektima, novim tekstom i lakљom navigacije.
Oblikovanje teksta i slika za besprekoran izgled
Word 2010 pruža umetničke efekte i za slike i za tekst. A kada primenjujete efekte na tekst, i dalje možete da pokrećete proveru čini.
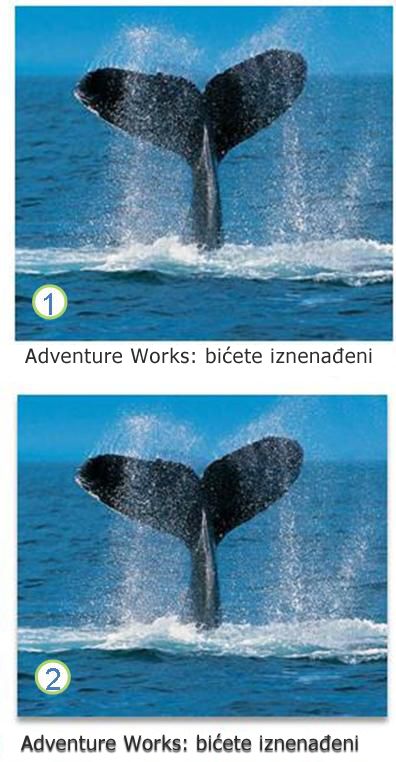
1. obična slika i oblikovanje teksta
2. slika i tekst sa oblikovanjem senke
Precizno podešavanje teksta pomoću funkcija OpenType
Word 2010 pruža podršku za napredne funkcije oblikovanja teksta koje uključujući opseg postavki ligature i izbor stila stila i obrazaca brojeva. Ove nove funkcije možete da koristite sa velikim brojem OpenType fontova da biste postigli taj dodatni nivo tipografski poljskog.
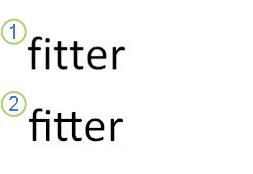
1. čisti tekst
2. tekst sa prijavljene ligature
Više informacija potražite u članku Opcije OpenType u dijalogu font.
Druge funkcije sadržaja
Word 2010 nudi nekoliko drugih poboljšanja koja vam pomažu u kreiranju dokumenta.
Novi formati brojeva
Word 2010 uključuje nove formate fiksnog numerisanja, kao što su 001, 002, 003... i 0001, 0002, 0003....
Kontrola sadržaja polja za potvrdu
Sada možete da dodate brzo dodavanje u polje za potvrdu obrascima ili listama.
Alternativni tekst u tabelama
U Word 2010 možete da dodate naslov u tabelu i rezime tako da čitači imaju pristup dodatnim informacijama.
Pronađite svoj put kroz duge dokumente sa novim oknu za navigaciju dokumenta i pretragom
U Word 2010 možete brzo da pronađete duge dokumente. Možete lako da ponovo organizujete dokumente prevlačenjem i otpuštanjem naslova umesto kopiranja i lepljenja. Sadržaj možete da pronađete tako što ćete koristiti postepene pretrage, tako da ne morate tačno da znate šta tražite da biste ga pronašli.
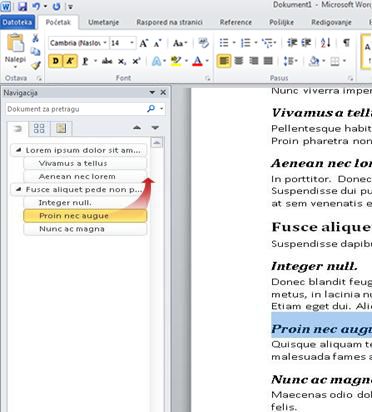
U Word 2010 možete da uradite sledeće:
-
Premeštanje između naslova u dokumentu tako što ćete kliknuti na delove mape dokumenta.
-
Skupi nivoe strukture da biste sakrili ugnežđene naslove, tako da možete lako da radite sa mapom čak i sa duboko strukturiranim i komplikovanim dokumentima.
-
Otkucajte tekst u polje za pretragu da biste odmah pronašli mesto.
-
Prevucite i otpustite naslove u okviru dokumenta da biste preuredili strukturu. Možete i da izbrišete, isečete ili kopirate naslove i njihov sadržaj.
-
Lako unapredite ili degradira Navedeni naslov, naslov i sve njegove ugnežđene naslove, nagore ili nadole u hijerarhiji.
-
Dodajte nove naslove u dokument da biste napravili osnovnu strukturu ili umetnuli nove naslove bez potrebe za pomeranjem u dokumentu.
-
Ostanite svesni sadržaja koje drugi uređuju dok pregledate naslove koji sadrže indikator koautorstva.
-
Pogledajte sličice svih stranica u dokumentu i kliknite na njih da biste se kretali kroz dokument.

Ilustrovanje vaših ideja
Word 2010 uvodi mnoga grafička poboljšanja u vaš rad, tako da možete lako da izvršite željeni uticaj.
Novi rasporedi slika SmartArt grafika
U Word 2010 možete da koristite rasporede slika za SmartArt grafiku da biste pričala o fotografijama ili drugim slikama. Samo umetnite slike u SmartArt oblike dijagrama rasporeda slika. Svaki oblik sadrži i natpis na koji možete da dodate opisni tekst.
Ako već imate slike u dokumentu, možete da ih brzo konvertujete u SmartArt grafiku, kao što to možete da uradite sa tekstom.
Korišćenje ovog rasporeda za kreiranje SmartArt grafike je jednostavno:
-
Umetanje rasporeda slike SmartArt grafike
-
Dodajte fotografije.
-
Napišite opisni tekst.
Word sadrži nekoliko raznih rasporeda slika koje treba odabrati.
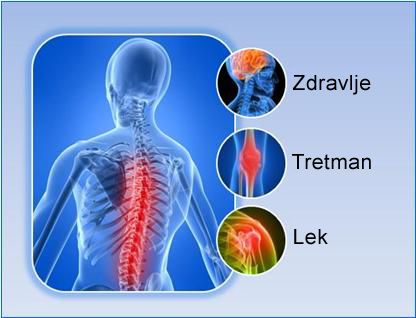
Novi umetnički efekti
Uz Word 2010, sada možete da primenjujete sofisticirani "umetnički" efekti na sliku da bi slika izgledala više kao skica, crtanje ili slikarstvo. To je jednostavan način da poboljšate slike bez korišćenja dodatnih programa za uređivanje fotografija.
Neki od 20 novih umetničkih efekata uključujući skicu olovke, crtanje linije, vodeni sunрer, mozaik balončiće, staklo, Pačine glatke, plastičnu omotnicu, fotokopiranje i udarce bojama.
Ispravke slika
Sada možete da pretvorite slike u ubedljiv, ћivahan vizuelni prikaz tako što ćete precizno podesiti intenzitet boje (Zasićenje) i tonu boja (temperaturu) slike. Možete i da prilagodite svetlinu, kontrast, oštrinu i zamagljenost, ili možete da ponovo obojite sliku tako da se slika bolje podudara sa sadržajem dokumenta i da radi pop.
Automatska uklanjanje pozadine slika
Druga napredna opcija za uređivanje slika u Word 2010 je mogućnost automatskog uklanjanja neželjenih delova slike, kao što je pozadina, da biste označili temu slike ili uklonili odvraćaju pažnju.
Bolje komprimovanje i izrezivanje
Koristite nove i poboljšane alatke za uređivanje slika da biste skratili slike i dobili željeni izgled. Sada imate bolju kontrolu kvaliteta slike i zamene za komprimovanje kako biste mogli da napravite pravi izbor za medij (Print, ekran ili e-poštu) za koji se dokument koristi.
Umetanje snimaka ekrana
Brzo dodajte snimke ekrana da biste uhvatili i objedinili vizuelne ilustracije u svoj rad u Word 2010. Kada dodate snimak ekrana, možete da koristite alatke na kartici Alatke za slike da biste uredili i poboljšali snimak ekrana. Kada koristite snimke ekrana u okviru dokumenti, iskoristite funkciju pregled lepljenja da biste videli kako će vaše dodatke izgledati pre nego što ih otpustite.
Opcije Clip Art kolekcije pomoću programa Clip Organizer
Sada možete da koristite, prosledite i pronađete hiljade novih delova za Clip Art kolekciju zajednice, pored slika, video zapisa i drugih medijuma koje možete da dodate u dokument. Možete da vidite ko je podneo delove za Clip Art kolekciju koje je podnela i izveštavaju ako su slike neprikladne ili nebezbedne.
Zapis perom
Poboljšana funkcija "pisanje perom" u Word 2010 vam omogućava da napravite beleške napisane perom na svom dokumentu na tablet RAČUNARU i da sačuvate te beleške napisane perom zajedno sa dokumentom.
Lakši rad
U Word 2010 možete da prilagodite radni prostor tako da se komande koje koristite često spoje. Možete da pristupite i starijim verzijama dokumenta i lakše možete da radite sa tekstom koji se nalazi na drugim jezicima.
Prilagođavanje trake
Možete da koristite prilagođavanja da biste personalizovali traku, koja je deo korisničkog interfejsa sistema Microsoft Office, da biste bili na željeni način. Možete da kreirate prilagođene kartice i prilagođene grupe koje sadrže komande koje najčešće koristite.

Prikaz Microsoft Office Stage
U prikazu "Microsoft Office backstage" radite sve na datoteku koju ne radite u datoteci. Najnovija inovacija u teиno korisničkom interfejsu Microsoft Office-a i funkcija pratioca za pratnju na traci, prikaz za bekstage je mesto na kojem upravljate datotekama – kreiranjem, čuvanju, pregledom za skrivene metapodatke ili lične informacije i opcije podešavanja.
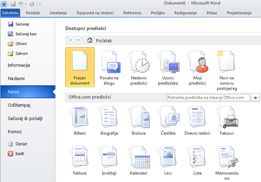
Office laboratorije pretrage
Spasavanje nesačuvanog rada
Sada je lakše da se Word dokument spase ako zatvorite datoteku bez čuvanja ili ako želite da redigujete ili da se vratite na stariju verziju datoteke u kojoj već radite. Kao i u prethodnim verzijama programa Word, omogućavanje automatskog ponovnog čuvanja čuva verzije dok radite u datoteci u intervalu koji izaberete.
Sada možete da zadržite poslednju automatizenu verziju datoteke u slučaju da slučajno zatvorite tu datoteku bez čuvanja, tako da možete lako da je vratite kada joj sledeći put otvorite datoteku. Pored toga, dok radite u datoteci, možete da pristupite listi automatskih sačuvanih datoteka iz programa Microsoft Office backstage.
Pokažite na tekst da biste videli Prevod
Kada uključite mini-prevodioca, možete da postavite reč ili izabranu frazu sa mišem i vidite prevod u malom prozoru. Mini-prevodilac takođe sadrži dugme Play da biste mogli da čujete zvuk izgovaranje reči ili fraze i dugme Kopiraj kako biste mogli da nalepite prevod u drugi dokument.
Nije vam potreban čak ni jezički paket, jezički interfejs paket ili alatke za proveru instalirane na računaru da biste videli Prevod na tom jeziku.
Za više informacija pogledajte Prikaz prevoda pomoću mini-prevodioca.
Podešavanje željenih postavki jezika
Višejezički korisnici mogu lako da pristupe jednom dijalogu u kojem možete da dodajete jezike i postavljate ekran, ekransku napomenu i pomoć jezicima. Ako nemate instaliran softver ili raspored na tastaturi, imate obaveštenja i veze koje vam olakšavaju rešavanje problema.
Dodatne informacije potražite u članku Dodavanje jezika ili podešavanje željenih opcija jezika u sistemu Office.
Radite bolje zajedno
Word 2010 vam pomaže da efikasnije radite sa kolegama. Word 2010 takođe uključuje funkcije kako bi vaše informacije bile bezbednija kada delite rad i da biste zadržali računar bezbednijeg od datoteka koje možda nisu bezbedne.
Istovremeno rad na istom dokumentu
U Word 2010 možete da radite u programu Word. Ne morate slati priloge e-pošte niti sačuvati dokumente sa imenima kao što je TSP_final_2_FINAL. docx. Umesto toga, samo otvorite dokument i počnite da radite. Možete da vidite ko još radi sa vama i gde se uređuje.
Kada otvorite deljeni dokument, Word ga automatski sadrži kako biste mogli da promenite njegov rad van mreže, a zatim Word automatski sinhronizuje promene kada se vratite na mrežu. Kada morate da radite izvan kancelarije, više ne morate da brinete o čuvanju lokalnih kopija ili ručno objedinjavanju promena u dokument na serveru kada se vratite u Office.

Više autora može da uređuje pojedinačni dokument u isto vreme i da bude sinhronizovan sa promenama između drugih. Autori mogu da blokiraju pristup regionima dokumentima dok rade na njima.
Ostanite bezbedniji uz zaštićeni prikaz
U okviru zaštićeni prikaz datoteke se otvaraju sa nedostupnim funkcijama uređivanja. Datoteke sa lokacije potencijalno nebezbednih, kao što je internet ili prilog e-pošte ili koje sadrže aktivni sadržaj, na primer makroi, podaci za povezivanje ili ActiveX kontrole, i mogu da se otvore u zaštićenom prikazu. Datoteke iz pouzdanih izvora mogu da se omogućavaju tako što ćete kliknuti na dugme omogući uređivanje ili podaci o datoteci mogu da se istražujuu programu Microsoft Office backstage.
Pronalaženje i uklanjanje skrivenih metapodataka i ličnih informacija u datotekama
Pre nego što podelite dokument sa drugim osobama, možete da koristite nadzor dokumenta da biste videli skrivene metapodatke, lične informacije ili sadržaj koji se mogu uskladištiti u dokumentu.
Nadzor dokumenta može da pronađe i ukloni informacije kao što su sledeće:
-
Komentari
-
Verzije
-
Praćene promene
-
Beleške napisane perom
-
Skriveni tekst
-
Svojstva dokumenta
-
Prilagođeni XML podaci
-
Informacije u zaglavljima i podnožjima
Nadzor dokumenta može da vam pomogne da obezbedite da dokumenti koje delite sa drugim osobama ne sadrže skrivene lične informacije ili skriveni sadržaj koji organizacija možda ne želi da distribuira. Pored toga, vaša organizacija može da prilagodi nadzor dokumenta radi dodavanja provera za dodatne tipove skrivenog sadržaja.
Sprečavanje promena u konačnoj verziji dokumenta
Pre nego što podelite konačnu verziju dokumenta, možete da koristite komandu Označi kao konačna da biste dokument napravili samo za čitanje i obavestili druge osobe da delite konačnu verziju dokumenta. Kada je dokument označen kao dovršen, kucanje komandi za uređivanje i oznake za proveru su onemogućili, a osobe koje prikažu dokument ne mogu nenamerno da promene dokument.
Komanda Označi kao konačna nije bezbednosna funkcija. Svako može da uređuje dokument koji je označen kao dovršen tako što će isključiti funkciju Označi kao konačno .
Kontrolor pristupačnosti
Kontrolor pristupačnosti pomaže da se identifikuju i reše problemi sa pristupačnošću u dokumentima, tako da možete da otklonite sve potencijalne probleme koji mogu da zadržavaju osobu sa hendikepom da pristupi sadržaju.
Ako dokument ima problema sa pristupačnošću, prikaz Microsoft Office backstage prikazuje obaveštenje koje vam omogućava da pregledate i popravite probleme u dokumentu ako je to potrebno. Obaveštenje možete da vidite tako što ćete izabrati karticu datoteka . U okviru priprema za deljenjeizaberite stavku Proveravaj da li postoje problemi, a zatim izaberite stavku Potraži pristupačnost.










