Lync nudi novi čist izgled koji će vam pomoći da komunicirate brzo i lako. Primetićete i nove funkcije kao što su sobe za neprekidno ćaskanje, deljene beleške i mobilnost koje vam pomažu da prilagodite Lync svoj lični tok posla bez obzira na to da li ste u kancelariji, kod kuće ili na putu.
Nastavite da čitate da biste saznali više o novom meniju "Brzi Lync ", grupi "Omiljene lokacije", razgovorima prikazanim na karticama, video funkcijama, kontrolama sastanka i još mnogo toga.
Najvažnije funkcije koje treba da istražite
Clean look with Quick Lync menu
Lync meni " Brzi Lync " da bi obezbedio veću funkcionalnost sa manje pretrpanosti. Meni Brzi Lync sadrži dugmad koja se otkrivaju kada zadržite pokazivač miša iznad slike kontakta. Jednim klikom možete da započnete ćaskanje, video poziv ili da prikažete kontakt karticu. Zadržite pokazivač iznad tri tačke na desnoj strani da biste videli više opcija.
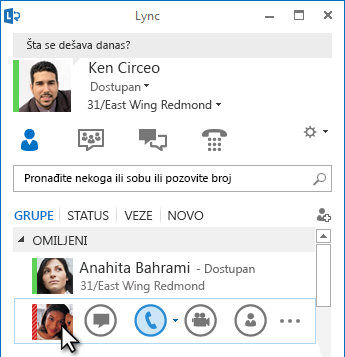
Trajne sobe za ćaskanje

Nova ikona prikaza 
Dugme Dodavanje kontakta 
Stalne sobe za ćaskanje i feedovi tema
Lync uključuje sobe za neprekidno ćaskanje gde možete da držite diskusije sa prijateljima i saradnicima koje odaberete. Kliknite na dugme Sobe za ćaskanje da biste pretražili sobe za ćaskanje, nadgledali aktivnost sobe i čitali i objavljivali poruke.
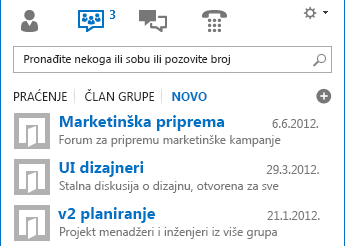
Kada kreirate sobu za ćaskanje, njen nivo privatnosti možete da podesite na:
-
Otvorena, koju bilo ko može da pronađe, da čita i objavljuje poruke u njoj. Članstvo nije potrebno.
-
Zatvorena, koju bilo ko može da pronađe, ali samo članovi mogu da čitaju i objavljuju poruke u njoj. (Podrazumevano)
-
Tajna koju mogu da vide samo članovi.
Kada uđete u sobu za ćaskanje, fotografije na vrhu prikazuju njene članove i njihov trenutni status prisutnosti. Možete i da prikažete kontakt karticu bilo kog člana tako da zadržite pokazivač miša na fotografiji i kliknete na strelicu nadole.
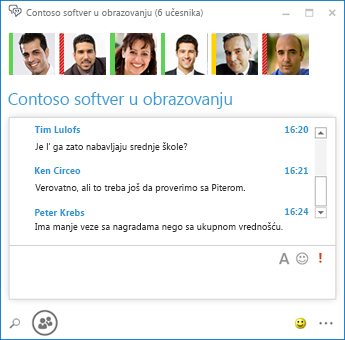
Možete i da kreirate praćenja tema kako biste bili obavešteni ako u nekoj od vaših soba za ćaskanje neko objavi poruku koja sadrži određene reči.
Na stranici sa opcijama Stalno ćaskanje možete da postavite upozorenja i zvuke za obaveštenja koji se primenjuju kada neko objavi poruke u vašim sobama za ćaskanje.
Da vam omiljene stavke uvek budu blizu
Nova grupa Omiljene stavke omogućava da napravite listu osoba sa kojima najčešće kontaktirate kako biste mogli da im brže pristupate. Samo kliknite desnim tasterom miša na kontakt i zatim izaberite stavku Dodaj u omiljene lokacije na padajućoj listi.
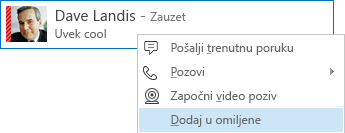
Nove opcije prikaza
Izbori u prikazu kontakata pružaju mnoge nove opcije za prikaz:
Izaberite opciju Grupe da biste videli kontakte i sobe za ćaskanje organizovane po grupama koje ste definisali. Izaberite opciju Status da biste videli kontakte organizovane prema dostupnosti (na mreži, odsutan, nedostupan ili nepoznato). Izaberite opciju Relacije da biste ih videli grupisane prema relacijama privatnosti koje ste definisali za njih ili izaberite opciju Novo da biste videli listu osoba koje su zatražile da budu uključene na vašu listu kontakata.
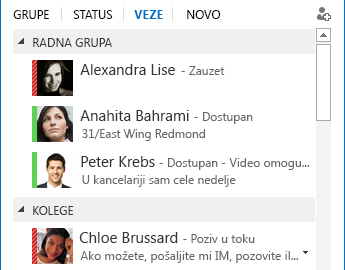
Koristite novu stranicu sa opcijama Lista kontakata da biste podesili kako želite da sortirate i prikažete kontakte. Možete da izaberete razvijen prikaz, u dva reda, koji prikazuje slike kontakata, ili skupljen prikaz, u jednom redu. Možete i da sortirate kontakte po abecednom redu ili prema dostupnosti.
Razgovori prikazani na karticama
Pomoću nove funkcije za razgovore na karticama, sve pozive, neposrednu razmenu poruka (IM) i sobe za ćaskanje možete da držite u jednom prozoru. Kartice sa leve strane prozora razgovora omogućavaju da se lako krećete kroz sve aktivne razgovore. Naravno, ako želite da svaki razgovor ima svoj prozor, možete da odaberete tu opciju na stranici sa opcijama „Lista kontakata“.
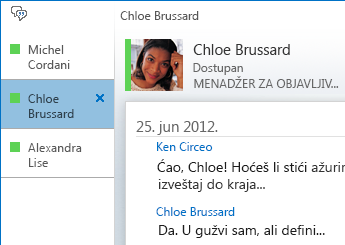
Koristite iskačuće dugme 

Lync možete da zapamtite stanje razgovora čak i kada se odjavite i ponovo prijavite.
Ikone na dnu prozora za razgovor omogućavaju da brzo dodate druge u neposrednu razmenu poruka, ili da je nadogradite u audio ili video poziv ili prezentaciju sa deljenjem datoteka i alatkama za veb konferenciju (bela tabla za pisanje, beleške sa sastanka, deljene beležnice i prilozi). Zadržavanjem pokazivača iznad ikone otkriva se režim komunikacije i opcije koje su dostupne; klikom na ikonu, svoju neposrednu razmenu poruka konvertujete u taj režim.

Nove video funkcije
Pomoću menija "Brzi Lync " možete da započnete video poziv sa kontaktom samo jednim klikom.
Pre nego što postavite ili prihvatite video poziv možete da vidite prikaz svog videa u pozivnici.
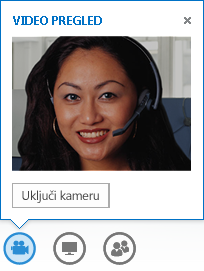
Uz pomoć novog prikaza Prikaz galerije, automatski vidite svakog učesnika u video konferenciji. Kada video nije dostupan, pojaviće se slika učesnika. Kontrole galerije omogućuju da vidite imena učesnika i da identifikujete aktivne učesnike. Galerija prikazuje najvažnije osobe na sastanku u svako doba postavljanjem videa dominantnog učesnika „u fokus“ u prednjem redu i prikazivanjem slika manje aktivnih učesnika u zadnjim redovima.
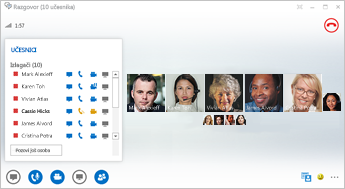
Kada u video konferenciji učestvuje više od pet učesnika, video prozori pet najaktivnijih učesnika se pojavljuju u gornjem redu, a slike drugih učesnika ispod. Možete i da izaberete jednog ili više učesnika koji će biti vidljivi sve vreme.
Ugrađena pristupačnost
Lync podršku za visoku razmeru TPI, što vam omogućava da podesite razmeru teksta i grafike na 125% i 150% tački po inču. Podrška za visoki kontrast znači Lync je vizuelno privlačna, čak i kada se koristi sa različitim temama visokog Windows.
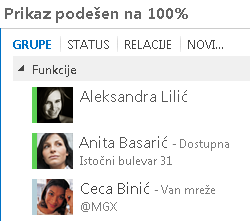
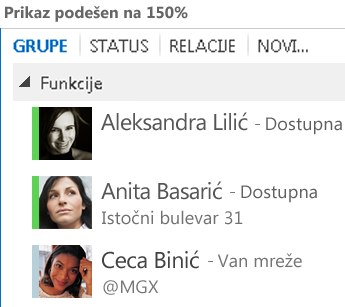
Pored toga, Lync više od 100 tasterskih prečica za važne funkcije, pružajući vam direktan pristup bez miša. Na primer, možete da pritisnete ALT+C da biste prihvatili poziv, ili ALT+I da biste ga ignorisali, a da pri tom ne morate da pritiskate taster TAB ili postavljate fokus. Preko tastature možete i da završite poziv (ALT+Q), pokrenete OneNote (CTRL+N) i otvorite meni „Alatke“ (ALT+T).
Obimna podrška za čitače ekrana u programu Lync obezbeđuje da se sva obaveštenja, dolazni zahtevi i trenutne poruke čitaju naglas kako biste uvek bili u toku.
Nove funkcije za sastanke
Pridruživanje Lync sastanku samo jednim klikom
Bilo da ste u kancelariji ili na putu, sastanku možete da se pridružite pomoću Lync samo jednim klikom ili dodirom. Više ne morate da zapisujete brojeve za pozivanje ili lozinke ili da ih se prisećate. Jednostavno izaberite stavku PridruživanjeLync sastanku iz Outlook sastanka na računaru ili iz kalendara ili okna za sastanke na Windows Phone, iOS ili Android uređaju.
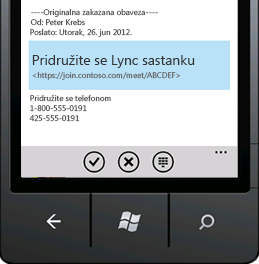
Opcije prostora za održavanje sastanka
Kada zakazujete sastanak možete da izaberete svoj prostor posvećen sastanku ili da kreirate novu sobu za sastanke sa novim ID-om i lozinkom. Ovo vam omogućava da prilagodite opcije za sastanke kako bi bolje odgovarale vašim potrebama, tipu sastanka ili učesnicima. Na primer, ako imate spoljne učesnike, posebne izlagače ili poverljive informacije za diskusiju, možda će biti potrebno da kreirate prostor za sastanke sa većom mogućnošću kontrolisanja.
U zavisnosti od tipa sastanka, sada pri zakazivanju sastanka možete da odlučite želite li da utišate publiku i dozvolite ili blokirate deljenje videa. Ove opcije su dostupne na stranici „Opcije sastanka“ i preporučuju se kada imate više od 20 učesnika.

Proširene kontrole za sastanak
Kontrole zvuka u sobi za sastanke koje se jednostavno koriste omogućavaju da utišate ili uključite zvuk, promenite audio-uređaje i čak da se bez teškoća prebacite na drugi broj.
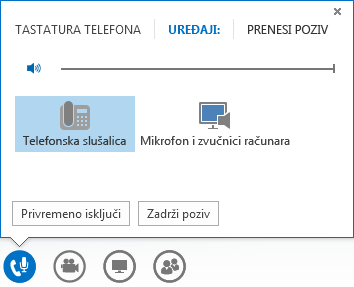
Meni Prezentovanje pruža pristup svem sadržaju koji može da se prezentuje na jednom mestu, kao što je radna površina, PowerPoint prezentacije, anketa, bela tabla i program OneNote.
Svaki put kada delite sadržaj o tome ste obavešteni u toku sastanka uz pomoć iskačućeg prozora koji je lak za prikazivanje.
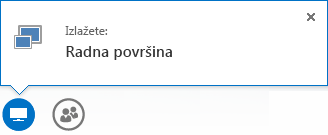
Možete i da izaberete više programa za deljenje ako je potrebno da radite u više programa.
Sada možete da otpremite prezentacije koje sadrže video klipove. Jednostavno otpremite PowerPoint prezentaciju i usmerite pokazivač miša preko slajda da biste otkrili kontrole videa za reprodukovanje, pauziranje ili prilagođavanje zvuka.
Dok drugi učesnik predstavlja svoj PowerPoint špil, vi možete da pregledate svoje slajdove privatno, vratite se na prikaz izlagača ili da preuzmete prezentaciju ako je potrebno da zajedno prezentujete.
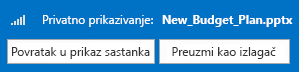
Kao izlagač na sastanku, možete da dozvolite ili blokirate slanje videa. Opcija Bez videa učesnika omogućava da ograničite deljenje videa samo na izlagače. Ova opcija je korisna ako imate veliki sastanak i potrebno je da ograničite pristup samo na izlagače.
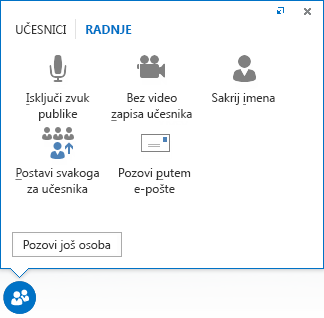
Sakrijte imena osoba ispod njihovih slika ili video zapisa u galeriji pomoću opcije Sakrij imena.
Izaberite stavku Svi prisustvuju da biste odmah promenili sve izlagače u prisutne.
Odaberite raspored... bilo koji raspored
U zavisnosti od tipa sastanka, možete da izaberete određeni prikaz sadržaja, izlagača ili učesnika na sastanku korišćenjem dugmeta Izaberi raspored 
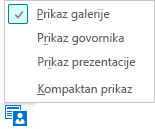
Prikaz galerije prikazuje slike ili video svih učesnika. Prikaz izlagača prikazuje sadržaj sastanka sa videom ili slikom izlagača u donjem desnom uglu prozora sastanka. Prikaz prezentacije prikazuje samo sadržaj sastanka. Dobijate potpun prikaz sadržaja, ali ne vidite učesnike. Kompaktni prikaz prikazuje samo slike učesnika. Samo zadržite pokazivač miša iznad slike da biste videli njihove kontakt informacije.
Kada snimate sastanak, snimak se automatski čuva u formatu (MP4) koji se reprodukuje u programu Windows Media Player. Snimak možete da objavite na deljenoj lokaciji da bi drugi mogli da ga vide.
Jednostavna saradnja uz deljene beleške
Program OneNote pruža nove načine saradnje tokom sastanka. Možete da koristite deljene beležnice i da ih zajedno uređujete sa drugim učesnicima u sastanku u realnom vremenu tokom sastanka, ili da pravite beleške za ličnu upotrebu nakon sastanka. Program OneNote Share pojednostavljuje komunikaciju i praćenje, a pri tom umanjuje greške izazvane kasnijim prepisivanjem.
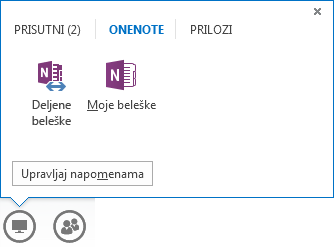
Svi članovi tima mogu da pristupe deljenim beleškama da bi dali svoj doprinos informacijama, podelili ideje, ili da bi koristili beležnicu kao virtuelnu belu tablu za pisanje. Prozor programa OneNote se automatski priključuje prozoru za sastanak i osobe i sadržaj koji se deli na sastanku se automatski dodaju u beleške.
Meni Upravljanje sadržajem za prezentovanje možete da koristite da biste promenili dozvole, preimenovali ili uklonili sadržaj.
Kada Lync otkrije da drže prezentaciju, on vam automatski dodeljuje status "Ne uznemiravaj" – predstavljanje statusa prisutnosti. Time se blokira pojavljivanje trenutnih poruka i drugih vidova komunikacije koji mogu da ometaju.
Lync Web App
Lync Web App omogućava korisnicima PC i Mac računara da se pridruže sastanku Lync sastanku iz veb pregledača i sada im se isporučuje pun utisak pri radu Lync sastanku, uključujući:
-
HD video koji oћivot i izraz oћivot Lync, omogućavajuжi ljudima da "vide na љta mislite" na nove naиine.
-
Voice over IP (VoIP) pomoću kojeg možete da se povežete sa sastankom sa bilo kog mesta bez naplate troškova poziva.
-
Razmenu trenutnih poruka, koja omogućava da komunicirate bez zvuka kada je to potrebno, na primer kada ste u kafiću ili u vozu.
-
Deljenje radne površine, aplikacija i PowerPoint prezentacija tako da je vaš sadržaj vidljiv drugim učesnicima u sastanku, što omogućava da nastavite saradnju bez propusta.
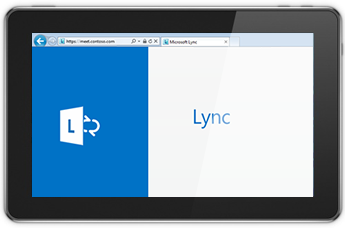
„Pristup sa bilo kog mesta“
Lync olakšava komunikaciju sa bilo kog mesta na kom imate pristup internetu ili mobilnom telefonu, tako što omogućava da budete dostupni gde god da se nalaze. Možete da se prebacujete sa jednog uređaja na drugi po izboru i da budete sigurni u to da ćete imati poznato i dosledno iskustvo kao korisnik računara, telefona, pregledača ili tablet računara.
Lync za mobilne klijente
Lync za mobilne klijente omogućava vam da održavate prisutnost gde god da se nalaze putem Windows Phone,iPhone, iPad ili Android uređaja. Bolje ćete upravljati svojim vremenom tako što ćete moći da odlučujete o svojoj dostupnosti i kontrolišete uznemiravanje. Možete da šaljete e-poštu, trenutne poruke, da pozivate ili se čak pridružite audio-konferenciji samo jednim dodirom.
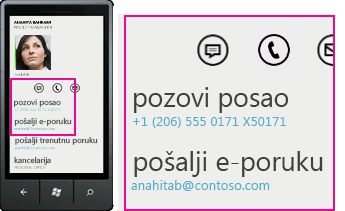
Lync mobilnim klijentima pruža najbolju produktivnost na svim uređajima. Možete da prikažete prisustvo kolega u realnom vremenu i da izaberete najbolji način da se povežete – neposrednu razmenu poruka, e-poštu ili poziv. Prilikom poziva, Lync koristi Poslovna aplikacija za glasovnu komunikaciju broj telefona kako biste mogli da komunicirate sa jednim doslednim identitetom i izbegnete troškove poziva.
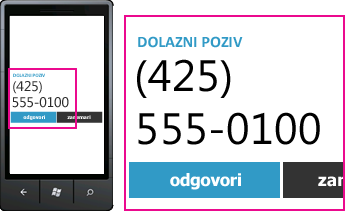
Mogućnost povezivanja je dostupna i na korporativnoj mreži i na kanalu za prenos podataka nosioca mobilnog uređaja bez potrebe za virtuelnom privatnom mrežom (VPN). Možete da se pridružite i audio-konferenciji jednim dodirom, bez potrebe za lozinkama i PIN kodovima.
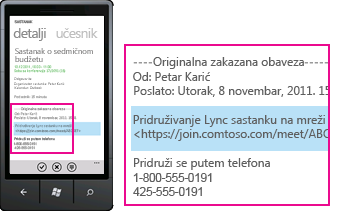
Lync za mobilne klijente takođe vam omogućava da pretražite direktorijum preduzeća i povežete se sa spoljnim kontaktima na drugim mrežama.










