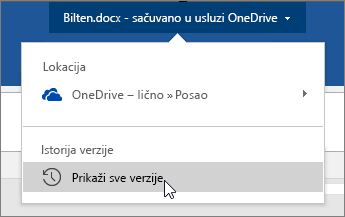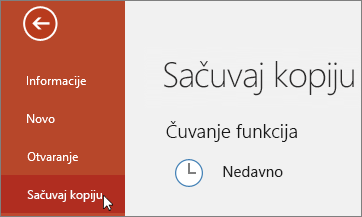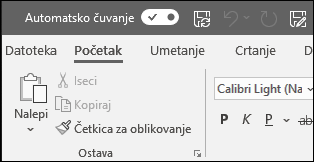
Automatsko čuvanje je nova funkcija dostupna u programima Excel, Word i PowerPoint za pretplatnike Microsoft 365 koja automatski čuva datoteku na svakih nekoliko sekundi, dok radite.
Automatsko čuvanje je podrazumevano omogućeno u sistemu Microsoft 365 kada je datoteka uskladištena u usluzi OneDrive, OneDrive for Business ili SharePoint Online.
Važno: Da li koristite stavke Datoteka > Sačuvaj kao kada unesete promene u originalnom dokumentu ili predlošku? Ako je tako, preporučujemo vam da koristite stavke Datoteka > Sačuvaj kopiju pre unosa promene. Na taj način automatsko čuvanje neće uneti promene u originalnu datoteku. Ako je automatsko čuvanje unelo promene u datoteku, pogledajte dolenavedeni odeljak „Nisam želeo/la da se promene sačuvaju. Kako da to opozovem“?
U operativnom sistemu Windows, automatsko čuvanje je dostupno u programima Excel, Word i PowerPoint za Microsoft 365 korisnike. Evo nekih najčešće postavljenih pitanja o tome.
Možete da vratite prethodnu verziju datoteke preko Istorije verzija.
|
|
Na vrhu prozora kliknite na ime datoteke, a zatim izaberite stavku Istorija verzija. Pregledajte datume i vremena da biste pronašli verziju koju želite da vratite, a zatim izaberite stavku Otvori verziju. Drugi prozor će se otvoriti i prikazati tu verziju datoteke. Da biste se vratili na ovu verziju, kliknite na dugme Vrati u prethodno stanje. Za više informacija o istoriji verzija pogledajte članak Prikaz istorije verzija Office datoteka. |
Kad otvorite datoteku i unesete prve promene, automatsko čuvanje čuva te promene i nova verzija datoteke dodaje se u istoriju verzija. Nakon toga, čak i ako automatsko čuvanje redovno čuva promene u datoteci, nove verzije se samo povremeno dodaju u istoriju verzija (otprilike svakih 10 minuta) do kraja sesije uređivanja.
Ako ste vlasnik datoteke, možete da podesite da se uvek otvori datoteka samo za čitanje. Kada neko otvori datoteku preko ove postavke, neće moći da sačuva izmene u datoteku, osim ako nisu posebno omogućili uređivanje. Da biste uključili ovu postavku za datoteku, idite na Datoteka > Informacije > Zaštita dokumenta > Uvek otvori samo za čitanje. Da biste je isključili ponovo kasnije, samo ponovite taj proces.
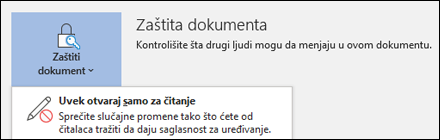
Postoje drugi načini da zaštitite datoteku od uređivanja. Ako je datoteka u usluzi OneDrive, možete da promenite dozvole za datoteku. Ako je datoteka na SharePoint lokaciji, možete da podesite da biblioteka zahteva odjavljivanje.
|
|
Komanda „Sačuvaj kao“ ne nalazi se u meniju „Datoteka“ kada otvorite dokument iz usluge OneDrive, OneDrive for Business ili SharePoint Online. U tim slučajevima umesto nje u meniju „Datoteka“ pojavljuje se komanda Sačuvaj kopiju. |
Da li često koristite komandu „Sačuvaj kao“? Mnogi ljudi su navikli da rade na datoteci, a zatim da koriste komandu „Datoteka“ > „Sačuvaj kao“ kako bi sačuvali promene u kopiji, a ne u originalu. Međutim, kada je uključeno automatsko čuvanje, promene se neprestano čuvaju u originalu. Zato preporučujemo da koristite komandu Datoteka > Sačuvaj kopiju pre nego što napravite izmene ako želite da se izmene primenjuju na kopiju, a ne na original.
Automatsko čuvanje se pojavljuje u gornjem levom uglu, na naslovnoj traci, ako ste pretplatnik na Microsoft 365 i imate instalirane najnovije verzije programa Excel, Word i PowerPoint za Windows. Ako imate poslovni ili školski nalog, imajte u vidu da administrator može da kontroliše koju verziju sistema Office možete da instalirate, a to možda neće biti najnovija verzija. Pročitajte članak Kada dobijam najnovije funkcije u usluzi Microsoft 365?
Ako niste pretplatnik, ne brinite. I dalje imate automatsko spasavanje. Automatsko spasavanje doprinosi zaštiti datoteka u slučaju pada. Ako ponovo otvorite datoteku nakon pada, verzija datoteke sa najnovijim promenama pojavljuje se u oknu „Spasavanje dokumenta“. Dodatne informacije o tome kako da ga uključite potražite u članku Zaštita datoteka u slučaju pada sistema.
I, naravno, možete uvek da sačuvate dokument ručno, pritiskom na kombinaciju tastera CTRL + S, klikom na dugme Sačuvaj ili tako što ćete otići na Datoteka > Sačuvaj.
Automatsko čuvanje je omogućeno kada radite na datoteci koja je sačuvana u usluzi OneDrive, OneDrive for Business ili SharePoint Online. Ako je datoteka sačuvana na drugoj lokaciji (ili uopšte još uvek nije sačuvana), Automatsko čuvanje je onemogućeno. Do toga dolazi ako se datoteka nalazi na lokalnom SharePoint sajtu, serveru datoteka ili ako je sačuvana na lokalnoj putanji, na primer C:\.
Postoje i drugi razlozi zbog kojih automatsko čuvanje može da se onemogući. Evo spiska uobičajenih razloga zbog kojih se ono onemogućava:
-
Datoteka je u starijem formatu, na primer .xls, .ppt, ili .doc.
-
Datoteka je u lokalnoj OneDrive fascikli, a sinhronizacija za OneDrive je pauzirana.
-
Datoteka se sinhronizuje u starijoj verziji programa OneDrive aplikacija za sinhronizaciju. Više informacija o ažuriranju usluge OneDrive potražite u članku Sinhronizacija datoteka pomoću usluge OneDrive u operativnom sistemu Windows.
-
Datoteka je ugrađena u drugu Office datoteku.
-
Prezentacija je u režimu projekcije slajdova.
Ako koristite Excel, i pokušali ste navedeno, možda imate datoteku koja sadrži funkcije koje automatsko čuvanje ne podržava. Uradite nešto od sledećeg da biste omogućili:
-
Isključite funkciju Deljena radna sveska. Ova funkcija je stariji metod deljenja. Ima mnogo ograničenja i zamenjena je koautorstvom.
-
Ako je moguće, uklonili šifrovanje lozinkom iz datoteke: Idite na Datoteka > Informacije > Zaštiti radnu svesku. Zatim izbrišite lozinku i kliknite na dugme U redu.
-
Ako je moguće, uklonite ograničeni pristup: Idite u Datoteka > Informacije > Zaštiti radnu svesku > Ograniči pristup i izaberite stavku Neograničeni pristup.
-
Ako otvarate snimak radne sveske iz sistema SharePoint, odaberite da otvorite datoteku umesto snimka.
-
Isključite postavku Osveži podatke prilikom otvaranja datoteke za sve tabele i izvedene tabele u datoteci. Izaberite tabelu ili izvedenu tabelu, a zatim izaberite stavke Dizajn – Alatke za tabele > Osveži > Svojstva veze. Zatim opozovite izbor u polju za potvrdu Osveži podatke prilikom otvaranja datoteke.
-
Deaktivirajte programski dodatak koji izaziva onemogućavanje automatskog čuvanja. Izaberite stavke Datoteka > Opcije > Programski dodaci > Programski dodaci za Excel > Idi, a zatim opozovite izbor u polju za potvrdu za programski dodatak.
Drugi način je da isključite prekidač Automatsko čuvanje pre nego što izvršite promene. Ako promene treba da budu privremene, a ne da se sačuvaju, zatvorite datoteku. Zatim kliknite na dugme Ne kada se zatraži da ih sačuvate. Ako odlučite da želite da sačuvate promene, jednostavno ponovo uključite Automatsko čuvanje.
Ako ne želite da se promene neprekidno čuvaju i ne želite da se pokazuju drugima, možete da isključite Automatsko čuvanje. Zatim kada budete spremni, kliknite na dugme Sačuvaj (ili pritisnite CTRL+S) da biste prikazali promene drugim osobama koje rade na datoteci. (Odnosno možete i da ponovo uključite prekidač Automatsko čuvanje da biste sačuvali i delili promene.)
Automatsko čuvanje je podrazumevano uvek Uključeno za datoteke koje se nalaze u Microsoft oblaku. Međutim, ako Isključite Automatsko čuvanje za pojedinačnu datoteku, program to pamti i zadržava ga isključenog svaki put kada ponovo otvorite tu datoteku. Ako ga ponovo Uključite za datoteku, on pamti da ga zadrži uključenog za tu datoteku.
Kada je Automatsko čuvanje isključeno, automatsko spasavanje i dalje funkcioniše kada dođe do pada sistema dok je datoteka otvorena.
Ako Isključite automatsko čuvanje za pojedinačnu datoteku, program to pamti i zadržava ga isključenog svaki put kada ponovo otvorite tu datoteku. Ako ga ponovo Uključite za tu datoteku, on pamti da ga zadrži uključenog za tu datoteku.
Ako želite podrazumevano da isključite automatsko čuvanje za sve datoteke, izaberite stavke Datoteka > Opcije > Sačuvaj i opozovite izbor u polju za potvrdu pored stavke Podrazumevano automatsko čuvanje OneDrive i SharePoint Online datoteka u programu <aplikacija>.
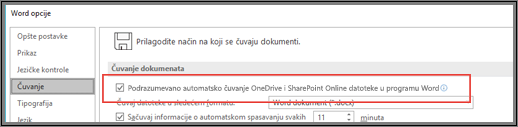
Ponovo pokrenite Word (ili aplikaciju u kojoj se nalazite) i promena će stupiti na snagu.
Napomene:
-
Ako želite da automatsko čuvanje bude podrazumevano isključeno za sve Office aplikacije, kao što su PowerPoint i Excel, trebalo bi da ponovite ove korake za svaki od tih programa.
-
Ako želite da se pojedinačne datoteke i dalje automatski čuvaju, možete da otvorite te datoteke i ručno uključite automatsko čuvanje za te datoteke.
Na Mac računaru, automatsko čuvanje je dostupno u programima Excel, Word i PowerPoint za Microsoft 365 korisnike. Evo nekih najčešće postavljenih pitanja o tome.
Možete da vratite prethodnu verziju datoteke. Ovo će uspostaviti tu stariju verziju kao trenutnu verziju. Izaberite stavke Datoteka > Pregledaj istoriju verzija. U oknu „Istorija verzija“, pregledajte datume i vremena da biste pronašli verziju koju želite da vratite, a zatim izaberite stavku Otvori verziju. Otvara se drugi prozor. Da biste se vratili na ovu verziju, kliknite na dugme Vrati u prethodno stanje.
Ako je datoteka u usluzi OneDrive, možete da promenite dozvole za datoteku. Ako je datoteka na SharePoint lokaciji, možete da podesite da biblioteka zahteva odjavljivanje.
Komanda „Sačuvaj kao“ ne nalazi se u meniju „Datoteka“ kada otvorite dokument iz usluge OneDrive, OneDrive for Business ili SharePoint Online. U tim slučajevima umesto nje u meniju „Datoteka“ pojavljuje se komanda Sačuvaj kopiju.
Da li često koristite komandu „Sačuvaj kao“? Mnogi ljudi su navikli da rade na datoteci, a zatim da koriste komandu „Datoteka“ > „Sačuvaj kao“ kako bi sačuvali promene u kopiji, a ne u originalu. Međutim, kada je uključeno automatsko čuvanje, promene se neprestano čuvaju u originalu. Zato preporučujemo da koristite komandu Datoteka > Sačuvaj kopiju odmah ako želite da se promene primene na kopiju, a ne na original.
Automatsko čuvanje se pojavljuje u gornjem levom uglu ako ste pretplatnik na Microsoft 365 i imate instaliranu najnoviju verziju programa Excel, Word i PowerPoint za Microsoft 365. Ako imate poslovni ili školski nalog, imajte u vidu da administrator može da kontroliše koju verziju sistema Office možete da instalirate, a to možda neće biti najnovija verzija. Više informacija potražite u članku Kada dobijam najnovije funkcije za Microsoft 365?
Ako niste pretplatnik, ne brinite. I dalje imate automatsko spasavanje. Automatsko spasavanje doprinosi zaštiti datoteka u slučaju pada. Ako ponovo otvorite datoteku nakon pada, verzija datoteke sa najnovijim promenama pojavljuje se u oknu „Spasavanje dokumenta“. Dodatne informacije o tome kako da ga uključite potražite u članku Oporavak datoteka u sistemu Office za Mac.
Automatsko čuvanje je omogućeno kada radite na datoteci koja je sačuvana u usluzi OneDrive, OneDrive for Business ili SharePoint Online. Ako je datoteka sačuvana na drugoj lokaciji (ili uopšte još uvek nije sačuvana), Automatsko čuvanje je onemogućeno. Do toga dolazi ako se datoteka nalazi na lokalnom SharePoint sajtu, serveru datoteka ili ako je sačuvana u lokalnoj fascikli na računaru.
Pored toga, morate da otvorite datoteku iz menija Datoteka programa Word, Excel ili PowerPoint da bi se automatsko čuvanje aktiviralo.
Napomena: Ako opcije Datoteka > Otvori izgledaju kao na slici u nastavku, morate da kliknete na dugme „Lokacije na mreži“ i izaberete OneDrive ili SharePoint datoteku sa te lokacije da bi automatsko čuvanje radilo.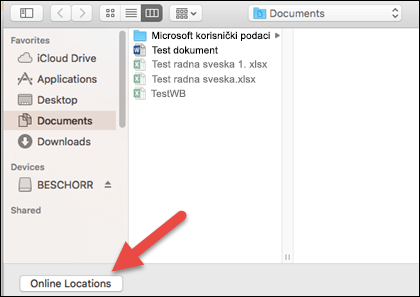
Postoje i drugi razlozi zbog kojih automatsko čuvanje može da se onemogući. Evo liste uobičajenih razloga zbog kojih se ono onemogućava:
-
Datoteka je u starijem formatu, na primer .xls, .ppt, ili .doc.
-
Datoteka je u lokalnoj OneDrive fascikli, a sinhronizacija za OneDrive je pauzirana.
-
Datoteka je ugrađena u drugu Office datoteku.
-
Prezentacija je u režimu projekcije slajdova.
Ako koristite Excel, i pokušali ste navedeno, možda imate datoteku koja sadrži funkcije koje automatsko čuvanje ne podržava. Uradite nešto od sledećeg da biste omogućili:
-
Isključite funkciju Deljena radna sveska. Ova funkcija je stariji metod deljenja. Ima mnogo ograničenja i zamenjena je koautorstvom.
-
Ako je moguće, uklonite šifrovanje lozinkom iz datoteke: na kartici Redigovanje, izaberite stavku Zaštiti radnu svesku. Zatim izbrišite lozinku i kliknite na dugme U redu.
-
Ako je moguće, uklonite ograničeni pristup: Idite na stavke Datoteka > Ograničavanje dozvola > Bez ograničenja.
-
Ako otvarate snimak radne sveske iz sistema SharePoint, odaberite da otvorite datoteku umesto snimka.
-
Isključite postavku Osveži podatke prilikom otvaranja datoteke za sve tabele i izvedene tabele u datoteci. Izaberite tabelu ili izvedenu tabelu, a zatim idite na karticu Tabela. Izaberite stavke Osveži > Svojstva veze, a zatim opozovite izbor u polju za potvrdu Osveži podatke prilikom otvaranja datoteke.
-
Deaktivirajte programski dodatak koji izaziva onemogućavanje automatskog čuvanja. Izaberite stavke Alatke > Excel programski dodaci i opozovite izbor u polju za potvrdu za programski dodatak.
Drugi način je da isključite prekidač Automatsko čuvanje pre nego što izvršite promene. Ako odlučite da sačuvate promene, jednostavno ponovo uključite Automatsko čuvanje. Ako ne želite da sačuvate promene, zatvorite datoteku. Zatim kliknite na dugme Ne kada se zatraži da ih sačuvate.
Ako ne želite da se promene neprekidno čuvaju i ne želite da se pokazuju drugima, možete da isključite automatsko čuvanje. Zatim kada budete spremni, kliknite na dugme Sačuvaj da biste prikazali promene drugim osobama koje rade na datoteci. (Odnosno možete i da ponovo uključite Automatsko čuvanje da biste sačuvali i delili promene.)
Automatsko čuvanje je podrazumevano uvek Uključeno za datoteke koje se nalaze u oblaku. Međutim, ako Isključite automatsko čuvanje za datoteku, program to pamti i zadržava ga isključenog svaki put kada ponovo otvorite tu datoteku. Ako ga ponovo Uključite za datoteku, on pamti da ga zadrži uključenog za tu datoteku.
Kada je Automatsko čuvanje isključeno, automatsko spasavanje i dalje funkcioniše kada dođe do pada sistema dok je datoteka otvorena.
Ako Isključite automatsko čuvanje za pojedinačnu datoteku, program to pamti i zadržava ga isključenog svaki put kada ponovo otvorite tu datoteku. Ako ga ponovo Uključite za tu datoteku, on pamti da ga zadrži uključenog za tu datoteku.
Ako želite podrazumevano da isključite automatsko čuvanje za sve datoteke, izaberite stavke Željene postavke > Čuvanje i opozovite izbor u polju za potvrdu pored stavke Uključi podrazumevano automatsko čuvanje.
Ne. Ali možete da Isključite automatsko čuvanje za datoteku, program to pamti i zadržava ga isključenog svaki put kada ponovo otvorite tu datoteku. Ako ga ponovo Uključite za datoteku, on pamti da ga zadrži uključenog za tu datoteku.