U PowerPoint, čuvar mesta je unapred oblikovani kontejner na slajdu za sadržaj (tekst, grafiku ili video). Unapred podešeno oblikovanje olakšava dosledno oblikovanje slajdova.
Čuvar mesta oblikujete u prikazu mastera slajda. Zatim koristite čuvar mesta – dodajte mu sadržaj – u normalnom prikazu.
Slika slajda ima dva pravougaona čuvara mesta:
-
(gornji) čuvar mesta za naslov traži od korisnika tekst i oblikuje ga podrazumevanim fontom, veličinom i bojom naslova
-
(donji) čuvar mesta za sadržaj prihvata tekst ili tabelu, grafikon, SmartArt grafika, sliku ili video zapis, kao što su naznačene ikonama na koje se može kliknuti u centru.
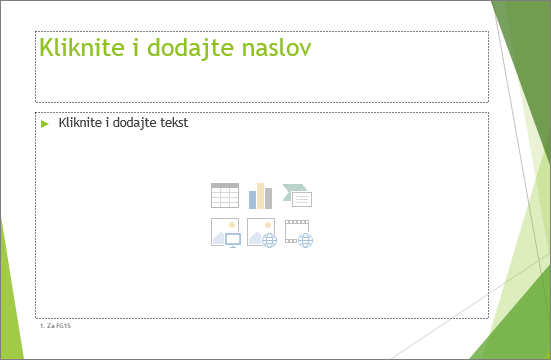
Promena teksta upita u čuvaru mesta
Možete da promenite generički tekst upita ("Kliknite da biste uredili ...") za čuvar mesta.
-
Na kartici Prikaz , u grupi Master prikazi izaberite stavku Master slajda.
-
U prikazu mastera slajda, u oknu sa sličicama izaberite raspored koji želite da korigujte.
-
U glavnom oknu, na rasporedu, izaberite trenutni tekst upita (na primer Kliknite da biste uredili tekst, a zatim otkucajte tekst koji želite da koristite umesto toga.
-
Kada dovršite promene u prikazu mastera slajda, na kartici Master slajda izaberite stavku Zatvori prikaz mastera da biste se vratili na normalan prikaz.
Savet: Promene mastera slajda i odgovarajući rasporedi na slajdu privremeno se dodaju u temu koja je primenjena na prezentaciju. Ako primenite drugu temu, promene mastera slajda se odbacuju. Ako želite da zadržite promene za buduću upotrebu, u grupi Uređivanje teme izaberite stavku Teme, a zatim stavku Sačuvaj trenutnu temu.
Promena veličine ili položaja čuvara mesta
-
Na kartici Prikaz izaberite stavku Master slajda.
-
U rasporedu na slajdu koji želite da promenite, kliknite na čuvar mesta koji želite da promenite, a zatim uradite nešto od sledećeg:
-
Da biste promenili veličinu čuvara mesta, postavite pokazivač na jedan od regulatora veličine i kada pokazivač postane dvosmerna strelica

-
Da biste promenili položaj čuvara mesta, postavite pokazivač na neku od njegovih ivica i kada dobije oblik ukrštenih strelica

-
-
Na kartici Master slajda izaberite stavku Zatvori prikaz mastera.
-
U normalnom prikazu, u oknu sa sličicama izaberite sve slajdove koji koriste raspored na slajdu koji ste upravo korigovani.
Da biste izabrali više slajdova, pritisnite i držite taster Ctrl, a zatim kliknite na svaki slajd.
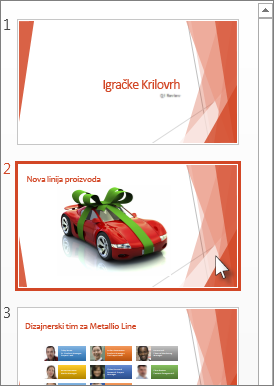
-
Na kartici Početak izaberite stavku Raspored, a zatim izaberite raspored koji sadrži čuvare mesta koje ste upravo promenili.
Ovaj korak dovršva promenu čuvara mesta ponovnim primenom promenjenog rasporeda na slajdu na stvarni slajd.
Dodavanje čuvara mesta u raspored na slajdu
Čuvari mesta mogu da se dodaju samo u rasporede na slajdu, a ne na pojedinačne slajdove u prezentaciji. Ako niste radili sa rasporedima na slajdu, pročitajte članke Šta je to raspored na slajdu? i Šta je to master slajda? da biste saznali više pre nego što nastavite da čitate.
-
Na kartici Prikaz izaberite stavku Master slajda.
-
U levom oknu sa sličicama izaberite raspored na slajdu kojem želite da dodate neke čuvare mesta.
-
Na kartici Master slajda kliknite na dugme Umetni čuvar mesta, a zatim izaberite tip čuvara mesta koji želite da dodate.
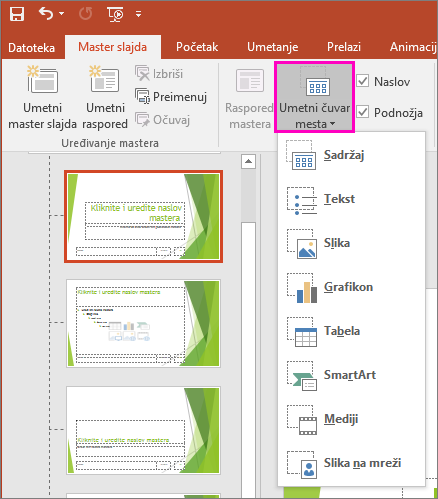
-
Kliknite na lokaciju na rasporedu slajda, a zatim prevucite da biste nacrtali čuvar mesta. Možete dodati koliko god želite čuvara mesta.
-
Ako dodate čuvar mesta za tekst, možete da prilagodite tekst upita ("Kliknite da biste uredili ...") koji se pojavljuje u njemu:
Izaberite podrazumevani tekst u čuvaru mesta i zamenite ga sopstvenim tekstom upita.
Prebacite se na karticu Početak da biste oblikovali tekst upita onako kako želite da se pojavi.
Kada izaberete tekst, možete da promenite font ili veličinu fonta. Ako se neželjeni znak za nabrajanje pojavi pre vašeg prilagođenog teksta upita, u grupi Pasus kliknite na strelicu nadole pored stavke Znakovi za nabrajanje, a zatim izaberite stavku Nijedan.
-
Kada završite, na kartici Master slajda izaberite stavku Zatvori prikaz mastera.
-
U normalnom prikazu, u oknu sa sličicama izaberite sve slajdove koji koriste raspored na slajdu koji ste upravo korigovani.
(Da biste izabrali više slajdova, pritisnite i držite taster Ctrl, a zatim kliknite na svaki slajd.)
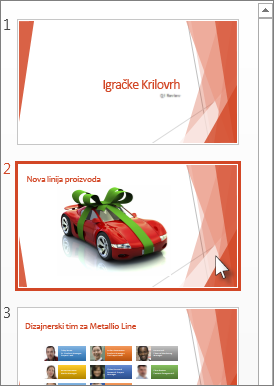
-
Na kartici Početak izaberite stavku Raspored, a zatim izaberite raspored koji sadrži čuvare mesta koje ste upravo promenili.
Ovaj korak dovršva promenu čuvara mesta ponovnim primenom promenjenog rasporeda na slajdu na stvarni slajd.
Uklanjanje čuvara mesta
Preporučujemo da ne uklanjate čuvar mesta iz unapred ugrađenog rasporeda na slajdu. Ako želite da napravite takvu promenu, duplirajte taj raspored, dajte mu posebno ime, a zatim uredite tu kopiju.
-
Na kartici Prikaz izaberite stavku Master slajda.
-
U levom oknu sa sličicama izaberite raspored na slajdu koji želite da korigujte.
-
Izaberite čuvar mesta na rasporedu, a zatim pritisnite taster Delete.
Promena teksta upita u čuvaru mesta
Možete da zamenite generički tekst upita ("Kliknite da biste uredili ...") za čuvar mesta.
-
U meniju Prikaz postavite pokazivač na stavku Master prikazi, a zatim izaberite stavku Master slajda.
-
U prikazu mastera slajda kliknite na prvi raspored na slajdu ispod mastera slajda u oknu za navigaciju. (Rasporedi na slajdu nalaze se ispod mastera slajda, što je prva stavka u oknu za navigaciju.)
-
Izaberite tekst Kliknite da biste uredili stil naslova mastera, a zatim otkucajte prilagođeni tekst sa kojih želite da ga zamenite.
-
Kada dovršite promene u prikazu mastera slajda, na kartici Master slajda kliknite na dugme Zatvori master da biste se vratili u normalni prikaz (uređivanje).
Savet: Promene mastera slajda i odgovarajući rasporedi na slajdu privremeno se dodaju u temu koja je primenjena na prezentaciju. Ako primenite drugu temu, promene mastera slajda se odbacuju. Ako želite da zadržite promene za buduću upotrebu, u grupi Uređivanje teme izaberite stavku Teme, a zatim stavku Sačuvaj trenutnu temu.
Promena veličine ili položaja čuvara mesta
-
Na kartici Prikaz izaberite stavku Master slajda.
-
U rasporedu na slajdu koji želite da promenite, kliknite na čuvar mesta koji želite da promenite, a zatim uradite nešto od sledećeg:
-
Da biste promenili veličinu čuvara mesta, postavite pokazivač na jedan od regulatora veličine i kada pokazivač postane dvosmerna strelica

-
Da biste promenili položaj čuvara mesta, postavite pokazivač na neku od njegovih ivica i kada dobije oblik ukrštenih strelica

-
-
Na kartici Master slajda izaberite stavku Zatvori prikaz mastera.
-
U normalnom prikazu, u oknu sa sličicama izaberite sve slajdove koji koriste raspored na slajdu koji ste upravo korigovani.
Da biste izabrali više slajdova, pritisnite i držite taster Command ⌘, a zatim kliknite na svaki slajd.
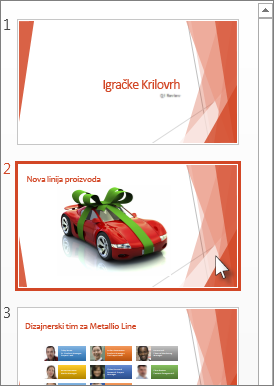
-
Na kartici Početak izaberite stavku Raspored, a zatim izaberite raspored koji sadrži čuvare mesta koje ste upravo promenili.
Ovaj korak dovršva promenu čuvara mesta ponovnim primenom promenjenog rasporeda na slajdu na stvarni slajd.
Dodavanje čuvara mesta u raspored na slajdu
Čuvari mesta su okviri na rasporedu na slajdu na koje kliknete da biste dodali sadržaj prilikom kreiranja slajdova. U prikazu mastera slajda možete da dodate čuvare mesta u novi raspored na slajdu ili da promenite izgled postojećeg rasporeda na slajdu.
-
U meniju Prikaz, u grupi Master prikazi izaberite stavku Master slajda.
-
U oknu za navigaciju izaberite raspored na slajdu koji želite da promenite. Rasporedi na slajdu nalaze se ispod mastera slajda, koji predstavlja gornji slajd u oknu za navigaciju.
-
U grupi Raspored mastera kliknite na strelicu pored stavke Umetni čuvar mesta, a zatim izaberite tip čuvara mesta koji želite da umetnete. Opcije su za sadržaj, sadržaj (vertikalni), Tekst, Tekst (vertikalno), Sliku, Grafikon, Tabelu, SmartArtgrafiku, medije i sliku na mreži.
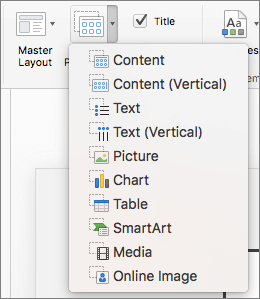
-
Na slajdu prevucite kursor da biste nacrtali čuvar mesta na slajdu.
-
Uradite nešto od sledećeg:
Za izvršavanje sledeće radnje
Uradite sledeće
Promena veličine čuvara mesta
Izaberite čuvar mesta, postavite pokazivač iznad regulator veličine, a zatim prevlačite regulator dok ne dobijete željenu veličinu čuvara mesta.
Premeštanje čuvara mesta
Izaberite čuvar mesta, a zatim ga prevucite na novu lokaciju.
Oblikovanje čuvara mesta
Izaberite čuvar mesta, izaberite karticu Oblikovanje oblika, a zatim izvršite željene promene. Na primer, da biste promenili boju popune čuvara mesta, u okviru Stilovi oblika izaberite stavku Popuna oblika.
-
Kada dovršite promene u prikazu mastera slajda, na kartici Master slajda kliknite na dugme Zatvori master da biste se vratili na normalan prikaz.
Savet: Promene mastera slajda i odgovarajući rasporedi na slajdu privremeno se dodaju u temu koja je primenjena na prezentaciju. Ako primenite drugu temu, promene mastera slajda se odbacuju. Ako želite da zadržite promene za buduću upotrebu, u grupi Uređivanje teme izaberite stavku Teme, a zatim stavku Sačuvaj trenutnu temu.
-
U normalnom prikazu, u oknu sa sličicama izaberite sve slajdove koji koriste raspored na slajdu koji ste upravo korigovani.
(Da biste izabrali više slajdova, pritisnite i držite taster Command ⌘, a zatim kliknite na svaki slajd.)
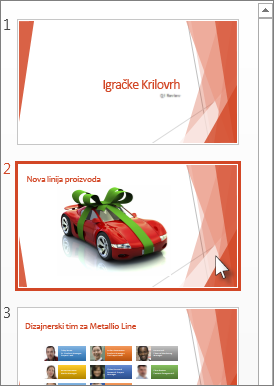
-
Na kartici Početak izaberite stavku Raspored, a zatim izaberite raspored koji sadrži čuvare mesta koje ste upravo promenili.
Ovaj korak dovršva promenu čuvara mesta ponovnim primenom promenjenog rasporeda na slajdu na stvarni slajd.
Uklanjanje elemenata podnožja iz rasporeda na slajdu
Čuvari mesta za podnožje su podrazumevano uključeni kada dodate novi raspored na slajdu. Podnožje se sastoji od tri elementa: datum i vreme, tekst podnožja i broj slajda. Oblikovanje, veličina i položaj čuvara mesta podnožja se nasleđuju od elemenata podnožja na masteru slajda, osim ako uredite čuvar mesta podnožja direktno na rasporedu na slajdu.
Važno: Čak i ako su elementi podnožja predstavljeni na masteru slajda i rasporedima na slajdu u prikazu mastera slajda, morate ih uključiti pre nego što se pojave na slajdovima prezentacije. Da biste uključili zaglavlja i podnožja, kliknite na meni Umetanje, a zatim izaberite stavku Zaglavlje i podnožje.
-
U meniju Prikaz postavite pokazivač na stavku Master prikazi, a zatim izaberite stavku Master slajda.
-
U oknu za navigaciju izaberite raspored na slajdu koji želite da promenite. Rasporedi na slajdu nalaze se ispod mastera slajda, koji predstavlja gornji slajd u oknu za navigaciju.
-
Na kartici Master slajda , u rasporedu mastera opozovite izbor u polju za potvrdu Podnožja .
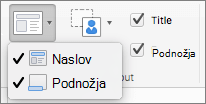
-
Kada dovršite promene u prikazu mastera slajda, na traci sa porukama izaberite stavku Zatvori master da biste se vratili na normalan prikaz.
Savet: Promene mastera slajda i odgovarajući rasporedi na slajdu privremeno se dodaju u temu koja je primenjena na prezentaciju. Ako primenite drugu temu, promene mastera slajda se odbacuju. Ako želite da zadržite promene za buduću upotrebu, u grupi Uređivanje teme izaberite stavku Teme, a zatim stavku Sačuvaj trenutnu temu.










