Čuvanje Outlook poruke kao .eml datoteke, PDF datoteke ili kao radne verzije
Outlook vam pruža nekoliko opcija za čuvanje e-poruke. Na primer, poruka koju primite može da se sačuva kao datoteka na računaru ili u drugoj fascikli u programu Outlook. Poruka koju sastavljate može se sačuvati kao radna verzija i završiti kasnije.
Izaberite opciju kartice ispod za verziju programa Outlook koju koristite. Koju verziju programa Outlook imam?
Napomena: Ako koraci u okviru ove kartice "Novi Outlook " ne rade, možda još uvek ne koristite novi Outlook za Windows. Izaberite klasični Outlook i pratite ove korake umesto toga.
Čuvanje poruke kao datoteke na računaru ili u oblaku
-
U aplikaciji Pošta, sa liste poruka izaberite poruku koju želite da sačuvate tako da se otvori u oknu za čitanje ili kliknite dvaput na poruku da biste je otvorili u novom prozoru.
-
U zaglavlju poruke izaberite stavku Još radnji >Sačuvaj kao.
Savet: Možete i da kliknete desnim tasterom miša na poruku sa liste poruka i u meniju izaberite stavku Sačuvaj kao.
-
Izaberite fasciklu (ili lokaciju oblaka) u kojoj želite da sačuvate poruku. Ime datoteke podrazumevano se koristi za naslov poruke koji možete da preimenujete ako odaberete da to uradite.
-
Kliknite na dugme Sačuvaj.
Čuvanje poruke kao PDF datoteke
Novi Outlook ne uključuje PDF kao jedan od podrazumevanih vrednosti Sačuvaj kao tipove. Microsoft uslužni program Odštampaj u PDF formatu koji je uključen u Windows 10 i Windows 11 omogućava vam da odštampate bilo koju e-poruku direktno u PDF formatu.
-
Otvorite poruku koju želite da sačuvate kao PDF.
-
U poruci izaberite Još radnji za > Odštampaj > Odštampaj.
-
U padajućem meniju Štampač izaberite stavku Microsoft Print to PDF.
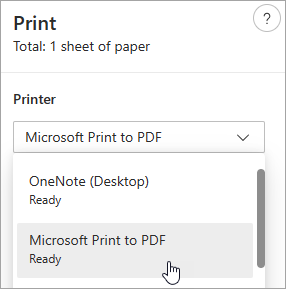
-
Pritisnite dugme Odštampaj.
-
U polju Sačuvaj izlaz štampanja kao odaberite fasciklu u kojoj ćete sačuvati PDF i unesite ime datoteke. Zatim odaberite stavku Sačuvaj.
Čuvanje radne verzije poruke koju želite da završite kasnije
Čuvanje radne verzije se automatski odrađuju. Radna verzija se uvek čuva u fascikli "Radna verzija ".
Radna verzija se čuva svakih 30 sekundi i ne postoji način da promenite taj vremenski interval ili da promenite lokaciju na kojoj čuvate radnu verziju.
Da biste ručno sačuvali radnu verziju
-
Na traci izaberite stavku Opcije, a zatim izaberite Sačuvaj radnu verziju.
Da biste se vratili na sačuvanu radnu verziju poruke
-
U oknu fascikle izaberite stavku Radne verzije, a zatim izaberite poruku ili kliknite dvaput na nju da biste je otvorili u novom prozoru.
-
Ako želite da izbrišete radnu verziju, izaberite poruku i kliknite na dugme Izbriši ili kliknite desnim tasterom miša na nju i sa padajuće liste izaberite stavku Izbriši.
Bolji savet: Upravljanje radnim verzijama iz programa Outlook za iOS i Outlook za Android
Ako koristite Outlook za iOS ili Outlook za Android, radne verzije će se automatski sinhronizovati sa mobilnim uređajem. Odatle možete da završite poruke koje ste započeli na računaru, lako dodate priloge sa fotografija ili kamere ili da koristite Office Lens da biste snimili beleške sa bele table na sastanku.
Čuvanje poruke kao Word dokumenta ili predloška
Čuvanje poruke kao Word ili predloška nije podržano.
Čuvanje ili premeštanje poruke u drugu Outlook fasciklu
Ako želite da sačuvate poruku u drugoj Outlook fascikli, najlakši način da to uradite jeste da premestite ili kopirate poruku u odredišnu fasciklu. Pogledajte članak Premeštanje ili kopiranje stavke u drugu fasciklu.
Čuvanje poruke kao datoteke na računaru ili u oblaku
-
Kliknite dvaput da biste otvorili poruku koju želite da sačuvate i u meniju Datoteka izaberite stavku Sačuvaj kao.
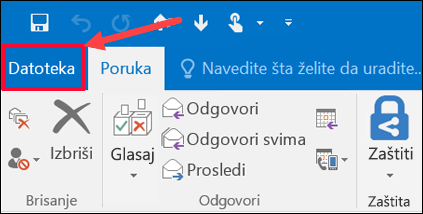
-
U dijalogu Sačuvaj kao, u oknu Fascikla odaberite fasciklu, a zatim lokaciju u izabranoj fascikli u kojoj želite da sačuvate datoteku.
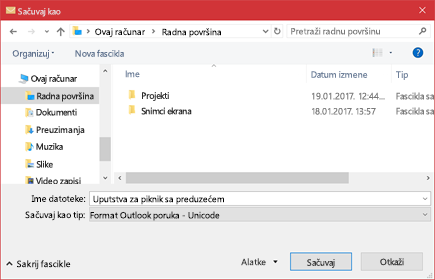
-
U polje Ime datoteke unesite ime za datoteku.
-
Na listi Sačuvaj kao tip prihvatite podrazumevani tip ili odaberite drugi tip datoteke sa liste.
Šta želite da uradite?
Outlook ne uključuje PDF kao jedan od podrazumevanih tipova "Sačuvaj kao". Uslužni program Microsoft Print To PDF koji je uključen u Windows 10 omogućava vam da odštampate bilo koju e-poruku direktno u PDF formatu. Ako nemate Windows 10, možete da sačuvate e-poruku kao HTML datoteku, otvorite tu datoteku u programu Word, a zatim koristite funkciju Sačuvaj kao u programu Word da biste sačuvali e-poruku kao PDF datoteku.
Sačuvaj kao (ili odštampaj) U PDF dokumentu u Windows 10
-
Otvorite poruku koju želite da sačuvate i na kartici Datoteka kliknite na dugme Odštampaj.
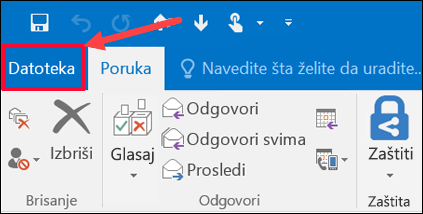
-
U padajućem meniju Štampač odaberite stavku Microsoft Štampanje u PDF formatu.
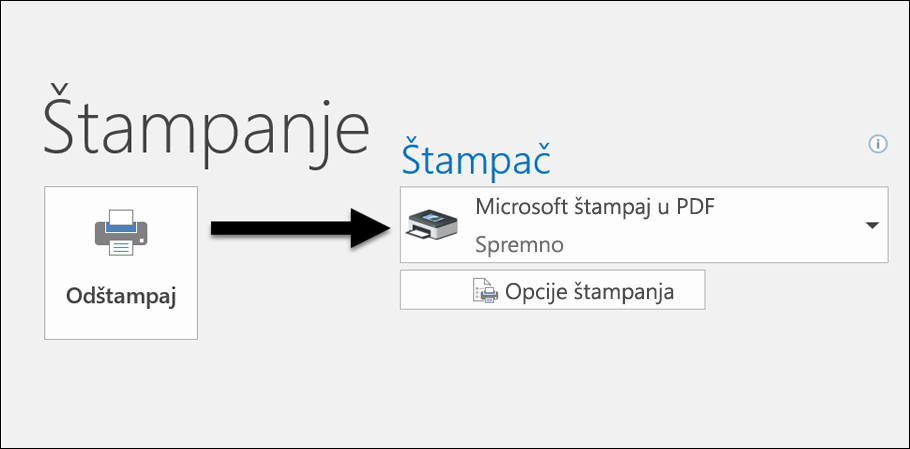
-
Odaberite stavku Odštampaj.
-
U polju Sačuvaj izlaz štampanja kao odaberite fasciklu za PDF i unesite ime datoteke. Zatim odaberite stavku Sačuvaj.
Čuvanje u PDF formatu u drugim verzijama operativnog sistema Windows
-
Otvorite poruku koju želite da sačuvate i na kartici Datoteka kliknite na dugme Sačuvaj kao.
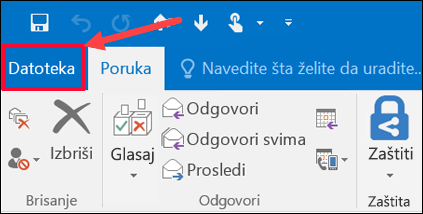
-
U dijalogu Sačuvaj kao, u oknu Fascikla odaberite fasciklu, a zatim lokaciju u izabranoj fascikli u kojoj želite da sačuvate datoteku.
-
U polje Ime datoteke unesite ime za datoteku.
-
Sa liste Sačuvaj kao tip odaberite stavku HTML, a zatim odaberite stavku Sačuvaj.
-
Otvorite Word i odaberite stavku Datoteka >Otvori.
-
Izaberite HTML datoteku koju ste sačuvali u 4. koraku.
-
Odaberite stavku Datoteka > Sačuvaj kao, a zatim odaberite PDF (*.pdf) iz padajućeg menija tipa datoteke pre nego što odaberete stavku Sačuvaj.
Ako želite da sačuvate poruku u drugoj Outlook fascikli, najlakši način da to uradite jeste da premestite ili kopirate poruku u odredišnu fasciklu. Pogledajte članak Premeštanje ili kopiranje stavke u drugu fasciklu.
Outlook ne možete da sačuvate poruku direktno kao datoteku Word dokumenta. Međutim, možete da sačuvate poruku kao HTML datoteku, a zatim je otvorite u programu Word. Čuvanjem e-poruke u HTML datoteci čuvaju se sva oblikovanja, slike i veze, kao i informacije iz zaglavlja, koje obuhvataju informacije Od,Za, Cc i Tema.
-
Otvorite poruku koju želite da sačuvate i na kartici Datoteka kliknite na dugme Sačuvaj kao.
-
U dijalogu Sačuvaj kao, u oknu Fascikla odaberite fasciklu, a zatim lokaciju u izabranoj fascikli u kojoj želite da sačuvate datoteku.
-
U polje Ime datoteke unesite ime za datoteku.
-
Sa liste Sačuvaj kao tip odaberite stavku HTML, a zatim odaberite stavku Sačuvaj.
-
Otvorite Word i odaberite stavku Datoteka >Otvori.
-
Izaberite HTML datoteku koju ste sačuvali u 4. koraku.
-
Odaberite stavku Datoteka > Sačuvaj kao, a zatim odaberite stavku Word dokument (*.docx) iz padajućeg menija tipa datoteke pre nego što odaberete stavku Sačuvaj.
Koristite predloške e-poruke da biste poslali poruke koje uključuju informacije koje se ne menjaju od jedne poruke do druge. Poruku možete da napišete i sačuvate kao predložak, a zatim da koristite taj predložak. Dodajte nove informacije pre slanja predloška kao poruke.
Savet: Dodatne informacije o tome kako se koriste predlošci potražite u članku Slanje e-poruke zasnovane na predlošku.
-
Na kartici Početak kliknite na dugme Nova e-poruka.
-
U telo poruke unesite željeni sadržaj.
-
U prozoru poruke izaberite karticu Datoteka , a zatim izaberite stavku Sačuvaj kao.
-
U dijalogu Sačuvaj kao, na listi Sačuvaj kao tip izaberite stavku Predložak programa Outlook.
-
U polje Ime datoteke unesite ime predloška, a zatim kliknite na dugme Sačuvaj.
Outlook podržava Unikod, standard za kodiranje znakova koji omogućava da se većina pisanih jezika na svetu predstavi pomoću jednog skupa znakova. Ako radite u multinacionaloj organizaciji ili delite poruke i stavke sa osobama koje koriste Outlook na računarima koji rade na drugim jezicima, možete da iskoristite podršku za Unikod u programu Outlook.
Da biste sačuvali poruke u Unikod kodiranju podrazumevano
-
Na kartici Datoteka, odaberite stavku Opcije > poštu.
-
U okviru Čuvanje poruka potvrdite izbor u polju za potvrdu Koristi Unikod format.
Svaka poruka koju napravite a ne pošaljete automatski se čuva u fascikli Radne verzije. Kasnije možete da se Outlook i pronađete neposlate poruke.
Da biste ručno sačuvali radnu verziju poruke
-
Uradite nešto od sledećeg:
-
Na priručnoj traci kliknite na dugme Sačuvaj.
-
Na kartici Datoteka kliknite na dugme Sačuvaj.
-
Da biste se vratili na sačuvanu radnu verziju poruke
-
U aplikaciji Pošta, u oknu Fascikla izaberite stavku Radne verzije, a zatim kliknite dvaput na poruku.
Bolji savet: Upravljanje radnim verzijama iz programa Outlook za iOS i Outlook za Android
Ako koristite Outlook za iOS ili Outlook za Android, radne verzije će se automatski sinhronizovati sa mobilnim uređajem. Odatle možete da završite poruke koje ste započeli na računaru, lako dodate priloge sa fotografija ili kamere ili da koristite Office Lens da biste snimili beleške sa bele table na sastanku.
Nedovršene poruke se podrazumevano čuvaju u fascikli Radne verzije svaka tri minuta. Ovaj vremenski interval ili lokaciju možete da promenite.
-
Na kartici Datoteka izaberite stavku Opcije >Pošta.
-
U okviru Čuvanje poruka uradite nešto od sledećeg:
-
Da biste promenili mesto čuvanja radnih verzija, na listi Sačuvaj u ovoj fascikli odaberite stavku Radne verzije, Prijemno poštansko sanduče, Poslata pošta ili Prijemno poštansko sanduče.
-
Da biste promenili učestalo čuvanje radnih verzija, u polju Automatski sačuvaj stavke koje nisu poslate posle ovog broja minuta otkucajte broj od 1 do 99.
-
Čuvanje poruke kao datoteke na računaru ili u oblaku
-
Sa liste poruka izaberite poruku koju želite da sačuvate tako da se otvori u oknu za čitanje ili kliknite dvaput na poruku da biste je otvorili u novom prozoru.
-
U zaglavlju poruke izaberite stavku Još radnji >Sačuvaj kao.
Savet: Možete i da kliknete desnim tasterom miša na poruku sa liste poruka i u meniju izaberite stavku Sačuvaj kao.
-
Izaberite fasciklu (ili lokaciju oblaka) u kojoj želite da sačuvate poruku. Ime datoteke podrazumevano se koristi za naslov poruke koji možete da preimenujete ako odaberete da to uradite.
-
Kliknite na dugme Sačuvaj.
Čuvanje poruke kao PDF datoteke
Novi Outlook ne uključuje PDF kao jedan od podrazumevanih vrednosti Sačuvaj kao tipove. Microsoft uslužni program Odštampaj u PDF formatu koji je uključen u Windows 10 ili Windows 11 omogućava vam da odštampate bilo koju e-poruku direktno u PDF formatu.
-
Otvorite poruku koju želite da sačuvate kao PDF.
-
U poruci izaberite Još radnji za > Odštampaj > Odštampaj.
-
U padajućem meniju Štampač izaberite stavku Microsoft Print to PDF.
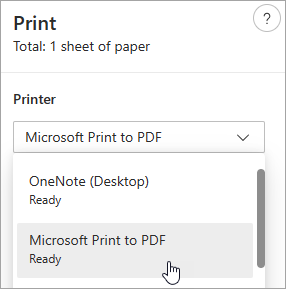
-
Pritisnite dugme Odštampaj.
-
U polju Sačuvaj izlaz štampanja kao odaberite fasciklu za PDF i unesite ime datoteke. Zatim odaberite stavku Sačuvaj.
Čuvanje radne verzije poruke koju želite da završite kasnije
Čuvanje radne verzije se automatski odrađuju. Radna verzija se uvek čuva u fascikli "Radna verzija ".
Radna verzija se čuva svakih 30 sekundi i ne postoji način da promenite taj vremenski interval ili da promenite lokaciju na kojoj čuvate radnu verziju.
Da biste ručno sačuvali radnu verziju
-
Na traci izaberite stavku Opcije, a zatim izaberite Sačuvaj radnu verziju.
Da biste se vratili na sačuvanu radnu verziju poruke
-
U oknu fascikle izaberite stavku Radne verzije, a zatim izaberite poruku ili kliknite dvaput na nju da biste je otvorili u novom prozoru.
-
Ako želite da izbrišete radnu verziju, izaberite poruku i kliknite na dugme Izbriši ili kliknite desnim tasterom miša na nju i sa padajuće liste izaberite stavku Izbriši.
Bolji savet: Upravljanje radnim verzijama iz programa Outlook za iOS i Outlook za Android
Ako koristite Outlook za iOS ili Outlook za Android, radne verzije će se automatski sinhronizovati sa mobilnim uređajem. Odatle možete da završite poruke koje ste započeli na računaru, lako dodate priloge sa fotografija ili kamere ili da koristite Office Lens da biste snimili beleške sa bele table na sastanku.
Čuvanje poruke kao Word dokumenta ili predloška
Čuvanje poruke kao Word ili predloška nije podržano.
Čuvanje ili premeštanje poruke u drugu Outlook fasciklu
Ako želite da sačuvate poruku u drugoj Outlook fascikli, najlakši način da to uradite jeste da premestite ili kopirate poruku u odredišnu fasciklu. Pogledajte članak Premeštanje ili kopiranje stavke u drugu fasciklu.










