Koristite Microsoft OneDrive za Windows mobilne uređaje za čuvanje i deljenje datoteka, uključujući dokumente, fotografije, video zapise ili muzičke datoteke, kao sa OneDrive na računaru.
Izaberite verziju operativnog sistema Windows uređaja sa jedne od kartica ispod:
To se odnosi na Windows 10 za telefon, tablet, HoloLens ili Surface Hub.
Izbor načina deljenja
-
Izaberite datoteku ili fasciklu koju želite da delite, a zatim dodirnite stavku deli

-
Izaberite da li želite da primaocima omogućite da prikazuju i uređuju datoteku ili će ona biti samo za čitanje, tako da će primaoci moći samo da je čitaju.
-
Na listi Deljenje dodirnite aplikaciju pomoću koje želite da delite vezu. Možda ćete morati da pomerite listu nagore da biste videli sve opcije.
Napomena: Zapamtite da svi koji imaju vezu mogu da otvore, preuzmu i sačuvaju dokument, kao i da proslede vezu.
-
Izaberite datoteku ili fasciklu koju želite da delite, a zatim dodirnite stavku deli

-
U odeljak Pozivanje osoba unesite željena imena ili e-adrese. Dodirnite stavku Dodaj

Savet: Pogledajte odeljak Nedavni kontakti – osoba sa kojom želite da delite je možda tamo. Jednostavno dodirnite ime te osobe da biste joj poslali poruku sa vezom do datoteke koju delite.
-
Ako želite da primaocima omogućite da menjaju ili uređuju ovaj sadržaj, potvrdite izbor u polju za potvrdu Dozvoli uređivanje. Opozovite izbor da bi datoteka primaocima bila samo za čitanje.
Savet: Da biste dodali napomenu pozivu za deljenje, dodirnite strelicu na kraju opcije Dozvoli uređivanje, zatim stavku Dodaj brzu belešku, pa unesite ono što želite da kažete.
-
Dodirnite dugme U redu

-
Izaberite datoteku koju želite da delite, a zatim dodirnite stavku deli

-
Na listi Deljenje dodirnite aplikaciju pomoću koje želite da pošaljete priloženu datoteku.
-
Kada to uradite, izabrana aplikacija se otvara. Podelite datoteku pomoću nje.
Napomena: Deljenje priloga funkcioniše samo za pojedinačne datoteke. Ako želite da delite fasciklu, koristite opciju Pozovi osobe ili Deli vezu.
Deljenje datoteka i fascikli (OneDrive za posao ili školu nalozi)
-
U aplikaciji OneDrive za posao ili školu otvorite datoteku ili fasciklu koju želite da delite i dodirnite stavku deli



-
U okviru Pozovi ljude, dodirnite tamo gde piše „Otkucajte ime ili adresu e-pošte“ i unesite osobu sa kojom želite da delite. Dodirnite stavku Dodaj

-
Ako želite da primaocima omogućite da menjaju ili uređuju ovaj sadržaj, potvrdite izbor u polju za potvrdu Dozvoli uređivanje. Opozovite izbor da bi datoteka primaocima bila samo za čitanje.
Savet: Da biste dodali napomenu pozivu za deljenje, dodirnite strelicu na kraju opcije Dozvoli uređivanje, zatim stavku Dodaj brzu belešku, pa unesite ono što želite da kažete.
-
Dodirnite stavku pošalji

Datoteke koje se dele sa vama
Kada neko sa vama podeli OneDrive datoteku ili fasciklu, obično dobijete poruku u e-pošti ili obaveštenje na Windows uređaju. Da biste pronašli datoteke deljene sa vama u aplikaciji OneDrive, dodirnite stavke Meni 
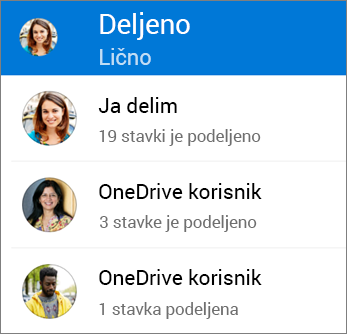
Prikaz Deljeno sadrži datoteke koje su deljene sa vama, kao i datoteke koje ste vi delili sa drugima. Dok ste prijavljeni pomoću ličnog OneDrive naloga, dodirnite ime osobe koja deli da biste pronašli datoteke koju je ta osoba delila.
Napomena: Prikaz Deljeno izgleda drugačije kada ste prijavljeni pomoću poslovnog ili školskog naloga.
Izbor načina deljenja
-
Izaberite datoteku ili fasciklu koju želite da delite, a zatim dodirnite stavku deli

-
Izaberite da li želite da primaoci mogu da uređuju datoteku ili da prikažu datoteku u formatu samo za čitanje.
-
Na listi Deljenje dodirnite aplikaciju pomoću koje želite da delite vezu. Možda ćete morati da prevučete listu nagore da biste videli sve opcije.
Napomena: Zapamtite da svi koji imaju vezu mogu da otvore, preuzmu i sačuvaju dokument, kao i da proslede vezu.
-
Izaberite datoteku ili fasciklu koju želite da delite, a zatim dodirnite stavku deli

-
U okviru Dodajte ljude sa kojima želite da delite, unesite željena imena ili adrese e-pošte. Dodirnite stavku Dodaj

Napomena: Pogledajte odeljak Deljenje sa nedavnim kontaktom – osoba sa kojom želite da delite je možda tamo. Jednostavno dodirnite ime te osobe da biste joj poslali poruku sa vezom ka datoteci koju delite.
-
Ako želite da primaocima omogućite da menjaju ili uređuju ovaj sadržaj, potvrdite izbor u polju za potvrdu Dozvoli uređivanje. Opozovite izbor da bi datoteka primaocima bila samo za čitanje.
Savet: Da biste dodali napomenu pozivu za deljenje, dodirnite strelicu na kraju opcije Dozvoli uređivanje, zatim stavku Dodaj brzu belešku, pa unesite ono što želite da kažete.
-
Dodirnite stavku Pošalji

-
Izaberite datoteku koju želite da delite, a zatim dodirnite stavku deli

-
Na listi Deljenje dodirnite aplikaciju pomoću koje želite da pošaljete priloženu datoteku.
-
Kada to uradite, izabrana aplikacija se otvara. Podelite datoteku pomoću nje.
Savet: Deljenje u vidu priloga funkcioniše samo za pojedinačne datoteke. Ako želite da delite fasciklu, koristite opciju Pozovi ljude ili Deli vezu.
Deljenje datoteka i fascikli (OneDrive za posao ili školu nalozi)
-
U aplikaciji OneDrive za posao ili školu otvorite datoteku ili fasciklu koje želite da delite i dodirnite stavku Deli



-
U okviru Pozovi ljude, dodirnite tamo gde piše „Otkucajte ime ili adresu e-pošte“ i unesite osobu sa kojom želite da delite. Dodirnite stavku Dodaj

Napomena: Pogledajte odeljak Deljenje sa nedavnim kontaktom – osoba sa kojom želite da delite je možda tamo. Jednostavno dodirnite ime te osobe da biste joj poslali poruku sa vezom ka datoteci koju delite.
-
Ako želite da primaocima omogućite da menjaju ili uređuju ovaj sadržaj, potvrdite izbor u polju za potvrdu Dozvoli uređivanje. Opozovite izbor da bi datoteka primaocima bila samo za čitanje.
Savet: Da biste dodali napomenu pozivu za deljenje, dodirnite strelicu na kraju opcije Dozvoli uređivanje, zatim stavku Dodaj brzu belešku, pa unesite ono što želite da kažete.
-
Dodirnite stavku Pošalji

Datoteke koje se dele sa vama
Kada neko sa vama podeli OneDrive datoteku ili fasciklu, obično dobijete poruku u e-pošti ili obaveštenje na Windows uređaju. Da biste pronašli datoteke deljene sa vama u aplikaciji OneDrive, dodirnite stavke Meni 
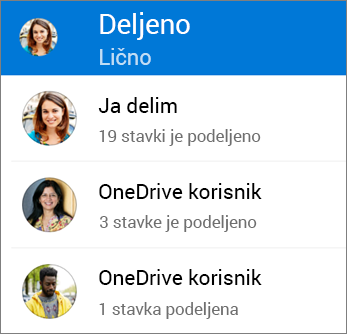
Prikaz Deljeno sadrži datoteke koje su deljene sa vama, kao i datoteke koje ste vi delili sa drugima. Dok ste prijavljeni pomoću ličnog OneDrive naloga, dodirnite ime osobe koja deli da biste pronašli datoteke koju je ta osoba delila.
Napomena: Prikaz Deljeno izgleda drugačije kada ste prijavljeni pomoću poslovnog ili školskog naloga.
Potrebna vam je dodatna pomoć?
|
|
Obratite se podršci
Za tehničku podršku idite na Obratite se Microsoft podršci, unesite problem i izaberite stavku Pronalaženje pomoći. Ako vam je i dalje potrebna pomoć, izaberite stavku Obratite se podršci da biste se usmerili na najbolju opciju podrške. |
|
|
|
Administratori
|












