Čuvanje PowerPoint prezentacija u vidu PDF datoteka
Čuvanje prezentacije u vidu PDF datoteke zadržava oblikovanje i raspored. Prikazivanje slajdova je moguće i bez programa PowerPoint, ali nije moguće vršiti promene.
-
Izaberite stavke Datoteka> Izvezi.
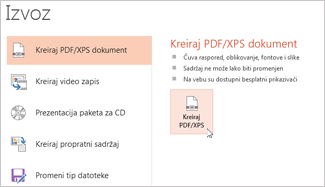
-
Izaberite stavku Kreiranje PDF/XPS dokumenta, a zatim kliknite na dugme Kreiraj PDF/XPS.
-
U dijalogu Objavljivanje kao PDF-a ili XPS-a izaberite lokaciju na kojoj ćete sačuvati datoteku. Ako želite da joj date drugo ime, unesite ga u polje Ime datoteke.
-
Ako želite da promenite konačni izgled PDF datoteke, uradite neku od sledećih radnji:
-
U kartici Optimizuj za, izaberite stavku Standardno za viši kvalitet (na primer, ako želite da štampate datoteku). Izaberite stavku Minimalna veličina da biste smanjili datoteku (na primer, ako želite da je pošaljete kao prilog e-poruke).
-
Kliknite na Opcije da biste postavili kako će se prezentacija pojaviti kao PDF. Evo nekih dostupnih opcija:
-
Da biste sačuvali trenutni slajd samo kao PDF, u okviru Opseg izaberite Trenutni slajd.
-
Da biste sačuvali određene slajdove u PDF formatu, u Slajdovi unesite opseg broja slajda u polja Od i Do.
-
Ako ne želite da sačuvate slajdove, ali umesto toga čuvate komentare, propratne sadržaje ili prikaz strukture, u okviru Objavi izaberite odgovarajuću opciju. Možete da navedete broj slajdova koji će se pojaviti na padajućoj listi Slajdovi po stranici i izmenite redosled (Horizontalno ili Vertikalno).
-
U PDF datoteku možete da uključite slajdove okvira, skrivene slajdove, komentare, zapise perom, informacije koje se ne štampaju kao što su svojstva dokumenta ili oznake strukture dokumenta tako što ćete izabrati odgovarajuće opcije.
-
Kliknite na dugme U redu.
-
-
-
Kliknite na dugme Objavi.
Postoje dva načina da PowerPoint za macOS prezentaciju pretvorite u PDF format.
-
Prezentaciju možete sačuvati u PDF formatu koristeći stavke Datoteka > Sačuvaj kao.
– ILI –
-
Možete da izvezete prezentaciju kao PDF datoteku tako što ćete otići na Datoteka > Izvoz.
Oba metoda obavljaju isti zadatak, tako da možete da odaberete onaj koji vam je poznatiji kada želite da kreirate PDF verziju prezentacije.
1. metod: Čuvanje prezentacije u vidu PDF-a
-
Izaberite stavke Datoteka > Sačuvaj kao.
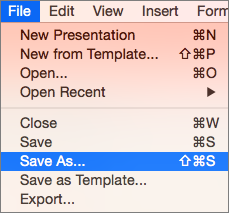
-
Odaberite lokaciju na kojoj želite da sačuvate PDF datoteku, a zatim u meniju Format datoteke odaberite PDF.
-
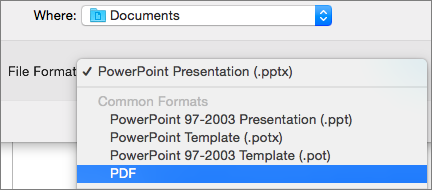
2. metod: Izvoz prezentacije u vidu PDF datoteke
-
Izaberite stavke Datoteka> Izvezi.
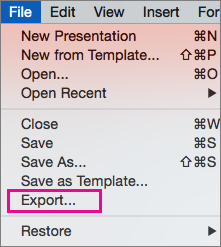
-
U meniju Format datoteke odaberite PDF.
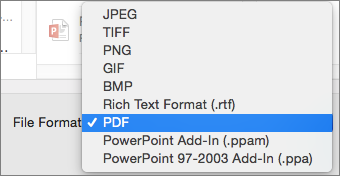
Napomena: Ako želite da imate više opcija za prilagođavanje PDF konverzija prezentacija u programu PowerPoint za macOS, obavestite nas tako što ćete nam pružiti povratne informacije. Više informacija potražite u članku Kako da pružim povratne informacije o sistemu Microsoft Office ?
Podesite kvalitet štampanja PDF datoteke
Nisu dostupne funkcije kao što su čuvanje beležaka, čuvanje slajdova kao propratnih sadržaja, uključujući skrivene slajdove u PDF-u ili postavljanje PDF datoteke na manju veličinu datoteke. Međutim, kvalitet štampanja PDF datoteke možete da podesite na viši ili niži standard.
Savet: PowerPoint za macOS ne čuva hiperveze u PDF datotekama, ali ako sačuvate prezentaciju u usluzi OneDrive, možete da je otvorite u usluziPowerPoint za veb i preuzmete kao PDF odatle. PDF datoteke generisane iz programaPowerPoint za veb očuvaju hiperveze, pristupačne su i imaju manju veličinu datoteke.
Podesite kvalitet štampanja PDF datoteke na visok, srednji ili nizak – u zavisnosti od potrebe. Kvalitet štampanja podrazumevano je postavljen na visok – što je optimalan izbor za štampanje u PDF formatu. Pratite ova uputstva da biste podesili kvalitet štampanja PDF datoteke:
-
Izaberite PowerPoint meni > Željene postavke.
-
U dijalogu PowerPoint željene postavke kliknite na karticu Opšte.
-
U okviru Kvalitet štampanja (papir/PDF), postavite na Željeni kvalitet na opciju po vašem izboru.
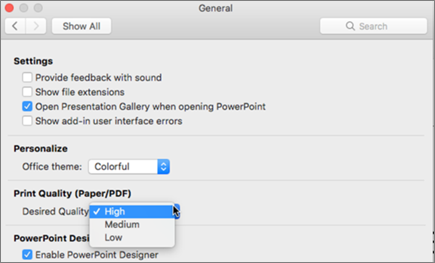
-
Izaberite karticu Datoteka, kliknite na Preuzmi kao, a zatim kliknite na Preuzmi kao PDF. (Datoteka se konvertuje u PDF, a onda vam dijalog javlja da je spremna za preuzimanje.
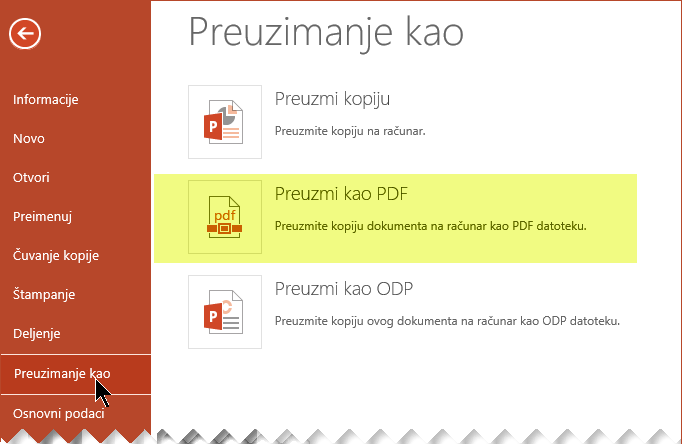
-
Izaberite stavku Preuzmi. Traka sa porukama se pojavljuje radi prikaza da je preuzeta PDF datoteka spremna za čuvanje na računaru. (Tačan broj poruka zavisi od veb pregledača koji koristite.)
-
Kliknite na Sačuvaj kao, a zatim se pojavljuje dijalog koji vam omogućava da navedete gde želite da sačuvate datoteku na vašem računaru.










