Datoteku možete da sačuvate u fascikli na čvrstom disku, mrežnoj lokaciji, oblaku, DVD-u, radnoj površini ili fleš disku. Iako morate da identifikujete odredište, ako se razlikuje od podrazumevane fascikle, proces čuvanja je isti bez obzira na odredište koje odaberete. ProgramiMicrosoft 365 podrazumevano čuvaju datoteke u podrazumevanoj radnoj fascikli.
Pored toga, datoteku možete da sačuvate u drugom formatu datoteke, kao što je RTF, CSV ili PDF.
Čuvanje datoteke u OneDrive ili SharePoint omogućava vam da joj pristupite na bilo kom uređaju i omogućava funkcije kao što su automatsko čuvanje i istorija verzija, što može pomoći da se spreči gubitak podataka ako se datoteka neočekivano zatvori.
Da biste sačuvali datoteku:
-
Pritisnite kombinaciju tastera CTRL+S ili izaberite stavku Datoteka > Sačuvaj.
Savet: Možete i da izaberete stavku Sačuvaj

-
Morate da unesete ime datoteke ako je prvi put čuvate.
Savet: Sačuvajte datoteku na lokaciji u oblaku, kao što je OneDrive ili SharePoint , da biste mogli da joj pristupite sa bilo kog mesta, sarađujete sa drugima u realnom vremenu i pristupite istoriji verzija.
Ako ste prijavljeni, datoteke se podrazumevano čuvaju u fascikli OneDrive. Ako želite da sačuvate trenutnu datoteku na nekom drugom mestu , kliknite na padajuću listu Lokacija da biste videli dodatne nedavno korišćene lokacije. Ako željena lokacija nije tamo, možete da otvorite ceo prozor Sačuvaj kao tako što ćete izabrati stavku Još opcija čuvanja.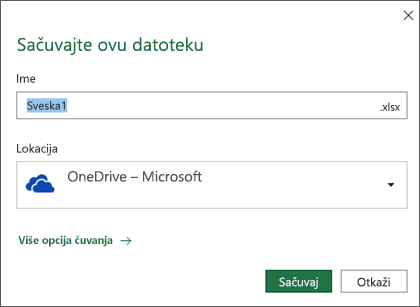
Savet: Ako sačuvate datoteku u OneDrive ili SharePoint, automatskočuvanje će podrazumevano biti omogućeno, tako da ne morate da pamtite da čuvate dok radite.
Ako želite da promenite podrazumevanu lokaciju za ove čuvanje u neku od nedavnih fascikli, izaberite padajući meni Lokacija, kliknite desnim tasterom miša na lokaciju fascikle koju želite da postavite kao podrazumevanu i izaberite stavku Postavi kao podrazumevanu lokaciju.
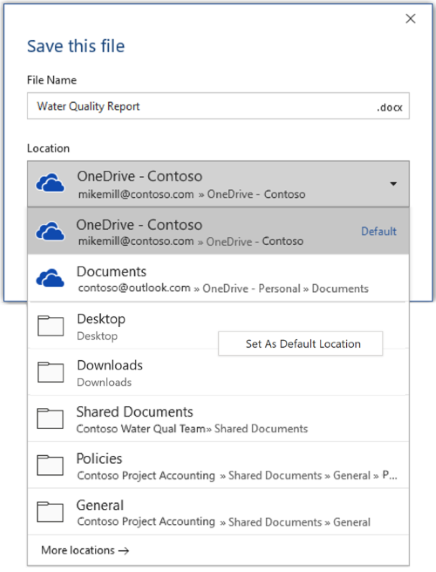
Ako želite da sačuvate na lokaciji koja nije nedavno korišćene fascikle, izaberite stavku Još lokacija. Ako još niste primili ovu ispravku, Office aplikacije će nastaviti da koriste meni Datoteka za čuvanje.
Saveti:
-
Možete i da pritisnete taster F12 ili izaberete stavku Datoteka > Sačuvaj kao da biste otvorili meni Datoteka.
-
Ako ste navikli da koristite tasterske prečice prilikom zatvaranja dokumenta, kao što je ALT+F4, možete brzo da odaberete da "Ne čuvaj" datoteku pomoću tastera za akcelerator tastature za to dugme (ALT+N).
Sačuvaj kopiju kao novu datoteku (Sačuvaj kao)
Savet: Ako želite da kreirate novu datoteku na osnovu postojeće datoteke, ali želite da se promene čuvaju samo u novoj datoteci, preporučuje se da sačuvate kopiju pre nego što izvršite bilo kakve promene. Na taj način će originalna datoteka ostati nepromenjena i sve izmene će biti u novoj kopiji. Možete i da kliknete desnim tasterom miša na originalnu datoteku i izaberete stavku Otvori kopiju.
-
Pritisnite F12 ili izaberite stavke Datoteka > Sačuvaj kopiju.
-
Office će podrazumevano sačuvati kopiju na istoj lokaciji kao originalna. Ako ste zadovoljni postojećom lokacijom, pređite na 3. korak. Ako želite da sačuvate novu kopiju na drugoj lokaciji, odaberite je u ovom trenutku.
Lokacija
Opis
Sajtovi – [naziv vašeg preduzeća]
Biblioteke dokumenata za SharePoint ili Office 365 grupe
OneDrive – [naziv vašeg preduzeća]
OneDrive for Business
OneDrive – lično
OneDrive za korisnike putem Microsoft naloga
Ovaj računar
Lokalni uređaj, uključujući povezane čvrste diskove ili fleš diskove
Potraži
Otvara Istraživač datoteka, tako da možete da odete na bilo koju lokaciju na računaru.
-
Dajte ime novoj kopiji i kliknite na dugme Sačuvaj.
Originalna datoteke će se zatvoriti i radićete u novoj kopiju koju ste upravo kreirali.
Savet: Ako često kreirate nove datoteke na osnovu postojećih datoteka, možda ćete želeti da koristite predloške kako bi proces bio lakši i sigurniji. Dodatne informacije potražite u članku Kreiranje predloška.
Sačuvajte u drugom formatu
Možda ćete želeti da sačuvate datoteku u drugom formatu da biste vi ili neko drugi mogli da je otvorite u drugom programu ili kao stariju verziju. Na primer, možda ćete želeti da sačuvate Word kao datoteku sa obogaćenim tekstom (RTF) ili Excel radnu svesku kao Comma-Separated vrednosti (CSV).
Važno: Ako Sačuvate Office datoteku u nekom drugom formatu, a ne u Open XML formatu (kao što su .DOCX, .XLSX ili .PPTX), neka povezana iskustva i moderne funkcije kao što su automatsko čuvanje ili kontrolor pristupačnosti neće raditi na toj datoteci.
-
Izaberite karticu Datoteka.
-
Izaberite stavku Sačuvaj kao.
-
Odaberite lokaciju datoteke, na primer OneDrive ili „Ovaj računar“, za skladištenje datoteke.
-
U polje Ime datoteke upišite novo ime datoteke.
-
Sa liste Sačuvaj kao tip izaberite format datoteke u kojem želite da sačuvate datoteku. Na primer, izaberite obogaćeni tekst (.rtf), Word 97-2003 (.doc), veb stranicu (.htm ili .html) ili datoteku razgraničenu zarezima (.csv).
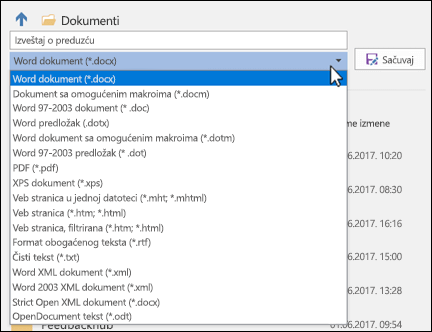
Više informacija o tome kako da sačuvate datoteke u PDF (.pdf) ili XPS (.xps) formatima potražite u članku Čuvanje ili konvertovanje u PDF ili XPS format.
-
Kliknite na dugme Sačuvaj.
Pravljenje rezervne kopije i oporavak datoteka
Način na koji možete da napravite rezervne kopije i oporavite datoteke zavisi od toga gde i kada ste ih sačuvali. Da biste saznali više o funkciji, uključujući verzije sistema Office koje je podržavaju, izaberite ime funkcije u dolenavedenoj tabeli.
Sačuvano u OneDrive
|
Funkcije |
|
Automatsko čuvanje automatski čuva datoteku kada je datoteka uskladištena u usluzi OneDrive ili SharePoint u sistemu Microsoft 365. |
|
Istorija verzija vam omogućava da prikažete i vratite prethodne verzije datoteka uskladištenih OneDrive ili SharePoint u sistemu Microsoft 365. |
|
Pravljenje rezervne kopiju pomoću usluge OneDrive Na Windows računaru možete da napravite rezervnu kopiju fascikli Radna površina, Dokumenti i Slike pomoću OneDrive fascikle računara. Takođe pogledajte odeljak Datoteke se podrazumevano čuvaju u usluzi OneDrive Windows 10. |
|
Vraćanje usluge OneDrive (samo pretplata) Možete da vratite ceo OneDrive na prethodni put ako OneDrive datoteke koje su izbrisane, zamenjene, oštećene ili zaražene malverom. |
|
Vraćanje izbrisanih datoteka ili fascikli u programu OneDrive Možete da vratite datoteke i fascikle koje ste izbrisali iz OneDrive. |
Sačuvano na uređaju
Ako je automatsko spasavanje uključeno i datoteka se neočekivano zatvara, spasavanje dokumenta se otvara sledeći put kada otvorite Office aplikaciju. Možete i da oporavite stariju verziju Office datoteke.
Važno: Čak i ako je automatsko spasavanje uključeno, trebalo bi da često čuvate datoteku dok radite na tome da ne biste izgubili podatke zbog neočekivanog prekida napajanja ili drugog problema.
Možete da sačuvate kopiju kao novu datoteku, u drugom formatu ili na drugoj lokaciji u Office 2016.
Sačuvaj kopiju kao novu datoteku (Sačuvaj kao)
Savet: Ako želite da kreirate novu datoteku na osnovu postojeće datoteke, ali želite da se promene čuvaju samo u novoj datoteci, prvo bi trebalo da izvršite proces „Sačuvaj kopiju“ pre izvršavanja promena. Na taj način će originalna datoteka ostati nepromenjena i sve izmene će biti u novoj kopiji.
-
Pritisnite F12 ili izaberite stavke Datoteka > Sačuvaj kopiju.
-
Office će podrazumevano sačuvati kopiju na istoj lokaciji kao originalna. Ako želite da sačuvate novu kopiju na drugoj lokaciji, odaberite je u ovom trenutku. Ako ste zadovoljni postojećom lokacijom, pređite na 3. korak.
-
Dajte ime novoj kopiji i kliknite na dugme Sačuvaj.
Originalna datoteke će se zatvoriti i radićete u novoj kopiju koju ste upravo kreirali.
Savet: Ako često kreirate nove datoteke na osnovu postojećih datoteka, možda ćete želeti da koristite predloške kako bi proces bio lakši i sigurniji. Dodatne informacije potražite u članku Kreiranje predloška.
Odaberite drugu lokaciju za čuvanje datoteke
Tokom čuvanja ili čuvanja kopije, procesa opisanog iznad, možete da odaberete drugu lokaciju za čuvanje datoteke.
-
Izaberite oblak, veb sajt ili lokaciju uređaja na kojoj želite da sačuvate datoteku.
Lokacija
Opis
Sajtovi – [naziv vašeg preduzeća]
Biblioteke dokumenata za SharePoint ili Office 365 grupe
OneDrive – [naziv vašeg preduzeća]
OneDrive for Business
OneDrive – lično
OneDrive za korisnike putem Microsoft naloga
Ovaj računar
Lokalni uređaj, uključujući povezane čvrste diskove ili fleš diskove
Potraži
Otvara Istraživač datoteka, tako da možete da odete na bilo koju lokaciju na računaru.
-
Izaberite fasciklu sa liste Nedavne fascikle ili kliknite na dugme Potraži ako željena lokacija nije tamo navedena.
-
Potvrdite ime datoteke koju želite da koristite, a zatim kliknite na dugme Sačuvaj.
Sačuvajte u drugom ili starijem formatu
Možda ćete želeti da sačuvate datoteku u drugom formatu da biste vi ili neko drugi mogli da je otvorite u drugom programu ili kao stariju verziju. Na primer, možda ćete želeti da sačuvate Word 2016 dokument kao datoteku obogaćenog teksta (RTF) ili Excel radnu svesku kao datoteku sa vrednostima razdvojenim zarezima (CSV).
-
Izaberite karticu Datoteka.
-
Izaberite stavku Sačuvaj kao.
-
Odaberite lokaciju datoteke, na primer OneDrive ili „Ovaj računar“, za skladištenje datoteke.
-
U polje Ime datoteke upišite novo ime datoteke.
-
Sa liste Sačuvaj kao tip izaberite format datoteke u kojem želite da sačuvate datoteku. Na primer, izaberite obogaćeni tekst (.rtf), Word 97-2003 (.doc), veb stranicu (.htm ili .html) ili datoteku razgraničenu zarezima (.csv).
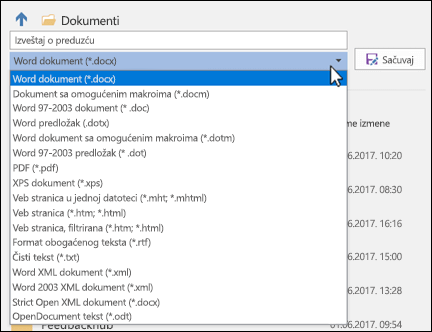
Napomena: Više informacija o tome kako da sačuvate datoteke u PDF (.pdf) ili XPS (.xps) formatima potražite u članku Čuvanje ili konvertovanje u PDF ili XPS format.
-
Kliknite na dugme Sačuvaj.
Slušamo vas
Ovaj članak je ažuriran 29. januara 2020. kao rezultat komentara. Ako vam je bio koristan, a naročito ako nije, koristite dolenavedene kontrole povratnih informacija da biste nas obavestili o tome na koji način možemo da ga poboljšamo.










