Izvršili ste nadogradnju na novu verziju programa Excel i shvatili da ćete deliti radne sveske sa osobama koje još uvek nisu izvršile nadogradnju. Pokretanjem kontrolora kompatibilnosti možete identifikovati funkcije ili informacije koje možda neće biti dostupne u starijoj verziji, tako da možete rešiti neke od ovih problema pre deljenja radne sveske.
Čuvanje datoteke u .xls formatu i provera problema koje otkrije Kontrolor kompatibilnosti
Sledite ove korake:
-
Izaberite stavku Datoteka > stavke > promeni tip datoteke.
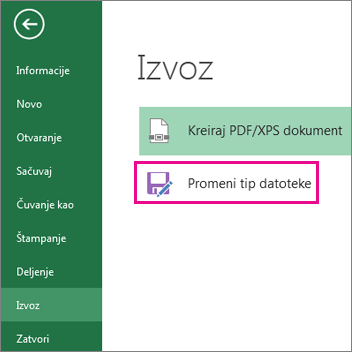
-
U okviru Tipovi datoteka radne sveske kliknite dvaput na Excel 97-2003 radna sveska (*.xls).
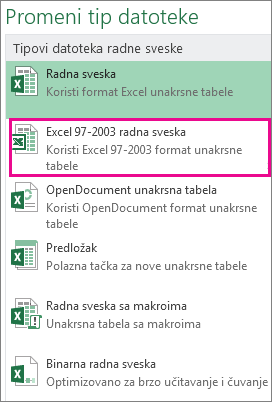
-
U iskačućem prozoru Sačuvaj kao odaberite lokaciju fascikle za radnu svesku.
-
U polju Ime datoteke otkucajte novo ime datoteke (ili koristite ono koje se već nalazi tamo).
-
Kliknite na dugme Sačuvaj.
-
Ako se pojavi kontrolor kompatibilnosti , pregledajte sve pronađene probleme sa kompatibilnošću.
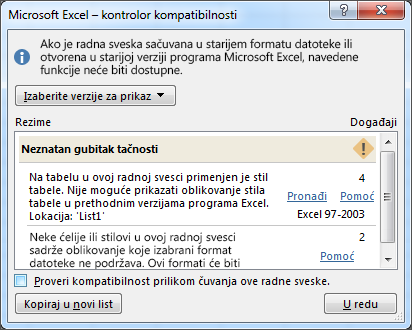
Veza Pronađi vas vodi na to mesto u radnom listu, a veza Pomoć vas vodi do informacija o problemu i mogućim rešenjima.
Napomene:
-
U novoj verziji programa Excel, radna sveska koju ste upravo sačuvali u .xls formatu se otvara u režimu kompatibilnosti. Nastavite da radite u ovom režimu ako ovu radnu svesku planirate da razmenjujete sa ljudima koji je otvaraju u starijoj verziji programa Excel.
-
Kada vam više nije potrebna kompatibilnost sa prethodnim verzijama, izaberite stavku Datoteka > informacije > Konvertuj da biste konvertovali radnu svesku u trenutni format datoteke kako biste mogli da iskoristite prednosti stavki Novo u programu Excel.
Pokretanje kontrolora kompatibilnosti za Excel 2007 i novije verzije
Da biste proverili da li je radna sveska kompatibilna sa programom Excel 2013, 2010 ili 2007, ručno pokrenite kontrolor kompatibilnosti pri prvom čuvanju radne sveske. Zatim podesite kontrolor kompatibilnosti da se automatski pokreće svaki put kada sačuvate tu radnu svesku.
Sledite ove korake:
-
Izaberite stavke Datoteka > Informacije > Proveri da li postoje problemi.
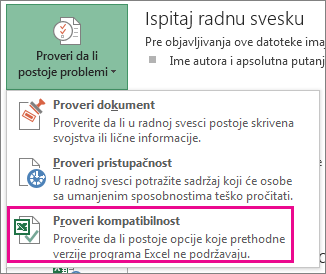
-
Odaberite stavku Proveri kompatibilnost.
-
Da biste od sada automatski proveravali kompatibilnost radne sveske, potvrdite izbor u polju za potvrdu Proveri kompatibilnost prilikom čuvanja radne sveske.
Savet: Takođe možete da navedete verzije programa Excel koje želite da uključite kada proveravate kompatibilnost. Podrazumevano se proveravaju sve verzije, jednostavno opozovite izbor verzija koje ne želite da uključite.
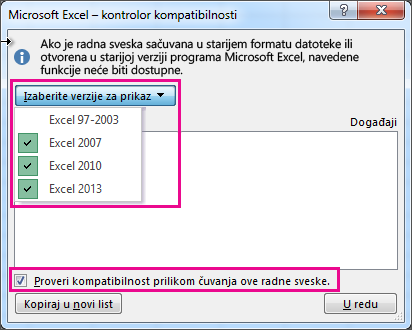
Ako se pronađu neki problemi, veza Pronađi vas vodi na to mesto u radnom listu, a veza Pomoć vas vodi do informacija o problemu i do mogućih rešenja.
Korišćenje programa Access za kombinovanje izvora podataka za funkcije podataka koje koriste više tabela
Napomena: Funkciju VLOOKUP možete da koristite i u programu Excel da biste rešili ovaj problem, ali je proces nešto komplikovaniji i postaje komplikovaniji kako se povećava broj izvora podataka za kombinovanje.
Excel 2010 i starije verzije ne podržavaju funkcije podataka koje analiziraju više tabela zato što te verzije programa Excel nemaju model podataka. Ako radna sveska sadrži takve funkcije, možda ćete moći da ih pripremite za korišćenje u starijim verzijama tako što ćete kombinujte izvore podataka funkcije u jednu tabelu, a zatim koristiti tu novu tabelu kao izvor podataka.
Jedan od načina da to uradite jeste da koristite Access da biste kombinovali izvore podataka i ponovo ih predstavili kao upit, koji zatim možete da uvezete u radnu svesku. Proces ide ovako:
-
U programu Access uvezite svaki originalni izvor podataka kao novu tabelu.
-
U programu Excel otvorite dijalog Relacije tako što ćete izabrati stavku Podaci > alatke za podatke > relacije i obratite paћnju na relacije između originalnih izvora podataka.
-
U programu Access kreirajte upit koji sadrži sva polja koja su potrebna Excel funkciji podataka.
-
U programu Excel uvezite upit u novi radni list kao tabelu.
Kada podaci u jednoj tabeli u programu Excel, odaberite tu tabelu kao izvor podataka za funkcije podataka koje su koristile više tabela ili ponovo kreirajte funkcije podataka i odaberite novu tabelu kao izvor podataka.
Potrebna vam je dodatna pomoć?
Možete uvek da postavite pitanje stručnjaku u Excel Tech zajednici ili da potražite pomoć u Zajednicama.
Takođe pogledajte
Excel oblikovanje i funkcije koje se ne prenose u druge formate datoteka










