Možete da kreirate operaciju objedinjavanja pošte pomoću Microsoft Word objedinjavanja pošte. Ovaj čarobnjak je dostupan i iz programa Pristup i omogućava vam da podesite proces objedinjavanja pošte koji koristi tabelu ili upit u Access bazi podataka kao izvor podataka za tipska pisma, e-poruke, nalepnice sa adresom, koverte ili direktorijume.
Ova tema objašnjava kako da pokrenete čarobnjak za objedinjavanje pošte iz programa Access i kreirate direktnu vezu između tabele ili upita i Microsoft Word dokumenta. Ova tema pokriva proces pisanja pisama. Detaljne informacije o tome kako da podesite proces objedinjavanja pošte potražite u članku Pomoć za Microsoft Word.
Korišćenje tabele ili upita kao izvora podataka
-
Otvorite izvornu bazu podataka i u oknu za navigaciju izaberite tabelu ili upit koji želite da koristite kao izvor podataka za objedinjavanje pošte.
-
Na kartici Spoljni podaci, u grupi Izvoz kliknite na dugme Word Objedini.
Pokreće se čarobnjak Word objedinjavanja pošte korporacije Microsoft.
-
Izaberite da li želite da kreirate vezu u postojećem dokumentu ili novom dokumentu, a zatim kliknite na dugme U redu.
-
Ako odaberete da se povežete sa postojećim dokumentom, u dijalogu Izbor Microsoft Word dokumenta pronađite i izaberite datoteku, a zatim kliknite na dugme Otvori.
Word poиinje. U zavisnosti od izbora, Word otvara dokument koji ste naveli ili novi dokument.
-
U oknu Objedinjavanje pošte, u okviru Izbor tipa dokumenta izaberite stavku Pisma, a zatim kliknite na dugme Dalje: Započinjanje dokumenta da biste prešli na 2. korak.
-
U 2. koraku kliknite na dugme Dalje: Izaberite primaoce.
U 3. koraku kreirate vezu između izvora podataka u programu Access i Word dokumenta. Pošto ste čarobnjak pokrenuli iz programa Access, ova veza se automatski kreira. U okviru Izbor primalaca imajte u vidu da je izabrana stavka Koristi postojeću listu i da se ime izvora podataka prikazuje u okviru Koristi postojeću listu.
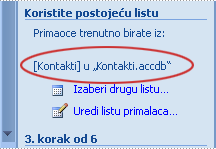
-
Izaberite stavku Uredi listu primalaca ako želite da prilagodite sadržaj tabele ili upita.
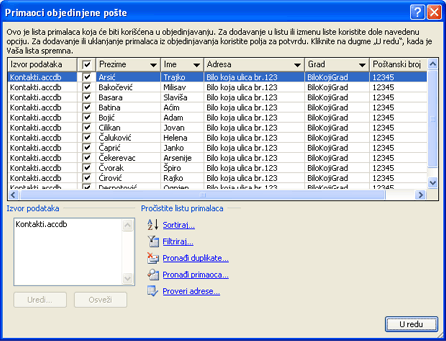
Podatke možete filtrirati, sortirati i proveriti valjanost. Kliknite na dugme U redu da biste nastavili.
-
Kliknite na dugme Dalje: Napišite pismo da biste nastavili. Pratite preostala uputstva u oknu Objedinjavanje pošte i u 5. koraku kliknite na dugme Dalje: Dovršavanje objedinjavanja.
Drugi načini za korišćenje tabele ili upita kao izvora podataka
Tabelu ili upit možete da navedete kao izvor podataka na dodatne načine. Na primer, možete da izvezete tabelu ili upit iz programa Access u ODBC bazu podataka, Microsoft Excel datoteku, tekstualnu datoteku ili bilo koji drugi format datoteke kompatibilan sa programom Word, a zatim da se povežete sa dobijenom datotekom pomoću čarobnjaka za Word objedinjavanje pošte.
-
Ako već niste izvezli tabelu ili upit , uradite to. U programu Access, u oknu za navigaciju izaberite tabelu ili upit koji želite da koristite i na kartici Spoljni podaci, u grupi Izvoz izaberite format u koji želite da izvezete, a zatim pratite uputstva.
-
U Word, ako okno Objedinjavanje pošte nije prikazano, na kartici Pošiljke, u grupi Započinjanje objedinjavanja pošte kliknite na strelicu ispod dugmeta Započni objedinjavanje pošte, a zatim izaberite stavku Čarobnjak za objedinjavanje korak po korak. Pojavljuje se okno Objedinjavanje pošte.
-
U 3. koraku okna Objedinjavanje pošte , u okviru Korišćenje postojeće liste izaberite stavku Potraži ili Uredi listu primalaca.
-
U dijalogu Izbor izvora podataka navedite datoteku sa podacima koju ste kreirali u programu Access, a zatim kliknite na dugme Otvori.
-
Pratite uputstva u bilo kom dijalogu koji sledi. U dijalogu Primaoci objedinjene pošte pregledajte i prilagodite sadržaj datoteke. Možete da filtrirate, sortirate i proverite valjanost sadržaja pre nego što nastavite.
-
Kliknite na dugme U redu, a zatim kliknite na dugme Dalje: Napišite pismo u oknu Objedinjavanje pošte. Dodatna uputstva o prilagođavanju objedinjavanja pošte potražite u Word pomoći.










