Uobičajene alatke za čitanje ugrađene su direktno u Word: stranicu kroz dokument, dodavanje komentara, definisanje i prevođenje reči i kopiranje ili isticanje teksta, kao i druge praktične alatke za čitanje. Režim celog ekrana možete da uključite ili isključite na traci.
Ako čitate dokument, ne pišete i ne uređujete ga, izaberite stavke Prikaz > Režim čitanja da biste sakrili alatke za pisanje i menije i kako biste imali više mesta za same stranice. Režim čitanja automatski uklapa raspored na stranici prema uređaju, koristeći kolone i veće fontove, a i jedno i drugo možete prilagoditi.
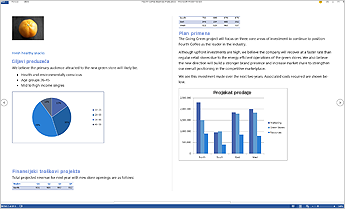
Da biste izašli iz režima čitanja, izaberite ili dodirnite stavku Prikaz > Uredi dokument.
Pored kontrola za čitanje koje redovno koristite, možete da uvećate i umanjite slike i druge objekte, razvijete ili skupite odeljke ili da gledate ugrađene video zapise. Podesite kolone, boju stranice i raspored. Otvorite okno za navigaciju da biste se brzo kretali u dokumentu.
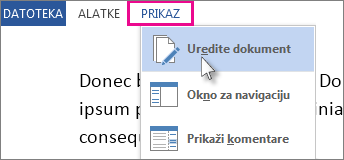
Čitanje
Izaberite stavke Prikaz > Režim čitanja da biste se prebacili u raspored režima čitanja.
Kliknite ili dodirnite na strelice koje se nalaze na ivicama ekrana da biste okrenuli stranicu.
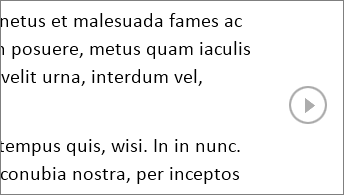
-
Kliknite dvaput ili dodirnite dvaput da biste uvećali i kreirali tabele, grafikone i slike u dokumentu koji popunjava ekran.
-
Kliknite ili dodirnite izvan objekta da biste umanjili i nastavili čitanje.
-
Ako postoje komentari u dokumentu, videćete savet komentara na margini. Kliknite da biste pročitali taj komentar. Da biste videli sve komentare, izaberite stavke Prikaz > Prikaži komentare.
-
Da biste dodali sopstvene komentare, izaberite sadržaj koji želite da komentarišete, kliknite desnim tasterom miša na njega, zatim izaberite stavku Nov komentar i kucajte u balonu komentara koji se pojavio.
Savet: Ostale opcije u prikazu liste otvaraju okno za navigaciju, menjaju širinu kolone ili boju pozadine i vrše prebacivanje iz rasporeda kolona u standardni raspored.
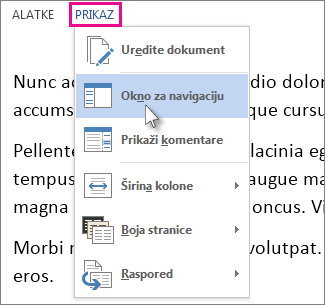
Izaberite i kliknite desnim tasterom miša na tekst koji želite da kopirate i izaberite stavku Kopiraj.
Kliknite desnim tasterom miša na tekst koji želite da prevedete ili definišete i uradite nešto od sledećeg:
-
U programu Word 2016 izaberite stavku Prevedi ili Pametno pronalaženje.
-
U Word 2013 izaberite stavku Prevedi ili Definiši.
Izaberite i kliknite desnim tasterom miša, izaberite stavku Markiraj, a zatim kliknite na željenu boju.
Skupite ili razvijte delove dokumenta pomoću samo jednog klika ili dodira. Strelica za razvijanje/skupljanje se pojavljuje kada pauzirate pored naslova. (Ako koristite uređaj osetljiv na dodir, one su uvek vidljive.)
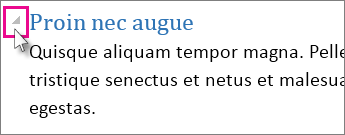
Ponovo otvorite dokument i nastavite sa čitanjem tamo gde ste stali. Word pamti gde ste bili – čak i kada ponovo otvorite dokument na mreži sa drugog računara.










