Da biste sprečili druge korisnike da slučajno ili namerno promene, premeštene ili briše podatke u radnom listu, možete da zaključate ćelije na Excel radnom listu, a zatim da zaštitite list lozinkom. Recimo da posedujete radni list izveštaja o statusu tima, gde želite da članovi tima dodaju podatke samo u određene ćelije i da ne mogu da menjaju ništa drugo. Pomoću zaštite radnog lista možete da učinite da samo određeni delovi lista mogu da se uređuju i korisnici neće moći da menjaju podatke u bilo kom drugom regionu lista.
Važno: Zaštita na nivou radnog lista nije predviđena kao bezbednosna funkcija. On jednostavno sprečava korisnike da izmene zaključane ćelije unutar radnog lista. Zaštita radnog lista nije isto kao zaštita Excel datoteke ili radne sveske lozinkom. Više informacija potražite u nastavku:
-
Da biste zaključali datoteku kako drugi korisnici ne bi mogli da je otvore, pogledajte članak Zaštita Excel datoteke.
-
Da biste sprečili korisnike da dodaju, menjaju, premeštaju, kopiraju ili sakriju/otkriju listove u okviru radne sveske, pogledajte članak Zaštita radne sveske.
-
Da biste znali razliku između zaštite Excel datoteke, radne sveske ili radnog lista, pogledajte članak Zaštita i bezbednost u programu Excel.
Sledeći odeljci opisuju kako da zaštitite i uklonite zaštitu radnog lista u programu Excel za Windows.
Evo šta možete da zaključate na nezaštićenom listu:
-
Formule: Ako ne želite da drugi korisnici vide vaše formule, možete da ih sakrijete da se ne vide u ćelijama ili u polju za formulu. Više informacija potražite u članku Prikazivanje ili skrivanje formula.
-
Opsezi: Možete omogućiti korisnicima da rade u određenim opsezima u okviru zaštićenog lista. Više informacija potražite u članku Zaključavanje ili otključavanje određenih oblasti zaštićenog radnog lista.
Napomena: ActiveX kontrole, kontrole obrasca, oblici, grafikoni, SmartArt, mini-grafikoni, moduli "Slicer", vremenske ose, da bi se imenovalo nekoliko, već su zaključane kada ih dodate u unakrsnu tabelu. Međutim, zaključavanje će funkcionisati samo kada omogućite zaštitu lista. Dodatne informacije o tome kako da omogućite zaštitu lista potražite u narednom odeljku.
Zaštita radnog lista je proces od dva koraka: prvi korak je otključavanje ćelija koje drugi mogu da uređuju, a zatim možete da zaštitite radni list lozinkom ili bez nje.
1. korak: Otključavanje svih ćelija koje treba da se uređuju
-
U Excel datoteci izaberite karticu radnog lista koju želite da zaštitite.
-
Izaberite ćelije koje drugi mogu da uređuju.
Savet: Možete da izaberete više nesusednih ćelija tako što ćete pritisnuti kombinaciju tastera Ctrl+klik levim tasterom miša.
-
Kliknite desnim tasterom miša bilo gde na listu i izaberite stavku Oblikuj ćelije (ili koristite Kombinaciju tastera Ctrl+1 ili Command+1 na Mac računaru), a zatim idite na karticu Zaštita i opozovite izbor u polju za potvrdu Zaključano.
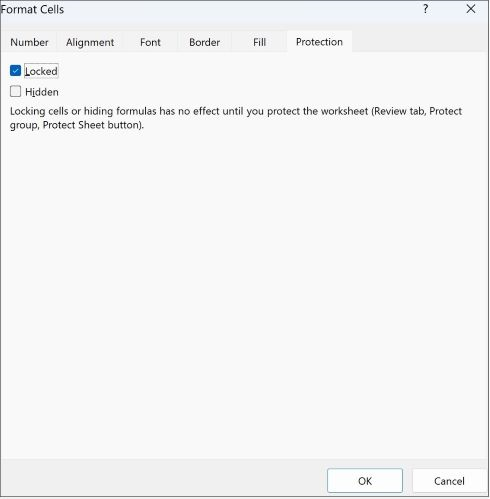
2. korak: Zaštita radnog lista
Zatim izaberite radnje koje korisnicima treba da budu dozvoljene da počinju na listu, kao što su umetanje ili brisanje kolona ili redova, uređivanje objekata, sortiranje ili korišćenje automatskog filtera da biste imenirali neke. Pored toga, možete da navedete i lozinku za zaključavanje radnog lista. Lozinka sprečava druge osobe da uklone zaštitu radnog lista – mora da se unese da bi se uklonila zaštita lista.
Navedeni ispod su koraci za zaštitu lista.
-
Na kartici Redigovanje izaberite stavku Zaštiti list.

-
Na listi Dozvoli svim korisnicima ovog radnog lista izaberite elemente koje korisnici mogu da promene.
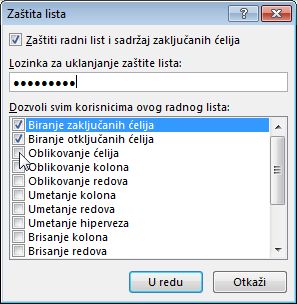
Opcija
Omogućava korisnicima da
Biranje zaključanih ćelija
Pomerite pokazivač na ćelije za koje je potvrđen izbor u polju Zaključano na kartici Zaštita u dijalogu Oblikovanje ćelija. Korisnicima je podrazumevano dozvoljeno da biraju zaključane ćelije.
Biranje otključanih ćelija
Pomerite pokazivač na ćelije za koje je opozvan izbor u polju Zaključano na kartici Zaštita u dijalogu Oblikovanje ćelija. Korisnicima je podrazumevano dozvoljeno da biraju otključane ćelije i mogu pritisnuti taster TAB da bi se premeštali sa jedne na drugu otključanu ćeliju na zaštićenom radnom listu.
Oblikuj ćelije
Promenite neke od opcija u dijalozima Oblikovanje ćelija ili Uslovno oblikovanje. Ako ste primenili uslovno oblikovanje pre nego što ste zaštitili radni list, oblikovanje nastavlja da se menja kada korisnik unese vrednost koja ispunjava drugačiji uslov.
Napomena: Lepljenje sada ispravno poštuje opciju Oblikuj ćelije . U starijim verzijama programa Excel uvek lepite oblikovanje bez obzira na opcije zaštite.
Oblikovanje kolona
Koristite bilo koje komande za oblikovanje redova, uključujući promene visine redova ili skrivanje redova (kartica Početak, grupa Ćelije, dugme Oblikuj).
Oblikovanje redova
Koristite bilo koje komande za oblikovanje kolona, uključujući promene širine kolona ili skrivanje kolona (kartica Početak, grupa Ćelije, dugme Oblikuj).
Umetni kolone
Umetanje kolona.
Umetni redove
Umetanje redova.
Umetanje hiperveza
Umetanje novih hiperveza, čak i u otključane ćelije.
Izbriši kolone
Brisanje kolona.
Napomena: Ako je stavka Izbriši kolone zaštićena , a umetanje kolona nije zaštićeno, korisnik može da umetne kolone, ali ne može da ih izbriše.
Izbriši redove
Brisanje redova.
Napomena: Ako je stavka Izbriši redove zaštićena , a umetanje redova nije zaštićeno, korisnik može da umetne redove, ali ne može da ih izbriše.
Sortiranje
Koristite bilo koje komande za sortiranje podataka (kartica Podaci, grupa Sortiranje i filtriranje).
Napomena: Bez obzira na ovu postavku, korisnici ne mogu da sortiraju opsege koji sadrže zaključane ćelije na zaštićenom radnom listu.
Korišćenje automatskog filtera
Koristite padajuće strelice da biste promenili filter za opsege kada je primenjeno automatsko filtriranje.
Napomena: Korisnici ne mogu da primene ili uklone automatski filter na zaštićenom radnom listu, bez obzira na ovu postavku.
Korišćenje izveštaja izvedene tabele
Oblikujte, promenite raspored, osvežite ili na neki drugi način izmenite izveštaje izvedene tabele ili kreirajte nove izveštaje.
Uređivanje objekata
Izvršavanje neke od sledećih radnji:
-
Promenite grafičke objekte, uključujući mape, ugrađene grafikone, oblike, okvire za tekst i kontrole koje niste otključali pre nego što ste zaštitili radni list. Na primer, ako radni list ima dugme koje pokreće makro, možete kliknuti na dugme da biste pokrenuli makro, ali ne možete da izbrišete dugme.
-
U ugrađeni grafikon izvršite sve promene, kao što je oblikovanje. Grafikon nastavlja da se ažurira kada promenite njegove izvorne podatke.
-
Dodajte ili uredite beleške.
Uređivanje scenarija
Prikažite scenarije koje ste sakrili, menjajte scenarije u kojima ste sprečili promene i brišite te scenarije. Korisnici mogu promeniti vrednosti u promenljivim ćelijama ukoliko one nisu zaštićene i da dodaju nove scenarije.
-
-
Opcionalno, unesite lozinku u polje Lozinka za uklanjanje zaštite lista i kliknite na dugme U redu. Ponovo unesite lozinku u dijalogu Potvrda lozinke i kliknite na dugme U redu.
Važno:
-
Koristite jake lozinke koje kombinuju velika i mala slova, brojeve i simbole. Slabe lozinke ne kombinuju ove elemente. Lozinke treba da sadrže 8 ili više znakova. Bolja je fraza za prolaz koja koristi 14 ili više znakova.
-
Veoma je važno da zapamtite lozinku. Ako je zaboravite, Microsoft je ne može preuzeti.
-
Opcija "Zaštiti list" na traci menja se u Opciju "Ukloni zaštitu lista" kada je list zaštićen. Da biste prikazali ovu opciju, izaberite karticu Redigovanje na traci i u okviru Promene pogledajte članak Uklanjanje zaštite lista.


Da biste uklonili zaštitu lista, sledite ove korake:
-
Idite na radni list koji želite da uklonite iz zaštite.
-
Idite na stavku Informacije > informacije > Zaštita lista > ukloni zaštitu lista ili na kartici Redigovanje > Promene > ukloni zaštitu lista.
-
Ako je list zaštićen lozinkom, unesite lozinku u dijalogu Uklanjanje zaštite lista i kliknite na dugme U redu.
Sledeći odeljci opisuju kako da zaštitite i uklonite zaštitu radnog lista u programu Excel za veb.
-
Izaberite stavku Pregledaj > Upravljanje zaštitom.
-
Da biste uključili zaštitu, u oknu zadatka Upravljanje zaštitom izaberite stavku Zaštiti list.
Beleške Iako možete selektivno da zaštitite delove lista tako što ćete postaviti različite opcije u odeljku Opcije, ove postavke se primenjuju samo kada je postavka Zaštiti list uključena.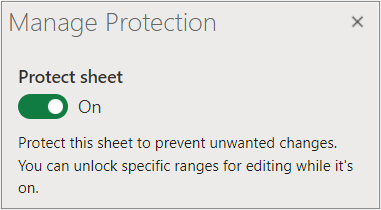
-
Ceo list je podrazumevano zaključan i zaštićen. Da biste otključali određene opsege, izaberite otključane opsege, a zatim unesite ime opsega i opseg ćelija. Možete da dodate više opsega.
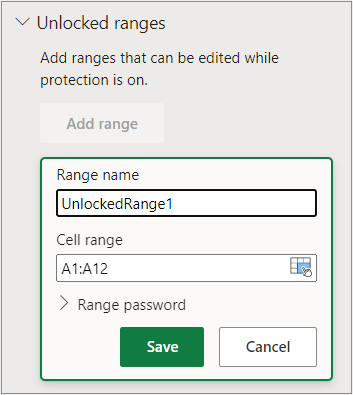
-
Opcionalno, da biste zahtevali lozinku za uređivanje opsega, izaberite stavku Lozinka opsega , unesite i potvrdite lozinku, a zatim izaberite stavku Sačuvaj. Uverite se da je zaštita lista uključena.
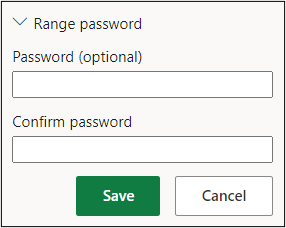
-
Opcionalno, da biste kontrolisali mogućnost uređivanja zaštite celog lista pomoću lozinke, izaberite stavku Lozinka za zaštitu lista, unesite i potvrdite lozinku, a zatim kliknite na dugme Sačuvaj.
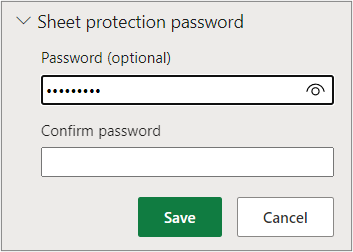
-
Koristite jake lozinke koje kombinuju velika i mala slova, brojeve i simbole. Slabe lozinke ne kombinuju ove elemente. Lozinke treba da sadrže 8 ili više znakova. Uverite se da je taster CAPS LOCK isključen i da koristite ispravno pisanje velikim slovom. Lozinke razlikuju mala i velika slova.
-
Veoma je važno da zapamtite lozinku. Ako je zaboravite, Microsoft je ne može preuzeti.
-
-
Opcionalno, ako želite selektivno da omogućite i onemogućite određene elemente lista, izaberite odeljak Opcije, a zatim izaberite jednu ili više opcija.
Opcija
Omogućava korisnicima da
Biranje zaključanih ćelija
Pomerite pokazivač na ćelije za koje je potvrđen izbor u polju Zaključano na kartici Zaštita u dijalogu Oblikovanje ćelija. Korisnicima je podrazumevano dozvoljeno da biraju zaključane ćelije.
Biranje otključanih ćelija
Pomerite pokazivač na ćelije za koje je opozvan izbor u polju Zaključano na kartici Zaštita u dijalogu Oblikovanje ćelija. Korisnicima je podrazumevano dozvoljeno da biraju otključane ćelije i mogu pritisnuti taster TAB da bi se premeštali sa jedne na drugu otključanu ćeliju na zaštićenom radnom listu.
Oblikuj ćelije
Promenite bilo koju od opcija u grupama Font i Poravnavanje na kartici Početak.
Napomena Ako su oblikovanje ćelija i skrivena svojstva prethodno zaštićena pomoću dijaloga Oblikovanje ćelija ili Uslovno oblikovanje, oni ostaju zaštićeni, ali opcije možete da izmenite samo u ovim dijalozima pomoću programa Excel za Windows. Ako ste primenili uslovno oblikovanje pre nego što ste zaštitili radni list, oblikovanje nastavlja da se menja kada korisnik unese vrednost koja ispunjava drugačiji uslov.
Oblikovanje kolona
Koristite bilo koje komande za oblikovanje redova, uključujući promene visine redova ili skrivanje redova (kartica Početak, grupa Ćelije, dugme Oblikuj).
Oblikovanje redova
Koristite bilo koje komande za oblikovanje kolona, uključujući promene širine kolona ili skrivanje kolona (kartica Početak, grupa Ćelije, dugme Oblikuj).
Umetni kolone
Umetanje kolona.
Umetni redove
Umetanje redova.
Umetanje hiperveza
Umetanje novih hiperveza, čak i u otključane ćelije.
Izbriši kolone
Brisanje kolona.
Napomena: Ako je stavka Izbriši kolone zaštićena , a umetanje kolona nije zaštićeno, korisnik može da umetne kolone, ali ne može da ih izbriše.
Izbriši redove
Brisanje redova.
Napomena: Ako je stavka Izbriši redove zaštićena , a umetanje redova nije zaštićeno, korisnik može da umetne redove, ali ne može da ih izbriše.
Sortiranje
Koristite bilo koje komande za sortiranje podataka (kartica Podaci, grupa Sortiranje i filtriranje).
Napomena: Bez obzira na ovu postavku, korisnici ne mogu da sortiraju opsege koji sadrže zaključane ćelije na zaštićenom radnom listu.
Korišćenje automatskog filtera
Koristite padajuće strelice da biste promenili filter za opsege kada je primenjeno automatsko filtriranje.
Napomena: Korisnici ne mogu da primene ili uklone automatski filter na zaštićenom radnom listu, bez obzira na ovu postavku.
Korišćenje izveštaja izvedene tabele
Oblikujte, promenite raspored, osvežite ili na neki drugi način izmenite izveštaje izvedene tabele ili kreirajte nove izveštaje.
Uređivanje objekata
Izvršavanje neke od sledećih radnji:
-
Promenite grafičke objekte, uključujući mape, ugrađene grafikone, oblike, okvire za tekst i kontrole koje niste otključali pre nego što ste zaštitili radni list. Na primer, ako radni list ima dugme koje pokreće makro, možete kliknuti na dugme da biste pokrenuli makro, ali ne možete da izbrišete dugme.
-
U ugrađeni grafikon izvršite sve promene, kao što je oblikovanje. Grafikon nastavlja da se ažurira kada promenite njegove izvorne podatke.
-
Dodajte ili uredite beleške.
Uređivanje scenarija
Prikažite scenarije koje ste sakrili, menjajte scenarije u kojima ste sprečili promene i brišite te scenarije. Korisnici mogu promeniti vrednosti u promenljivim ćelijama ukoliko one nisu zaštićene i da dodaju nove scenarije.
Beleške
-
Ako ne želite da drugi korisnici vide vaše formule, možete da sakrijete da ih drugi ne vide u ćelijama ili polju za formulu. Više informacija potražite u članku Prikazivanje ili skrivanje formula.
-
ActiveX kontrole, kontrole obrazaca, oblici, grafikoni, SmartArt, mini-grafikoni, moduli "Slicer", vremenske ose i tako dalje, već su zaključani kada ih dodate u unakrsnu tabelu. Međutim, zaključavanje funkcioniše samo kada omogućite zaštitu lista. Više informacija potražite u članku Zaštita kontrola i povezanih ćelija na radnom listu.
-
Postoje dva načina da uklonite zaštitu lista, onemogućite ga ili pauzirate.
Onemogući zaštitu
-
Izaberite stavku Pregledaj > Upravljanje zaštitom.
-
Da biste isključili zaštitu, u oknu zadatka Upravljanje zaštitom isključite opciju Zaštiti list.
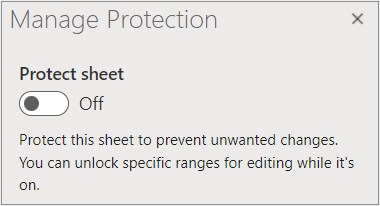
Pauziraj zaštitu
Pauziranje zaštite isključuje zaštitu za trenutnu sesiju uređivanja i istovremeno održava zaštitu za druge korisnike u radnoj svesci. Na primer, možete da pauzirate zaštitu da biste uredili zaključani opseg, ali da održavate zaštitu za druge korisnike.
-
Da biste pauzirali zaštitu lista, izaberite stavku> pauziraj zaštitu.
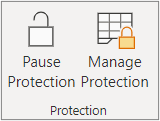
Ako list ima lozinku za zaštitu, morate uneti tu lozinku da biste pauzirali zaštitu. -
Da biste nastavili zaštitu lista, izaberite stavku> zaštite biografije.
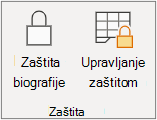
Na dnu lista, kartica lista prikazuje zaključanu ikonu ako je list zaštićen (List1) i otključanu ikonu ako je pauziran (List2).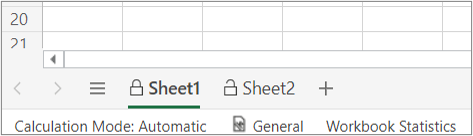
Takođe pogledajte
Zaštita i bezbednost u programu Excel
Zaključavanje ili otključavanje određenih oblasti zaštićenog radnog lista
Zaključavanje ćelija u cilju zaštite
Prikazivanje ili skrivanje formula
Zaštita kontrola i povezanih ćelija na radnom listu
Kopiranje i lepljenje u zaštićenom radnom listu
Video: Zaštita radnih svezaka i radnih listova lozinkom (Excel 2013)










