Započnite ćaskanje u usluzi Microsoft Teams
Napomena: Neka iskustva detaljna ispod dostupna su samo u novim teams aplikacijama. Da biste saznali više, pogledajte članak Prebacivanje na novi Microsoft Teams.
Započinjanje ćaskanja jedan na jedan i grupno ćaskanje na isti način: tako što ćete izabrati stavku Nova 
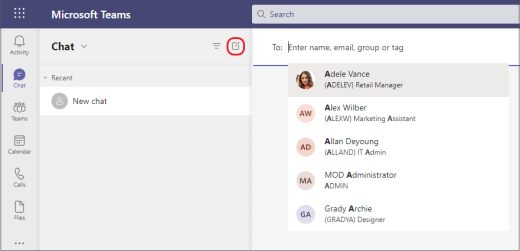
Započinjanje ćaskanja jedan na jedan
Kada izaberete stavku Novo ćaskanje 

Da biste otvorili opcije oblikovanja, izaberite 
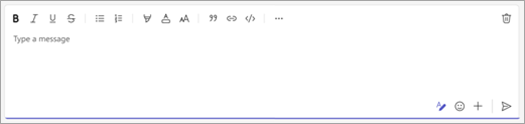
Kada budete spremni, izaberite pošalji poruku ili 
Takođe možete da započnete ćaskanje jedan na jedan sa nečije kartice profila. Otvorite je tako što ćete odabrati njihovu sliku na kanalu ili pomoću pretrage.
Započnite ćaskanje sa sobom
Podrazumevano ćete videti svoje ime zakačeno na vrh liste ćaskanja. Koristite ovaj prostor za radne verzije, za slanje poruka i datoteka sebi ili za upoznavanje funkcija ćaskanja malo bolje.
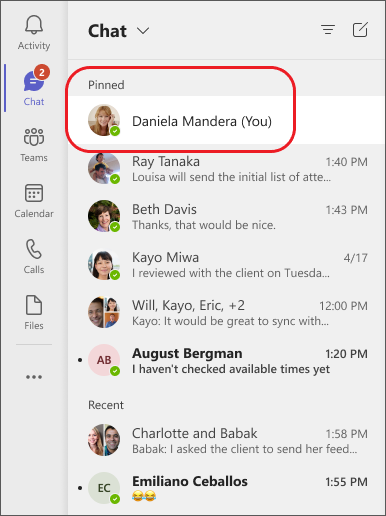
Ako otkačite ćaskanje i želite ponovo da ga pronađete, izaberite stavku Novo polje 
Započnite i imenujte grupno ćaskanje
Kreirajte grupno ćaskanje na isti način na koji započinjete ćaskanje jedan na jedan.
-
Izaberite stavku Nova

-
Kliknite na strelicu nadole sa krajnje desne strane polja Za , a zatim otkucajte ime za ćaskanje u polju Ime grupe.
-
Otkucajte imena osoba koje želite da dodate u polje Za .

novo ćaskanje i
kliknite na strelicu nadole 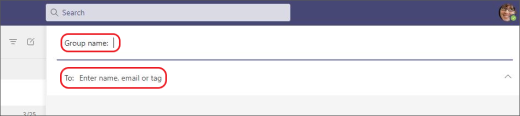
Otkucajte ime za grupno ćaskanje i dodajte osobe
To pokreće novi razgovor. Svako ko ima pristup grupnom ćaskanju može da šalje poruke.
U grupno ćaskanje možete da uključite do 250 osoba.
Dodavanje osoba u razgovor
Da biste dodali još osoba u razgovor, izaberite stavku Dodaj osobe 
Napomena: Kada dodajete nekoga u grupno ćaskanje (ne jedan na jedan), možete da uključite istoriju ćaskanja.
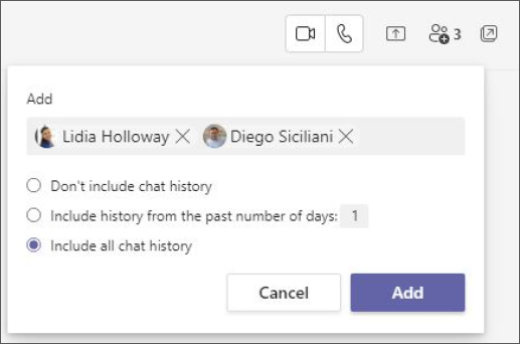
Teams čuva celu istoriju ćaskanja, sve do prve poruke. Ako neko napusti grupu, odgovori na ćaskanje ostaju u istoriji ćaskanja.
Pregled učesnika grupnog ćaskanja
Da biste videli ko je u grupnom ćaskanju, izaberite stavku Prikaži i dodaj učesnike u zaglavlju ćaskanja da biste prikazali listu imena svih osoba.
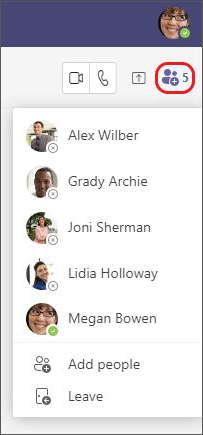
Želite da saznate više? Pročitajte članke Prve stvari koje treba da znate o ćaskanjui Prve stvari koje treba da znate o grupnim ćaskanju.
Započinjete ćaskanje jedan na jedan i grupna ćaskanja na isti način: tako što ćete dodirnuti stavku Ćaskanje > Novo ćaskanje 
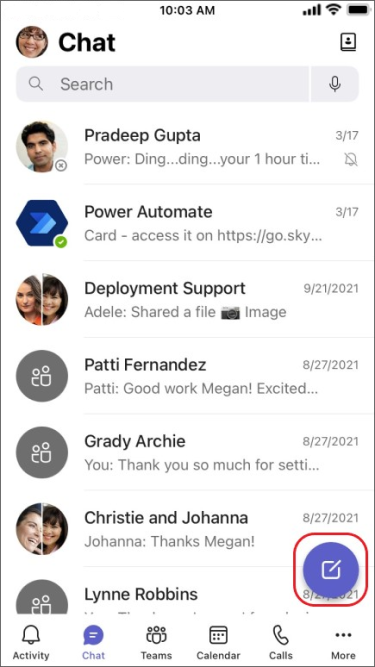
Započinjanje ćaskanja jedan na jedan
Kada dodirnete dugme Novo ćaskanje 
-
Dodirnite stavku Još opcija razmene

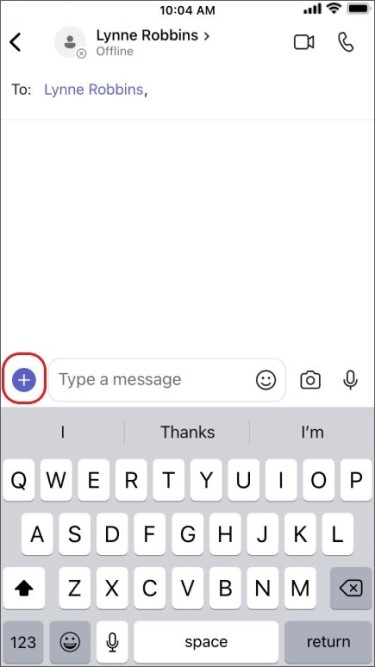
-
Dodirnite stavku Oblikovanje

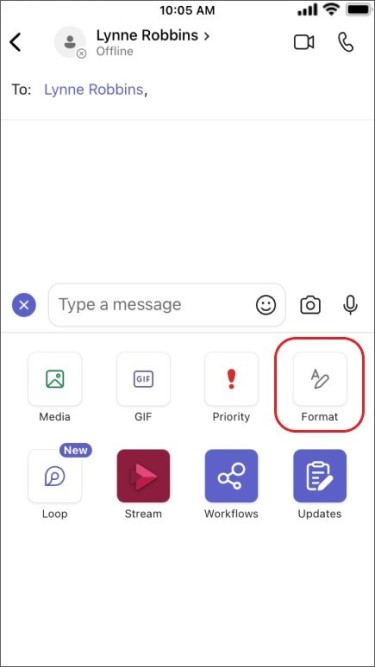
Napišite poruku, a kada budete spremni, dodirnite stavku Pošalji 
Započnite ćaskanje sa sobom
Podrazumevano ćete videti svoje ime zakačeno na vrh liste ćaskanja.
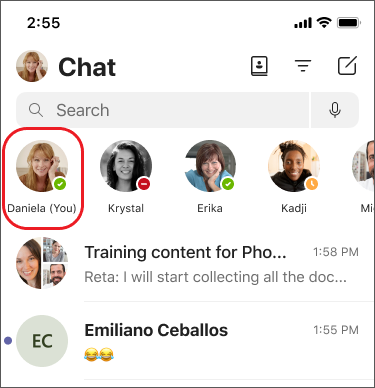
Taj prostor možete da koristite za slanje poruka, datoteka i još mnogo toga sebi u usluzi Teams. Ako je otkačite i želite ponovo da pronađete ćaskanje, samo dodirnite stavku Novo polje 
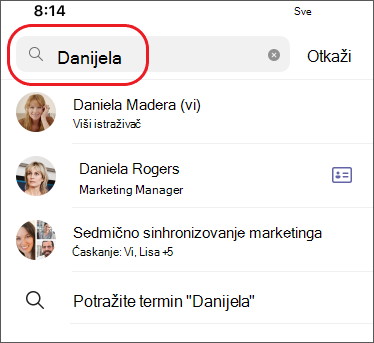
Započnite i imenujte grupno ćaskanje
Kreirajte grupno ćaskanje na isti način na koji započinjete ćaskanje jedan na jedan.
-
Dodirnite stavku Novo

-
Napišite i pošaljite poruku.
-
Dodirnite imena učesnika na vrhu ekrana.
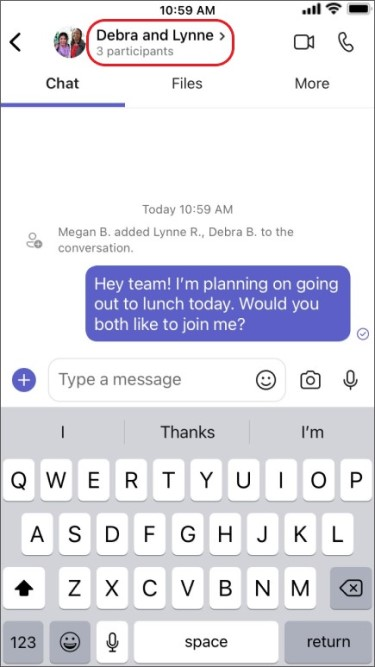
-
Dodirnite ime grupnog ćaskanja.
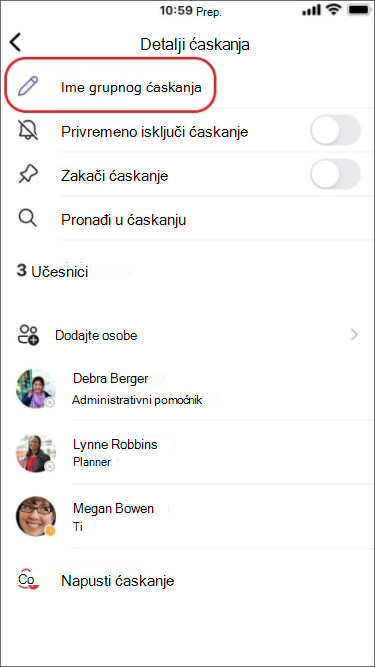
-
Otkucajte ime grupe, a zatim dodirnite stavku Sačuvaj.
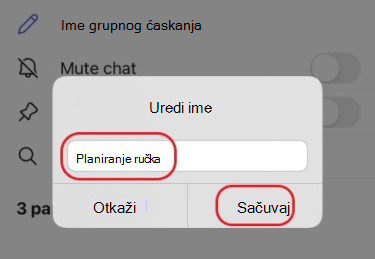
Svako ko ima pristup grupnom ćaskanju može da šalje poruke.
Dodavanje osoba u razgovor
Da biste upecali još osoba u razgovor:
-
Dodirnite imena učesnika na vrhu ekrana, a zatim dodirnite dodaj osobe

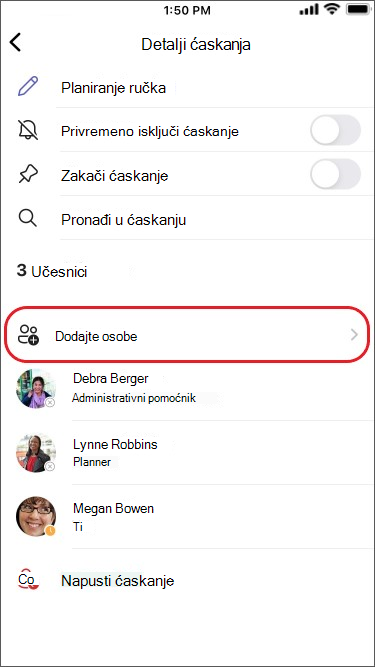
-
Otkucajte imena osoba sa kojima želite da ćaskate, odaberite koliko istorije ćaskanja želite da uključite, a zatim dodirnite gotovo.
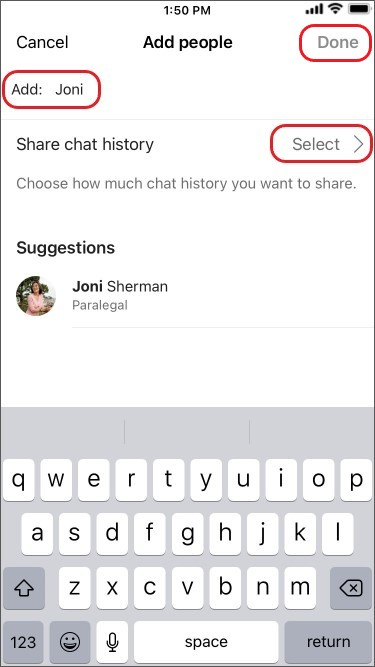
Napomena: Napomena: Kada dodajete nekoga u grupno ćaskanje (ne jedan na jedan), možete da uključite istoriju ćaskanja.
Teams čuva celu istoriju ćaskanja, sve do prve poruke. Ako neko napusti grupu, odgovori na ćaskanje ostaju u istoriji ćaskanja.
Pregled učesnika grupnog ćaskanja
Da biste videli ko je u grupnom ćaskanju, dodirnite imena učesnika na vrhu ekrana i videćete listu svačih imena.











