Sve Skype sastanci se automatski snimaju tako da učesnici i osobe koje su propustile sastanak mogu da ga vide kasnije.
Možete i da kreirate da imate datoteku sa ispravnim. Ovo je odlična opcija ako želite da objavite video na Microsoft 365 video Portonu ili neki drugi video kanal.
Snimanje datoteke sa datotekom koja se može preuzeti
-
Zakažete sastanak tako što ćete otići na portal za emitovanje Skype sastanka. Uputstva za planiranje potražite u članku planiranje emitovanja Skype sastanka.
-
Na dnu stranice sa postavkama sastanka , proverite da li je izabrana opcija Kreiranje video zapisa za preuzimanje (podrazumevano je izabrano).
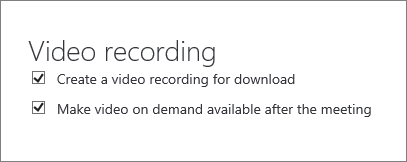
-
Ako želite da video bude dostupan na zahtev, proverite da li je video na zahtev dostupan nakon što je sastanak potvrđen (ovo je podrazumevano izabrano i možete da promenite postavku pre posle sastanka).
Ako opozovite izbor u polju za potvrdu napravi video zapis na zahtev koji je dostupan posle sastanka , korisnici će moći da gledaju samo emitovanje dok je još pokrenut. I dalje mogu da se pridruže kasnijem i vide celu emisiju. Međutim, ako se korisnici pridruže kada se prenos završi, oni neće moći da prikažu emitovanje.
Važno: Kada se emitovanje Skype sastanka završi, ostaje dostupna za preuzimanje za 180 dana. Posle tog vremena, ona će biti uklonjena iz usluge. Preporučujemo da dobro preuzmete sve snimke unapred u 180 dana.
Preuzmite snimljeni sastanak
Kada se preuzimanje bude raspoloživo, videćete povezanost u rezimeu sastanka.
-
Idite na portal za emitovanje Skype sastanka.
-
Sa završene odeljka izaberite sastanak.
-
Kliknite na dugme Preuzmi video.
-
Objavite ga na Microsoft 365 portal tako što ćete pratiti korake u odeljku Kreiranje kanala u programu Microsoft 365 video.
Preuzimanje izveštaja o sastanku
Izveštaj sastanka uključuje ID sesija, imena učesnika i e-adrese, informacije o pregledaču, informacije o datumu i vremenu, aktivnosti (pridruživanje, reprodukcija, pauziranje) i jezik.
-
Idite na portal za emitovanje Skype sastanka.
-
Sa završene odeljka izaberite sastanak.
-
Izaberite stavku Preuzmi izveštaj sastanka.
-
Kada budete upitani da li želite da otvorite ili sačuvate izveštaj, kliknite na željenu opciju. Izveštaji se podrazumevano čuvaju u datoteci preuzimanja, ali možete navesti bilo koju lokaciju.
Takođe pogledajte
Pomoć za emitovanje Skype sastanka
Šta je emitovanje Skype sastanka
Upravljanje događajem emitovanja Skype sastanka
Pridruživanje emitovanju Skype sastanka










