Promena pozadine u Microsoft Teams sastancima
Ako želite da promenite ono što se pojavljuje iza vas na video sastanku ili pozivu, možete da zamutite pozadinu, u potpunosti je zamenite željenom slikom ili da koristite Teams predložak virtuelne pozadine. A uz licencu Teams Premium, možete da promenite pozadinu Teams sastanka u brendirani logotip ili sliku specifičnu za preduzeće.
Napomena: Zamagljivanje ili zamena pozadine možda neće sprečiti da osetljive informacije budu vidljive drugim osobama tokom poziva ili sastanka.
Promena pozadine pre početka sastanka
Pozadina će se ponavljati na svim sastancima i pozivima dok je ponovo ne promenite.
-
Dok poesavate video i zvuk pre pridruživanja sastanku, uključite kameru i izaberite stavku Efekti i avatari

-
Izaberite stavku Zamagle

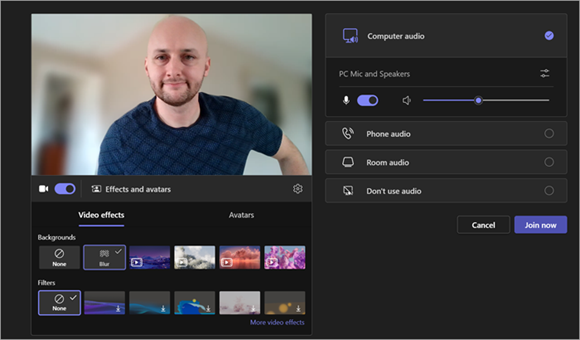
-
Izaberite Teams pozadinu da biste je primenili na video feed ili otpremite i primenite sopstvenu.
-
Da biste koristili svoju sliku, izaberite stavku Još video efekata > Dodaj novo, a zatim izaberite neki od njih za otpremanje sa računara. Uverite se da je .JPG, .PNG ili .BMP datoteke.
-
Da biste isključili efekte pozadine, izaberite stavku Nijedan .
Napomena: Ako ne vidite ovu opciju u meniju, funkcija možda nije dostupna na vašem uređaju.
Promena pozadine tokom sastanka
-
Idite na vrh ekrana sastanka i izaberite stavku Još

-
Izaberite stavku Zamagle

-
Izaberite pregled da biste videli kako izgleda odabrana pozadina pre nego što je primenite, a zatim izaberite stavku Primeni.
Napomene:
-
Linux korisnici ne mogu da koriste ovu funkciju.
-
Efekti pozadine vam neće biti dostupni ako koristite Teams putem optimizovane virtuelne infrastrukture radne površine (VDI).
Koristite vešti veš da biste ukrasli pozadinu na sastanku
Iskoristite novi efekat dekorativnog dekorativnog dekoracije koji je generisan u usluzi Teams da biste dodatno personalizovali pozadine. Postoji pet opcija između kojih možete da birate:
-
Čišćenje: Obrišite okolinu, uklanjajući nebitnu e-pošta i stvarate unapređeniju i minimalističkiju anestetiku.
-
Elegantno: Uključuje raskošne i elegantne ukrasne elemente, kao što su poster, sveće i lusteri.
-
Staklena bašta: Dodaje biljke i zelenilo u vaš prostor.
-
Proslava: Obuhvata svečanost kao što su balončići, striming i osvetljenje.
-
Iznenadi me: Kruži kroz različite stilove i teme da bi transformisala vaš prostor, uključujući 2D animaciju, podvodnu, dizajn stila bloka koji podseća na Minecraft i temu šatla.
Da biste uključili ovu funkciju, pratite iste korake kao što je gore navedeno da biste promenili pozadinu pre ili tokom sastanka.
-
Kada budete u meniju video efekata, izaberite stavku Ukrasi.
-
Ako je kamera trenutno uključena, ona će biti isključena dok birate novu pozadinu. Kliknite na dugme Start kada vam bude zatraženo da isključite kameru i vidite opcije.
-
Kada odaberete jednu od pet tema, izaberite stavku Generiši da biste pregledali nekoliko opcija.
-
Ako želite da vidite više izbora, izaberite stavku Generiši više. Možete i da izaberete drugu temu pre nego što generišete više. Prethodno generisana opcija će i dalje ostati dostupna.
-
Kada pronađete neki koji vam se dopada, izaberite stavku Primeni i uključite video zapis.
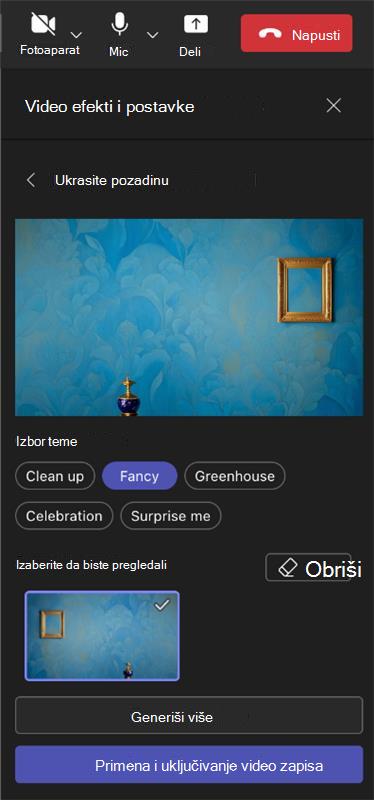
Promena pozadine pre početka sastanka
-
Dok poravnavate video i zvuk pre pridruživanja sastanku, izaberite stavku Efekti pozadine

Opcije pozadine se pojavljuju ispod slike.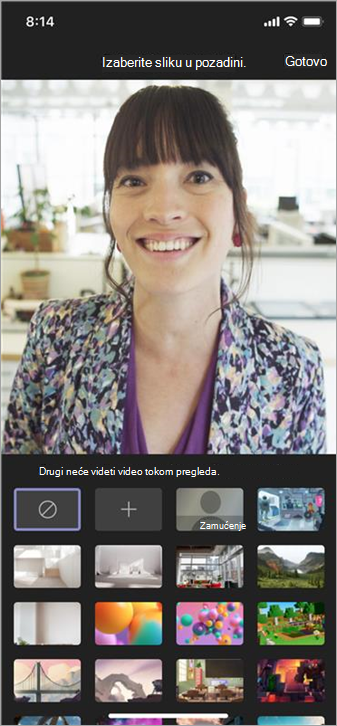
-
Izaberite stavku Zamućenje da biste zamutili pozadinu. Izgledaжeљ lepo i jasno dok je sve iza tebe suptilno priklonjeno.
Pozadinu možete da zamenite i jednom od obezbeđenih slika ili pomoću neke od ponudnih opcija.
Da biste koristili svoju sliku, izaberite znak plus, a zatim izaberite neki koji želite da otpremite sa uređaja. Uverite se da je .JPG, .PNG ili .BMP datoteke. -
Kliknite na dugme Gotovo.
Nova pozadina će se nastaviti na svim sastancima i pozivima dok je ponovo ne promenite.
Da biste isključili efekte pozadine, izaberite stavku Nijedan .
Promena pozadine tokom sastanka ili poziva
-
Idite na kontrole sastanka ili poziva i izaberite stavku Još opcija


-
Pratite gorenavedene korake 2 i 3.
Zahtevi za Android
Da biste promenili pozadinu, Android uređaj mora da ima sledeće:
-
Teams aplikacija za mobilne uređaje za Android (verzija 1416/1.0.0.2021143402 ili novija)
-
Android verzija 10 ili novija
-
GPU
-
Qualcomm Adreno 610 ili novija verzija
-
Arm Mali-G71 ili novija verzija
-
Arm Mali-T720 ili novija verzija
-










