Napomena: Želimo da vam što pre pružimo najnoviji sadržaj pomoći čim na vašem jeziku. Ova stranica je prevedena automatski i može da sadrži gramatičke greške ili netačnosti. Naš cilj je da ovaj sadržaj bude koristan. Možete li nam na dnu ove stranice saopštiti da li su vam informacije bile od koristi? Ovo je članak na engleskom jeziku za brzu referencu.
Možete da zamenite slike u dokumentu drugu sliku ili sliku možete izbrisati.
Ako brišete slike PowerPoint, pogledajte članak Brisanje slike.
Zamena slike
-
Kliknite na sliku koju želite da zamenite.
-
Izaberite karticu Oblikovanje , a zatim izaberite stavku Promeni sliku.
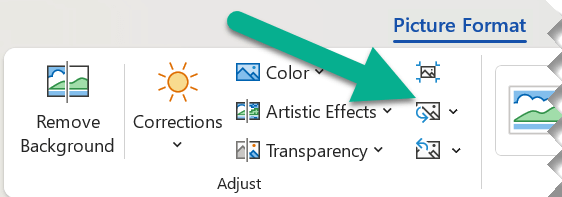
-
Pronađite novu sliku, a zatim kliknite dvaput na nju.
Brisanje slike
Kliknite na sliku koju želite da izbrišete, a zatim pritisnite taster DELETE.
Da biste izbrisali više slika, pritisnite i držite taster CTRL dok birate slike koje želite da izbrišete, a zatim pritisnite taster DELETE.
Nije moguće izabrati sliku?
Ako ne možete da izaberete sliku, to je verovatno sliku u pozadini.
Da biste izabrali sliku u pozadini u Word: idite na karticu Umetni i izaberite stavku Zaglavlje > Uredi zaglavlje stranice. (Kada se nalazite u prikazu za zaglavlje i podnožje stranice, trebalo bi da biste izabrali sliku.)
Da biste izabrali sliku u pozadini u PowerPoint: idite na karticu Dizajn i izaberite stavku Oblikuj pozadinu. Promenite popunu slike u oknu oblikovanje pozadine. Za više detalja, izaberite stavke Dodavanje slike u pozadini na slajdove i pogledajte odeljak pod imenom „Uklanjanje pozadine slike”.
Zamena slike
-
Kliknite na sliku koju želite da zamenite.
-
U okviru Alatke za slike, na kartici Oblikovanje , u grupi Prilagodi izaberite stavku Promeni sliku.

-
Pronađite novu sliku, a zatim kliknite dvaput na nju.
Brisanje slike
Kliknite na sliku koju želite da izbrišete, a zatim pritisnite taster DELETE.
Da biste izbrisali više slika, pritisnite i držite taster CTRL dok birate slike koje želite da izbrišete, a zatim pritisnite taster DELETE.
Savet: Takođe možete da koristite ovu proceduru da biste izbrisali clip art u Office 2007 dokument.
Nije moguće izabrati sliku?
Ako ne možete da izaberete sliku, to je verovatno sliku u pozadini.
Da biste izabrali sliku u pozadini u Word: idite na karticu Umetni i izaberite stavku Zaglavlje > Uredi zaglavlje stranice. (Kada se nalazite u prikazu za zaglavlje i podnožje stranice, trebalo bi da biste izabrali sliku.)
Da biste izabrali sliku u pozadini u PowerPoint: idite na karticu Dizajn i izaberite stavku Stilovi pozadine > Oblikuj pozadinu. Promenite sliku popuna u dijalogu oblikovanje pozadine. Za više detalja, izaberite stavke Dodavanje slike u pozadini na slajdove i pogledajte odeljak pod imenom „Uklanjanje pozadine slike”.
Zamena slike
-
Kliknite na sliku koju želite da zamenite.
-
Izaberite karticu Oblikovanje slike , a zatim izaberite stavku Promeni sliku.
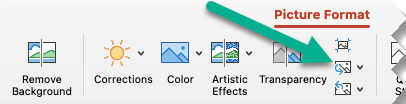
-
Pronađite novu sliku, a zatim kliknite dvaput da biste ga izabrali.
Brisanje slike
Kliknite na sliku koju želite da izbrišete, a zatim pritisnite taster Backspace.
Nije moguće izabrati sliku?
Ako ne možete da izaberete sliku, to je verovatno sliku u pozadini.
Da biste izabrali sliku u pozadini u Word: idite na karticu Umetni i izaberite stavku Zaglavlje > Uredi zaglavlje stranice. (Kada se nalazite u prikazu za zaglavlje i podnožje stranice, trebalo bi da biste izabrali sliku.)
Da biste izabrali sliku u pozadini u PowerPoint: idite na karticu Dizajn i izaberite stavku Oblikuj pozadinu. Promenite sliku popuna u dijalogu oblikovanje pozadine. Za više detalja, izaberite stavke Dodavanje slike u pozadini na slajdove i pogledajte odeljak pod imenom „Uklanjanje pozadine slike”.
Vidi takođe
Izrezivanje slike










