Kada umetnete ili izaberete WordArt, postaje dostupna nova kartica WordArt alatke. U ovom članku je objašnjeno kako da umetnete i izbrišete WordArt i on vas vodi kroz korišćenje funkcija kartice WordArt alatke.
U ovom članku
Pregled WordArt objekata
WordArt je galerija stilova teksta koje možete da dodate publikacijama kako biste napravili ukrasne efekte, kao što je osenčeni ili preslikani (reflektovani) tekst. WordArt možete da koristite da biste dodali specijalne efekte tekstu u dokumentu. Na primer, možete da razvučete naslov, iskosite tekst, uklopite tekst u postojeći oblik ili primenite popunu sa prelivom boja. Ovaj WordArt postajte objekat koji možete da premeštate ili postavljate u dokumentu kako biste ga ukrasili ili naglasili. Tekst u postojećem WordArt objektu možete da menjate ili dopunite kad god poželite.
Umetanje i brisanje WordArt objekata
Umetanje WordArt objekta:
-
Izaberite karticu Umetanje.
-
U grupi Tekst izaberite padajući meni WordArt.
-
Izaberite nešto iz galerije Čisti WordArt stilovi ili Stilovi WordArt transformacije.
-
Otkucajte tekst u polje Uređivanje WordArt teksta, izaberite font, veličinu fonta i primenite podebljavanje ili kurziv i kliknite na dugme U redu.
Brisanje WordArt objekta:
-
Izaberite WordArt objekat.
-
Pritisnite taster Delete.
Kartica „WordArt alatke“
Kartica „WordArt alatke“ omogućava da oblikujete WordArt tekst i efekte, rasporedite WordArt u odnosu na druge objekte na stranici i promenite veličinu WordArt objekta.

Grupa „Tekst“
Grupa „Tekst“ daje vam pristup alatkama za promenu sadržaja teksta, razmaka i visine, prebacivanje iz horizontalnog u vertikalni položaj i obrnuto, kao i poravnavanje teksta u okviru WordArt objekta.

Uređivanje teksta
Da biste promenili tekst u WordArt objektu, izaberite stavku Uredi tekst i uredite tekst u polju Uređivanje WordArt teksta.
Razmak
Razmak omogućava da prilagodite razmak između znakova u WordArt objektu pomoću jednog od pet unapred postavljenih oblika i korišćenjem međuslovnih razmaka ili bez njih.
-
Veoma zbijeno: Povećava širinu teksta kako bi se uklonio razmak između znakova u svakoj reči.
-
Zbijeno : Povećava širinu teksta kao bi se smanjio razmak između znakova u svakoj reči.
-
Normalno : Ovo je podrazumevani izbor i omogućava normalnu količinu prostora između znakova sa normalnom širinom teksta za font.
-
Razmaknuto : Smanjuje širinu teksta kao bi se povećao razmak između znakova.
-
Veoma razmaknuto : Smanjuje širinu teksta kao bi se što je više moguće povećao razmak između znakova.
-
Međuslovni razmaci znakova: Međuslovni razmaci bave se parovima znakova koji izgledaju kao da su udaljeniji jedan od drugog u odnosu na ostale parove kada stoje jedan pored drugog. Da biste to videli, napravite WordArt objekat sa tekstom „WordArt test“ i uključite i isključite međuslovne razmake da biste videli razliku.
Jednaka visina
Ovaj izbor čini da sva slova, velika i mala, budu jednake visine.
Vertikalni WordArt tekst
Ova alatka prebacuje WordArt objekat iz vertikalnog u horizontalni oblik i obrnuto.
Poravnavanje teksta
Ovde možete da promenite poravnavanje teksta u WordArt objektu.
-
Levo poravnavanje: Poravnava tekst sa levom stranom WordArt objekta.
-
Centriranje: Centrira tekst u WordArt objektu.
-
Desno poravnavanje: Poravnava tekst sa desnom stranom WordArt objekta.
-
Obostrano poravnavanje reči Poravnava tekst sa desnom i levom stranom WordArt objekta tako što pomera reči u tekstu.
-
Obostrano poravnavanje slova: Poravnava tekst sa desnom i levom stranom WordArt objekta tako što pomera slova u tekstu.
-
Razvlačenje obostranog poravnavanja: Poravnava tekst sa desnom i levom stranom WordArt objekta tako što razvlači znakove.
Grupa „WordArt stilovi“
Grupa „WordArt stilovi“ omogućava da promenite stil WordArt objekta, promenite boju popune i linja i promenite oblik WordArt objekta. Svaki od tih efekata možete da pregledate tako što ćete zadržati pokazivač miša iznad izbora, a Publisher će prikazati pregled izbora u publikaciji.
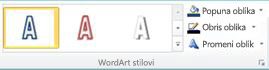
WordArt stilovi
Izaberite željeni stil iz galerije, da biste videli sve stilove, kliknite na dugme Još. 
Popuna oblika
Možete da promenite boju koja ispunjava WordArt tekst. Možete i da zamenite popunu slikom i prilagodite preliv, teksturu i šaru popune.
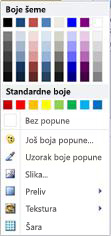
U grupi Stilovi oblika izaberite stavku Popuna oblika, a zatim uradite nešto od sledećeg:
-
Da biste koristili boju koju ste nedavno koristili, kliknite na neku od prikazanih boja.
-
Da biste videli još izbora boja, izaberite stavku Još boja popune, a zatim izaberite željenu boju.
-
Da biste koristili boju koja se nalazi bilo gde na radnoj površini, izaberite stavku „Uzorak boje za popunu“, a zatim kliknite pipetom na boju koju želite da koristite.
-
Da biste koristili opcije Slika, Preliv, Tekstura ili Šara, izaberite odgovarajuću stavku menija.
Obris oblika
Možete da promenite boju obrisa WordArt teksta. Možete da promenite i debljinu obrisa, napravite isprekidani obris ili koristite šaru.
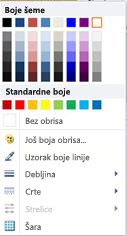
U grupi Stilovi oblika izaberite stavku Obris oblika, a zatim uradite nešto od sledećeg:
-
Da biste koristili boju koju ste nedavno koristili, kliknite na neku od prikazanih boja.
-
Da biste videli još izbora boja, izaberite stavku Još boja obrisa, a zatim izaberite željenu boju.
-
Da biste prilagodili opcije obrisa Debljina, Crtice ili Šara, izaberite odgovarajuću stavku menija.
Promena oblika
WordArt tekst prati definisan oblik.
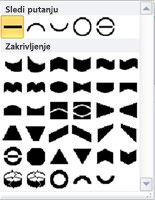
Na primer, možete da promenite podrazumevani ravan oblik u zakrivljeni naviše tako što ćete izabrati prvu opciju Zakrivljenja u galeriji:


Napomena: Neki oblici imaju žuti regulator u obliku dijamanta koji možete da prevlačite kako biste promenili karakteristike odabranog oblika.
Grupa „Efekti senke“
Grupa Efekti senke omogućava da oblikujete senčenje WordArt objekta.

-
Izaberite stavku Efekti senčenja, a zatim izaberite željeni efekat iz galerije stilova efekata senčenja.
-
Da biste promenili boju senčenja, izaberite stavku Boja senčenja i izaberite željene opcije boje.
-
Da biste gurnuli udaljenost senčenja, kliknite na odgovarajuću dugmad za usmeravanje.

-
Kliknite na centralno dugme da biste uključili ili isključili efekte senčenja.
Grupa „3-D efekti“
Grupa „3-D efekti“ pruža mogućnost da podesite WordArt objekat tako da izgleda trodimenzionalno.

3-D efekti
Možete da primenite 3-D efekat iz galerije efekata. Možete da prilagodite i boju, dubinu, smer, osvetljenje i površinu efekta. Ako zadržite pokazivač miša iznad izbora 3-D efekta, WordArt prikazuje pregled efekta.
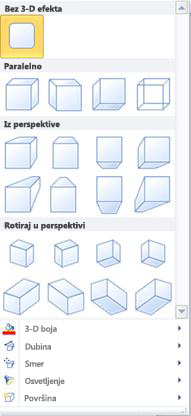
Galerija 3-D efekata
Zadržite pokazivač miša iznad izbora u galeriji da biste videli pregled efekta na WordArt objektu. Kliknite da biste izabrali efekat. Da biste uklonili sve 3-D efekte, izaberite stavku Bez 3-D efekta.
3-D boja
-
Da biste koristili boju koju ste nedavno koristili, kliknite na neku od prikazanih boja.
-
Da biste videli još izbora boja, izaberite stavku Još 3-D boja, a zatim izaberite željenu boju.
-
Da biste odabrali boju iz publikacije, možda sa slike na stranici, izaberite stavku Uzorak 3-D boje, premestite pokazivač za uzorkovanje

Dubina
Izaberite dubinu 3-D efekta od vrednosti Beskonačno do 0 tač..
Smer
Svaki efekat u galeriji ima podrazumevani smer, ali ovu alatku možete da koristite da biste konfigurisali smer koji efekat koristi kako bi simulirao tri dimenzije.
Osvetljenje
Poput alatke Smer, alatku Osvetljenje možete da koristite da biste promenili smer vidljivog izvora svetlosti na 3-D WordArt objektu.
Površina
Površinu WordArt objekta možete da promenite iz opcije Matirano u Plastično, Metalno ili Žičani okvir.
3-D nagib
Alatka za 3-D nagib omogućava da primenjujete preciznu kontrolu nad smerom 3-D efekta tako što ćete rotirati WordArt nalevo, nadesno, nagore ili nadole. Centralno dugme uključuje ili isključuje 3-D efekte.

Grupa „Raspored“
Grupa Raspored omogućava da podesite ponašanje preloma teksta oko WordArt objekta, pošaljete WordArt unazad ili unapred u odnosu na druge objekte na stranici, poravnate WordArt na stranici, grupišete ili razgrupišete WordArt sa ostalim objektima i da ga rotirate. Dodatne informacije o raspoređivanju objekata potražite u odeljcima:
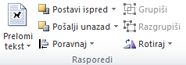
Grupa „Veličina“
Grupa „Veličina“ pruža kontrolu nad Visinom oblika i Širinom oblika WordArt objekta. Možete i da ručno prevučete regulatore WordArt objekta da biste mu promenili veličinu.











