Napomena: Želimo da vam što pre pružimo najnoviji sadržaj pomoći čim na vašem jeziku. Ova stranica je prevedena automatski i može da sadrži gramatičke greške ili netačnosti. Naš cilj je da ovaj sadržaj bude koristan. Možete li nam na dnu ove stranice saopštiti da li su vam informacije bile od koristi? Ovo je članak na engleskom jeziku za brzu referencu.
Word za Android telefone je besplatno preuzimanje iz prodavnice Google Play. Pošto ga instalirate, pratite ovaj animirani vodič da biste dobili neke brze savete.
Gde se nalaze kartice trake? Kako da nešto uredim?
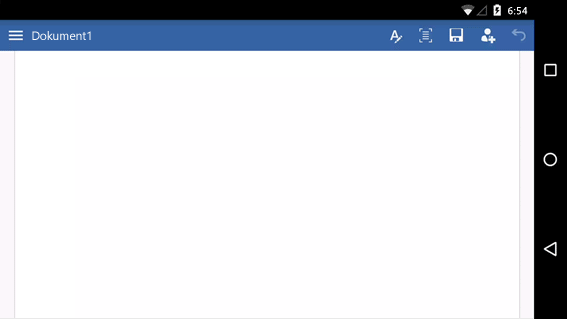
Pokušavate da uredite datoteku ili pokušavate da pronađete dugme? Prvo se prijavite i otvorite datoteku. Zatim dodirnite dugme Prikaži traku 
Zatvaranje tastature
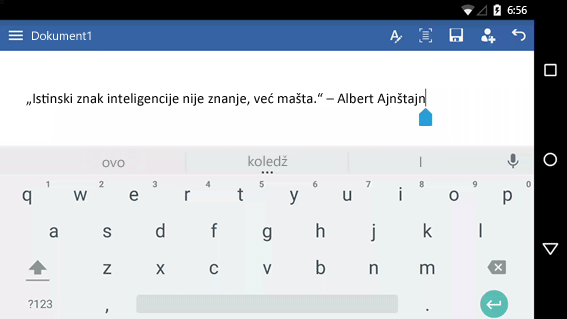
Da li tastatura prekriva vaš rad? Na telefonu dodirnite dugme Nazad. Imajte na umu da dugme „Nazad“ može izgledati malo drugačije od onog koje je prikazano ovde.
Kucanje nije moguće? Sakrijte traku.
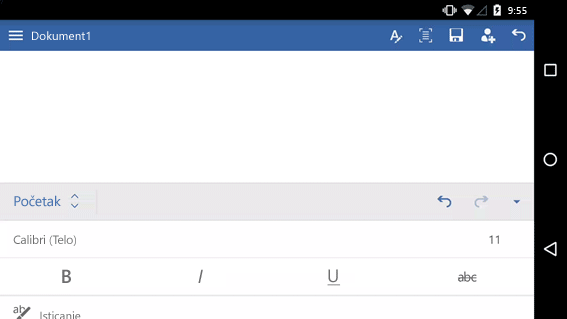
Ako želite da kucate, prvo sakrijte traku. Savet: Traku možete da sakrijete i pomoću dugmeta telefona Nazad .
Postavljanje kursora
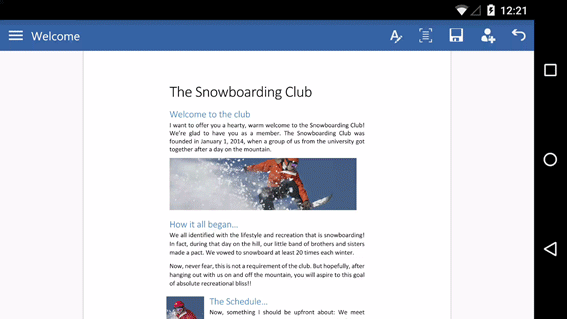
Dodirnite bilo gde u tekstu čak i ako to nije ono što želite. Dodirnite i zadržite plavi regulator 
Izaberite reč ili pasus
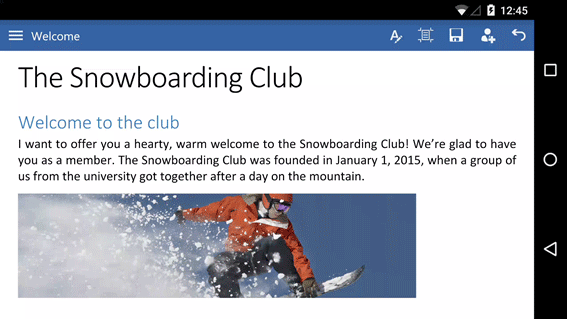
Dvaput dodirnite reč da biste je izabrali. Za pasus ili red na listi, dodirnite tri puta da biste ga izabrali.
Lakše čitanje i uređivanje
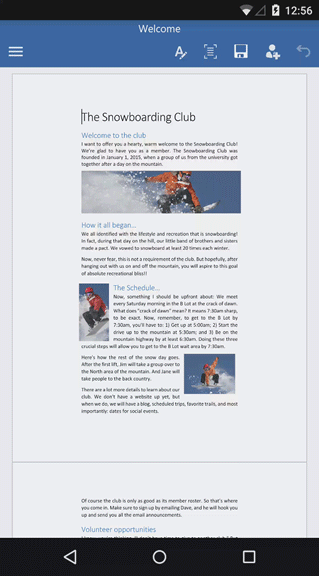
Dodirnite dugme mobilni prikaz da biste videli prikaz dokumenta koji je optimizovan za telefon. Kada završite, možete da vidite kako da se odštampaju tako što ćete dodirnuti dugme " Raspored štampanja " 
Ima toga još
Imamo još tri animirana vodiča za Android telefon:










