Napomena: Ovo je zastareo sadržaj za starije verzije sistema Windows Phone. Ako vaš uređaj radi pod operativnim sistemom Windows 10, pročitajte članak Office Lens za Windows.
Office Lens predstavlja sjajan način za hvatanje beleški i informacija sa belih tabli, menija, znakova, rukom pisanih beležaka ili bilo čega što ima mnogo teksta. Ne morate da zapisujete beleške, ne morate se oslanjati na mutne slike ili brinuti o zagubljenim beleškama. Odličan je za hvatanje skica, crteža i jednačina, kao i slika bez teksta.
Office Lens uklanja senke i neobične uglove kako bi se slike sa lakoćom očitavale. Možete besplatno da preuzmete Office Lens iz Windows Phone 8 prodavnice.
Kada sačuvate slike u snimcima kamere na telefonu, one se šalju i u OneNote, beležnicu na mreži, gde ih možete brzo pronaći.
Ako OneNote koristite na Windows računaru, možete čak i da kopirate tekst sa slika. Takođe možete da pretražite odštampani tekst na slikama, kako biste mogli da nađete ono što tražite.
Takođe možete da konvertujete slike dokumenata i bele table u Word i PowerPoint datoteke koje možete da uredite.
Kada instalirate Office Lens, tražiće se da se prijavite pomoću Microsoft naloga. Ako ste prijavljeni, omogućavate aplikaciji Office Lens da šalje slike u OneNote.
Odaberite režim
Čim otvorite Office Lens, možete da odaberete režim – fotografija, vizitkarta, bela tabla ili dokument – kako bi uz Office Lens slika izgledala najbolje moguće.
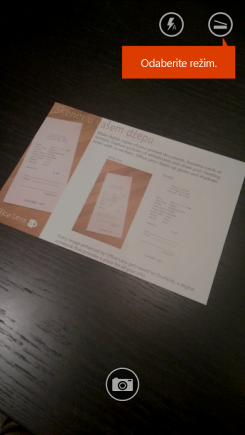
Fotografija Ovo je dobar režim ako snimate slike pejzaža ili ljudi.
Vizitkarta Koristite ovaj režim da biste uhvatili vizitkarte. Office Lens će automatski izdvojiti kontakt informacije iz kartice kako biste ih lakše pročitali i uvezli u spisak kontakata.
Bela tabla Koristite ovaj režim da biste snimili beleške. Office Lens prilagođava slike tako da pozadina ne bude previše svetla i da reči budu lakše za čitanje. To je takođe idealna postavka za školske table i skice.
Dokument Ovaj režim vam pomaže da na najbolji način iskoristite sitne reči i detalje na stranici. Odličan je za stvari kao što su posteri i restoranski meniji.
Fotografisanje
Odaberite da li želite da koristite blic i odaberite druge opcije kao što je rezolucija fotografije. Da biste precizno uhvatili stavku, uverite se da je okvir okružuje, a zatim koristite dugme „Kamera“ da biste snimili sliku. Možete da snimite više slika, sačuvate ih kao skup i pošaljete ih sve istovremeno u OneNote.
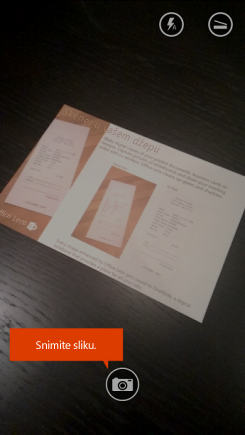
Da biste videli slike koje ste nedavno snimili, brzo prevucite unazad.
Pregled i uređivanje
Neka vaše slike budu savršene tako što ćete ih iseći, rotirati ili im dodati natpise. Takođe, u ovom koraku možete promeniti režim ako je potrebno.
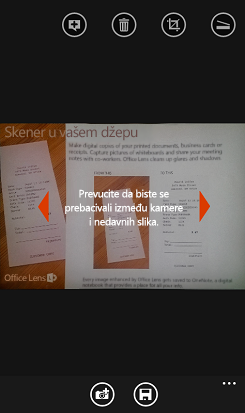
-
Brzo prevucite nalevo i nadesno da biste videli fotografije koje ste nedavno snimili.
-
Dodajte više fotografija tako što ćete brzo prevući do kraja kamere uživo ili dodirnuti dugme „Dodaj fotografiju“.
Savet: Da biste uredili postojeće fotografije iz snimaka kamere, dodirnite stavku ... > uvoz i odaberite fotografiju iz nekog od albuma.
-
Dodirnite dugme „Natpis“ ako želite da dodate opis fotografije.
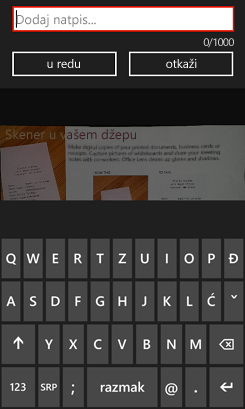
-
Kad završite, dodirnite dugme „Sačuvaj“.
-
Na ekranu „Sačuvaj“ možete da izmenite naslov fotografije ili skupa fotografija. Naslov koji ovde koristite biće i naslov stranice u okviru programa OneNote na kojoj će fotografije biti sačuvane.
-
Ako želite da napravite Word ili PowerPoint datoteku koja sadrži fotografije, izaberite polja za potvrdu i kliknite na dugme sa znakom za potvrdu.
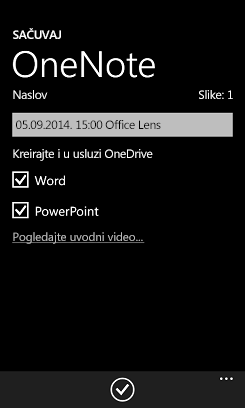
Po podrazumevanim postavkama, fotografije sačuvane u programu OneNote biće u glavnoj beležnici, ali lokaciju možete da promenite kako bi beleške bile organizovane na način koji vam odgovara.
Napomena: Ako prvi put koristite OneNote, pronaći ćete fotografije u odeljku „Brze beleške“ u beležnici <Vaše ime>. Ako već neko vreme koristite OneNote, vaša beležnica imaće drugo ime, na primer „Lična“, „Lična (veb)“ ili „Moja beležnica“, a snimljeni sadržaj biće u odeljku „Neklasifikovane beleške“.
Dodatne informacije
Fotografije sačuvane kao Word ili PowerPoint datoteke ili kao PDF datoteke nalaziće se u fascikli „Dokumenti“ u okviru usluge OneDrive kako biste im mogli pristupiti sa svih svojih uređaja. Office Lens ne snima samo sliku i uvozi je u Word ili PowerPoint datoteku. Konačni Word i PowerPoint dokumenti su pravi Office dokumenti.
-
Za Word, Office Lens prepoznaje tekst, rukopis ili štampani, kao i raspored dokumenta. Sav tekst, formatiranje i raspored u Word dokumentu koje on kreira u potpunosti je moguće urediti – baš kao da ste ga kreirali na svom stolu.
-
Za PowerPoint, sve rukom napisane linije i potezi se transformišu u PowerPoint nacrtane oblike koji se mogu ponovo bojiti, kojima se može promeniti veličina i koji se mogu premeštati i uređivati. Pozadinu crteža takođe možete ukloniti, što ponovno korišćenje crteža u drugim prezentacijama čini jednostavnijim.
-
Za PDF datoteke, Office Lens izdvaja tekstualne informacije. Možete da pretražujete sadržaj u datoteci sa tekstom i možete da istaknete ili kopirate deo stranice pomoću aplikacije za čitanje PDF datoteka.
U sledećem video zapisu možete videti kako funkcioniše.

Pristupačnost
Pored mogućnosti dodavanja natpisa Office Lens fotografijama, Windows Phone ima postavke pristupačnosti koje vam mogu pomoći da koristite Office Lens na način koji vam odgovara.
-
Na listi aplikacija u sistemu Windows Phone 8 dodirnite stavke Postavke > jednostavan pristup.
Evo par postavki koje vam mogu biti korisne:
Lupa Kada je lupa uključena, pomoću dva prsta možete dodirnuti tekst da biste ga uvećali na ekranu.
Visoki kontrast Visoki kontrast olakšava čitanje stavki na ekranu promenom ikona i teksta u crno-belo i prikazivanjem neprozirne pozadine iza reči koje bi inače bile na vrhu slika.
Više o postavkama Windows Phone lakšeg pristupa možete da saznate na veb lokaciji Windows Phone.
Imate još pitanja?
Posetite forum Microsoft zajednice i potražte korisničke postove o programu Office Lens ili pronađite pomoć uživo pomoću usluge Answer Desk.










